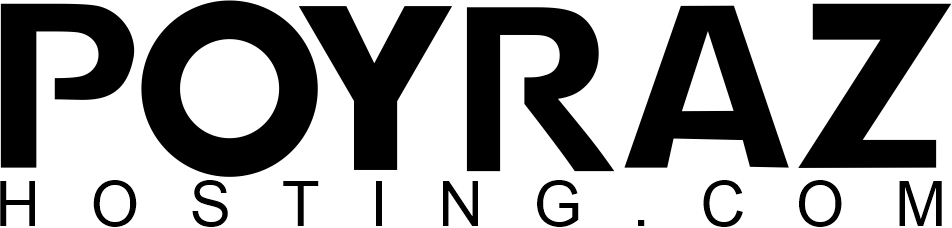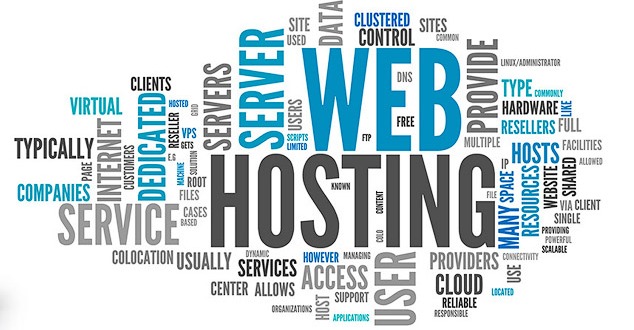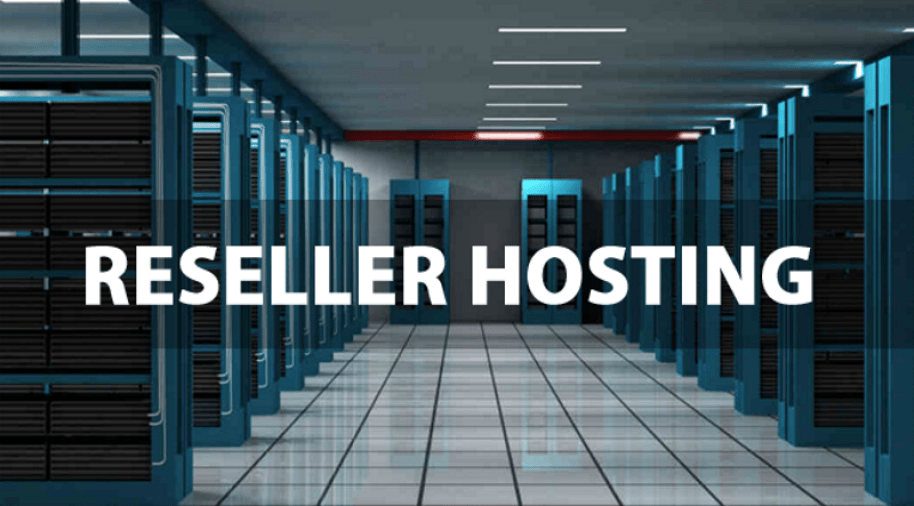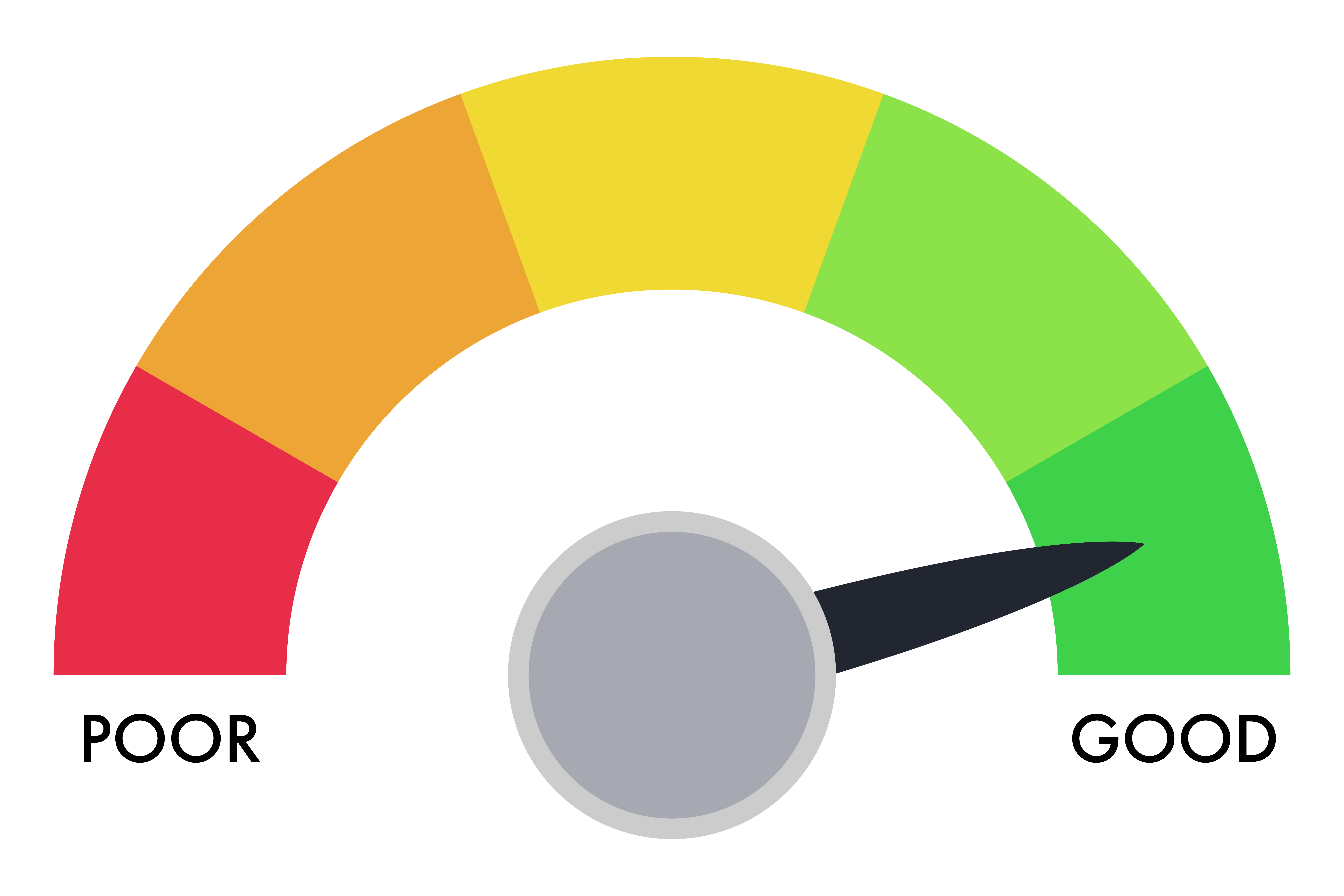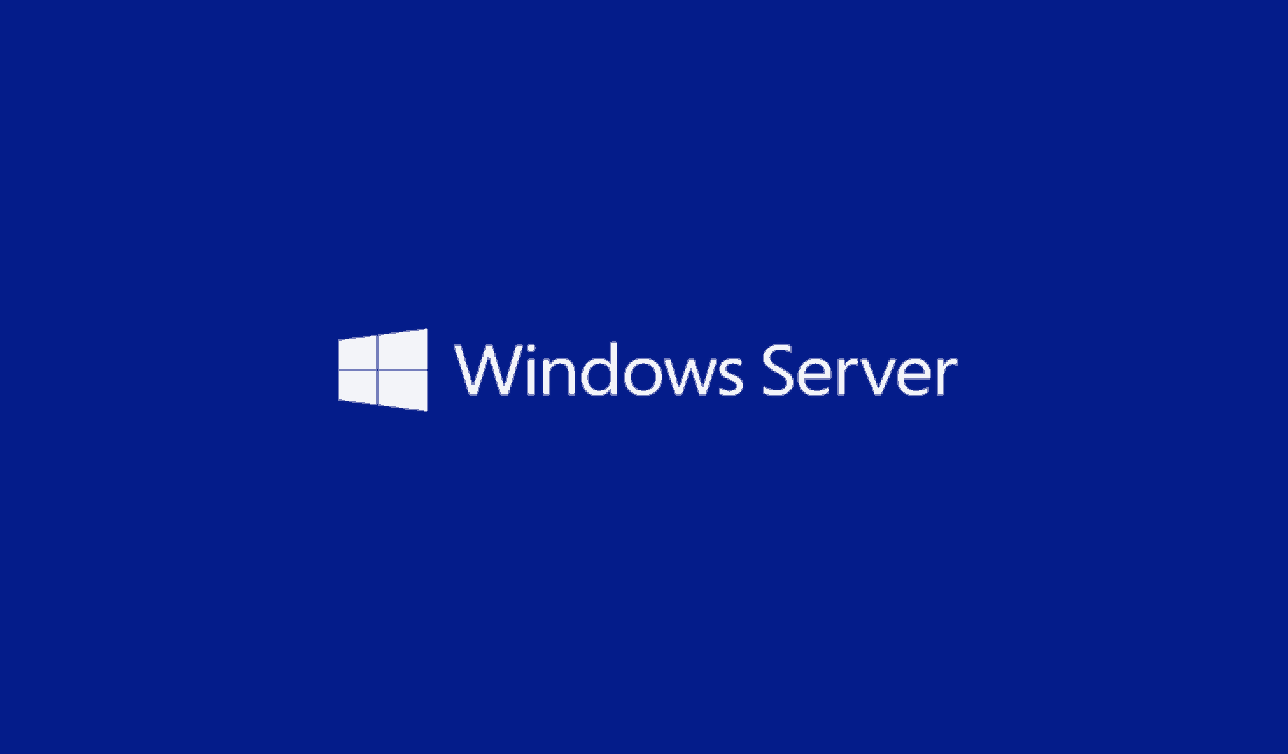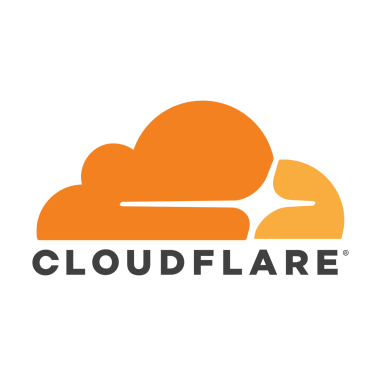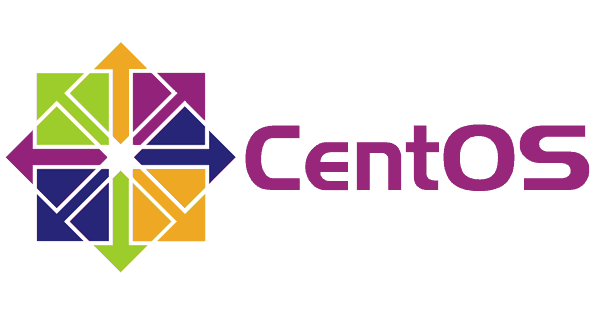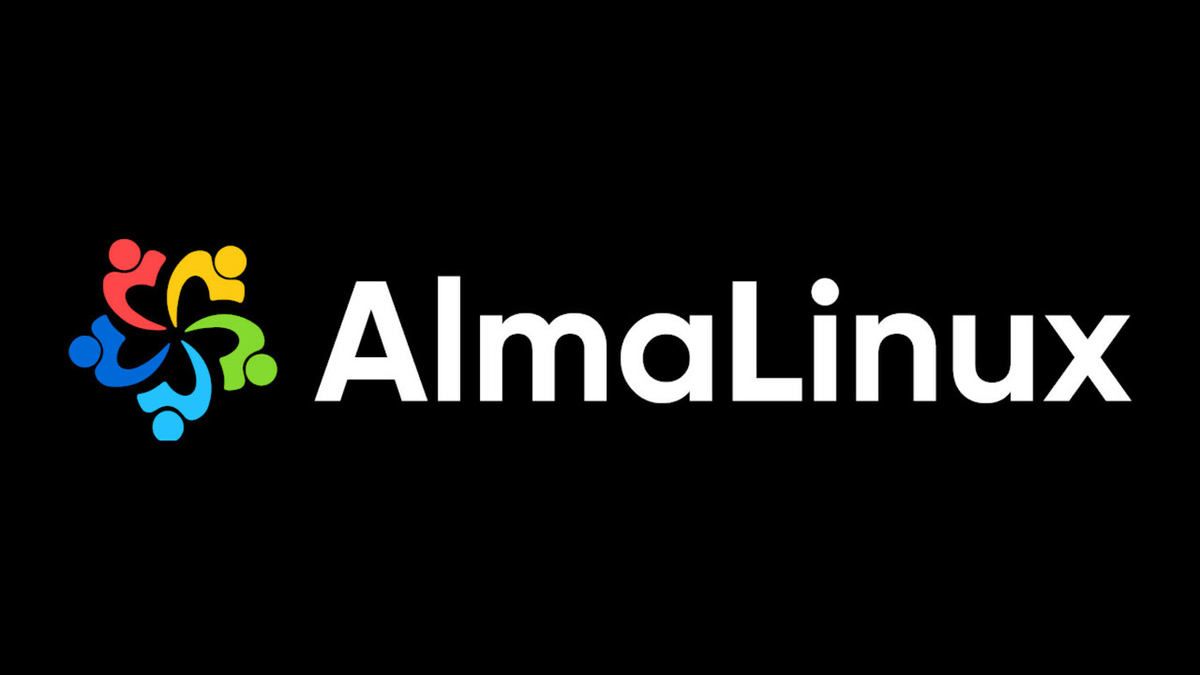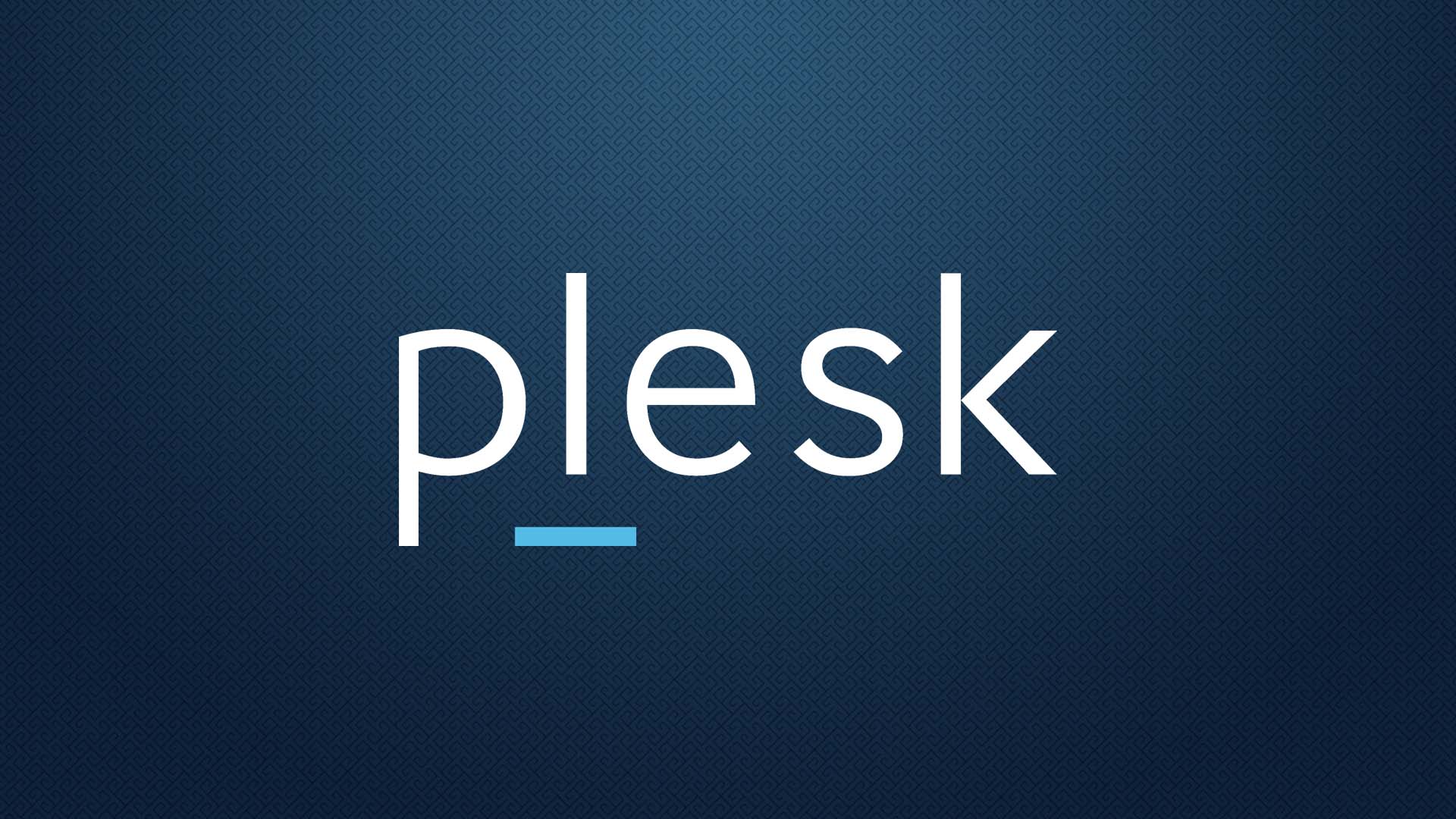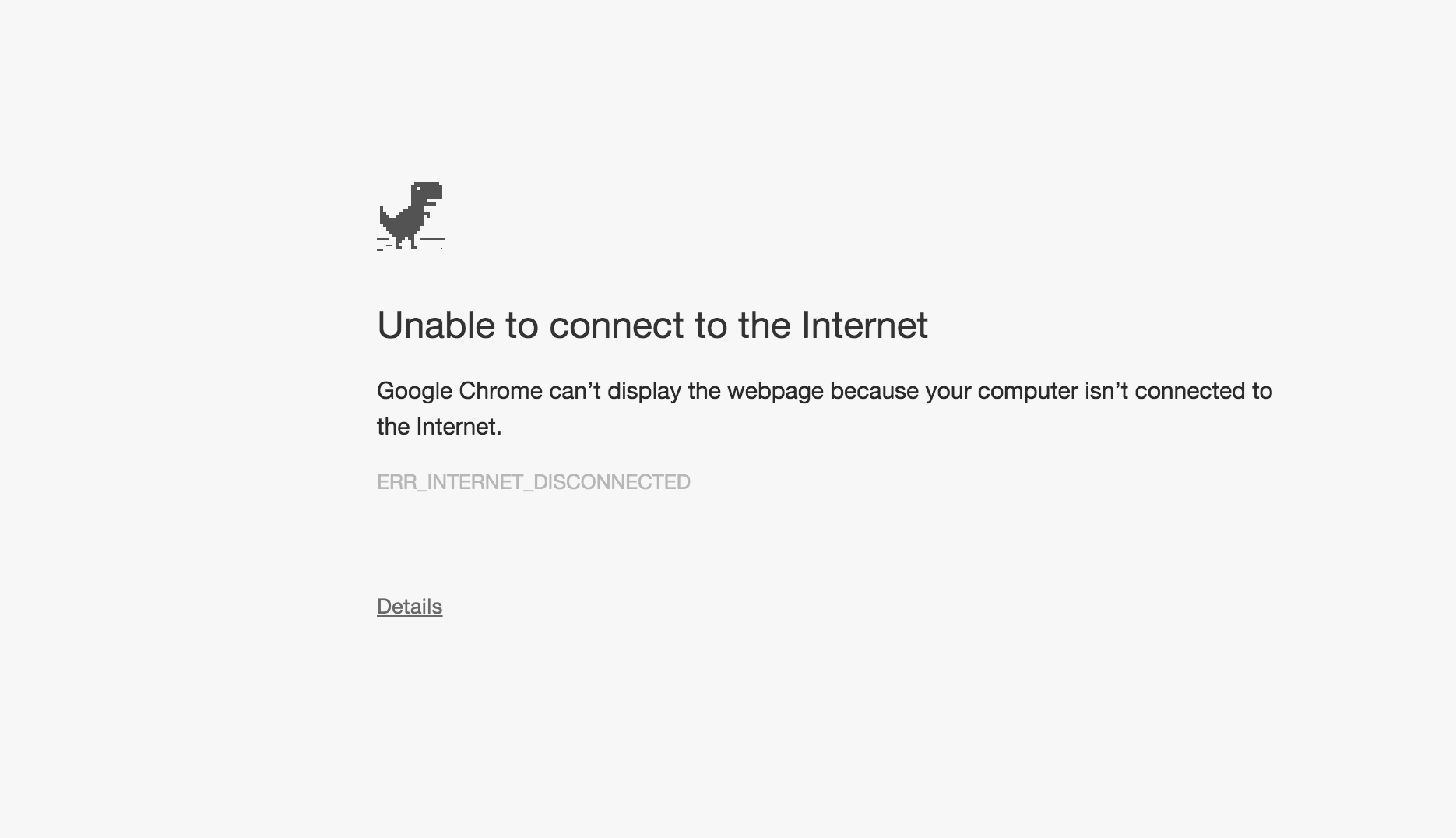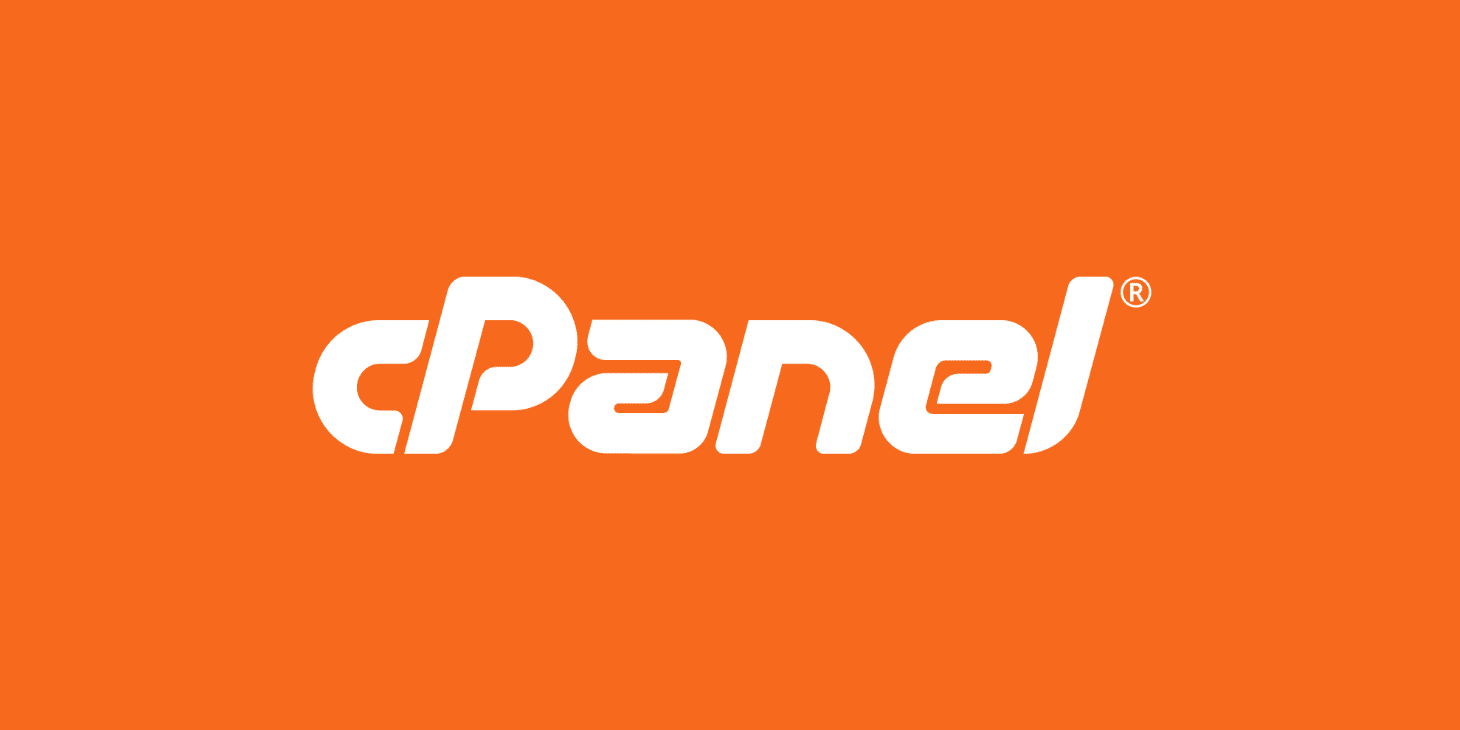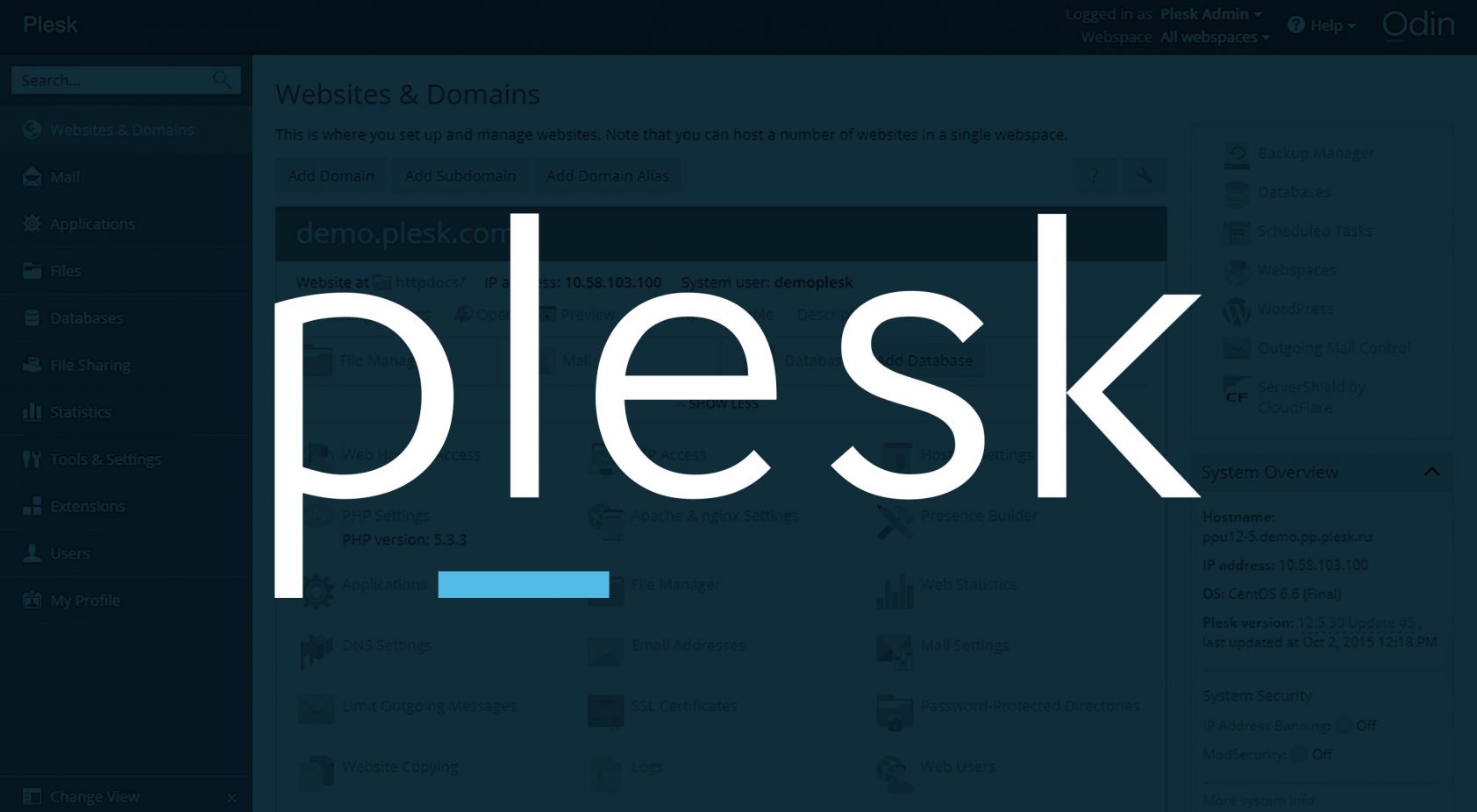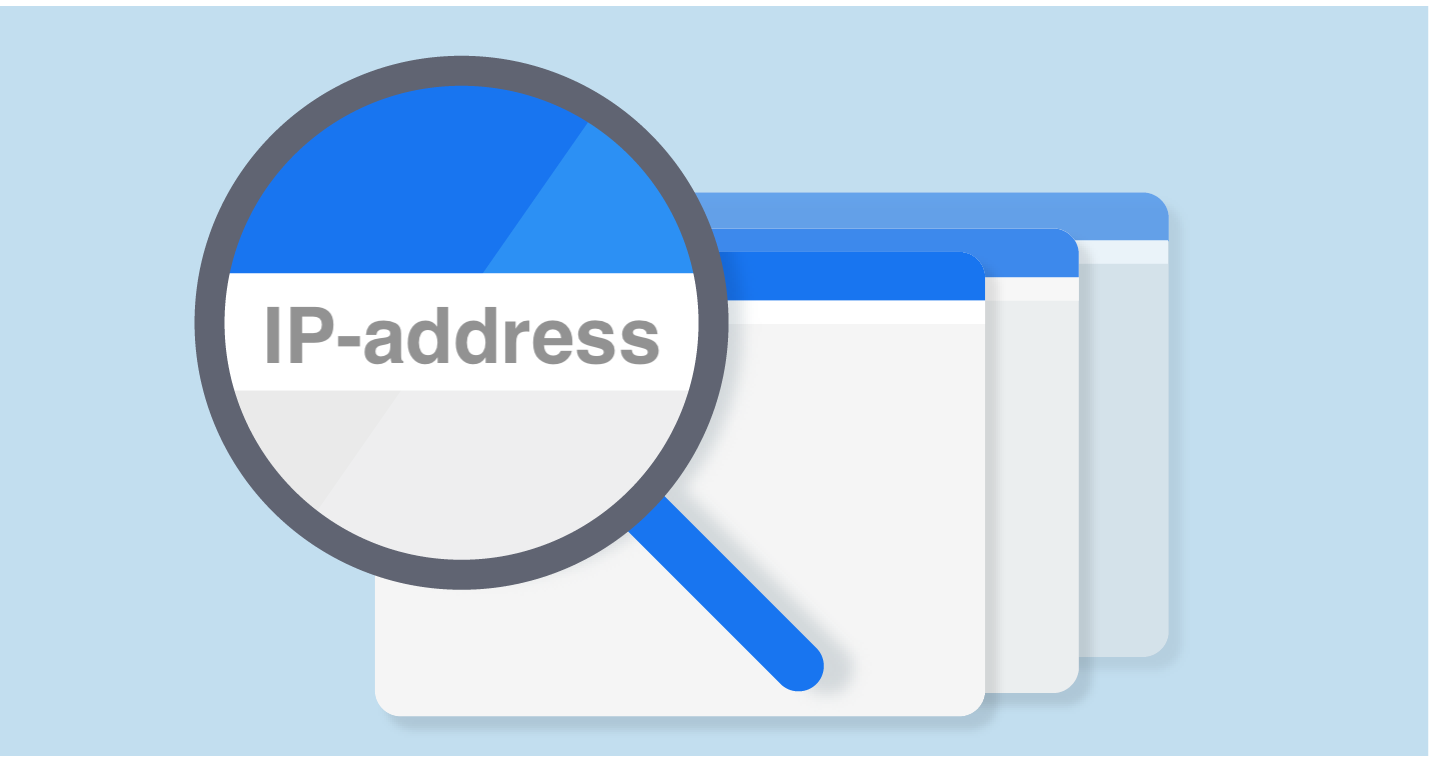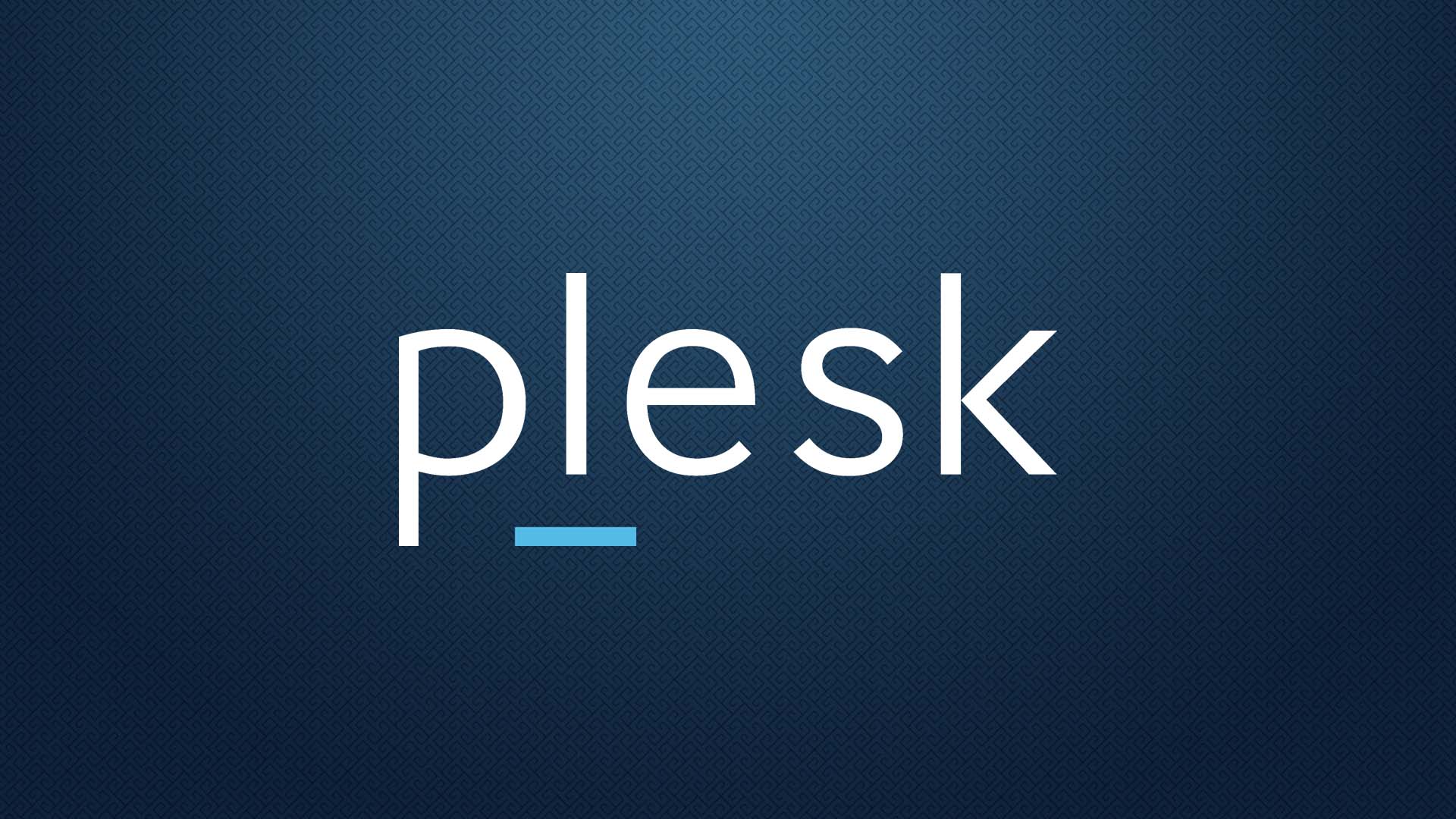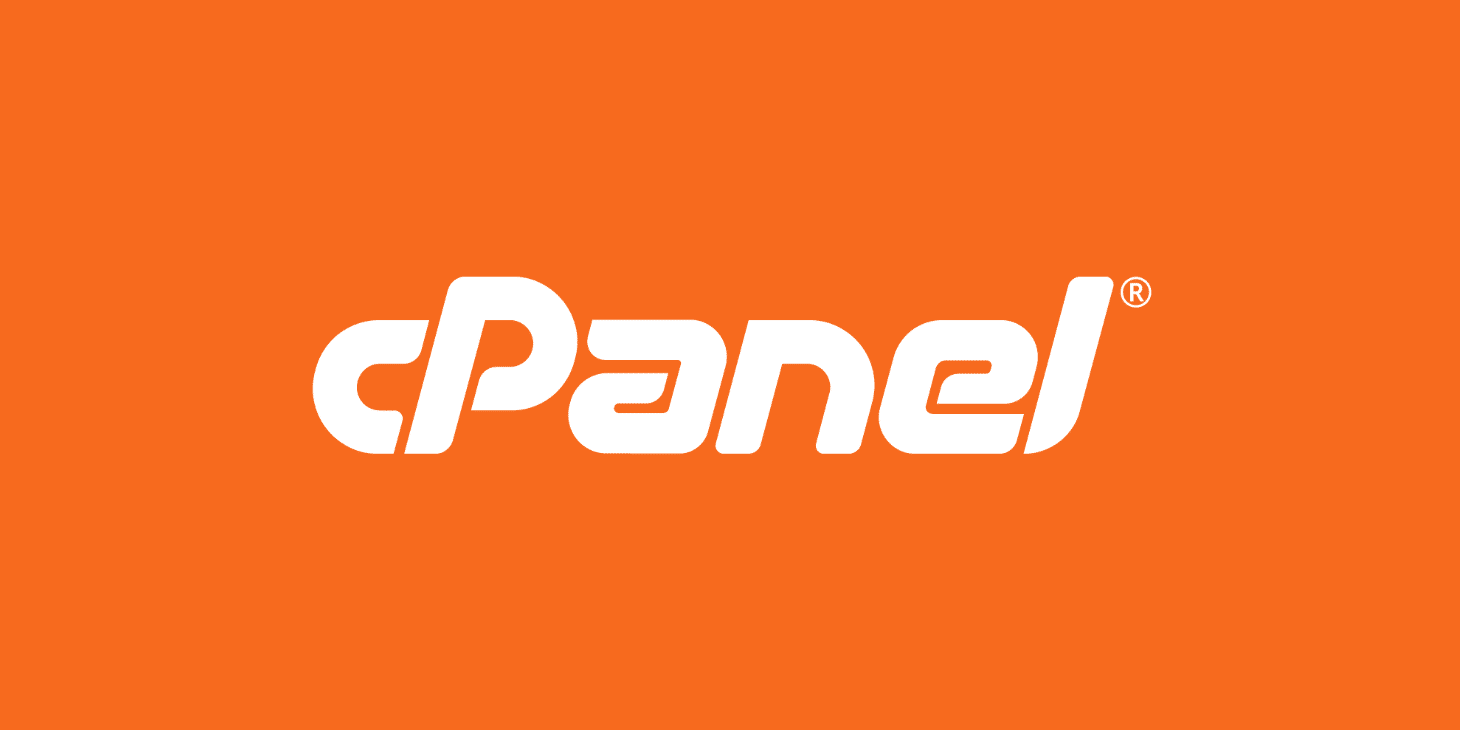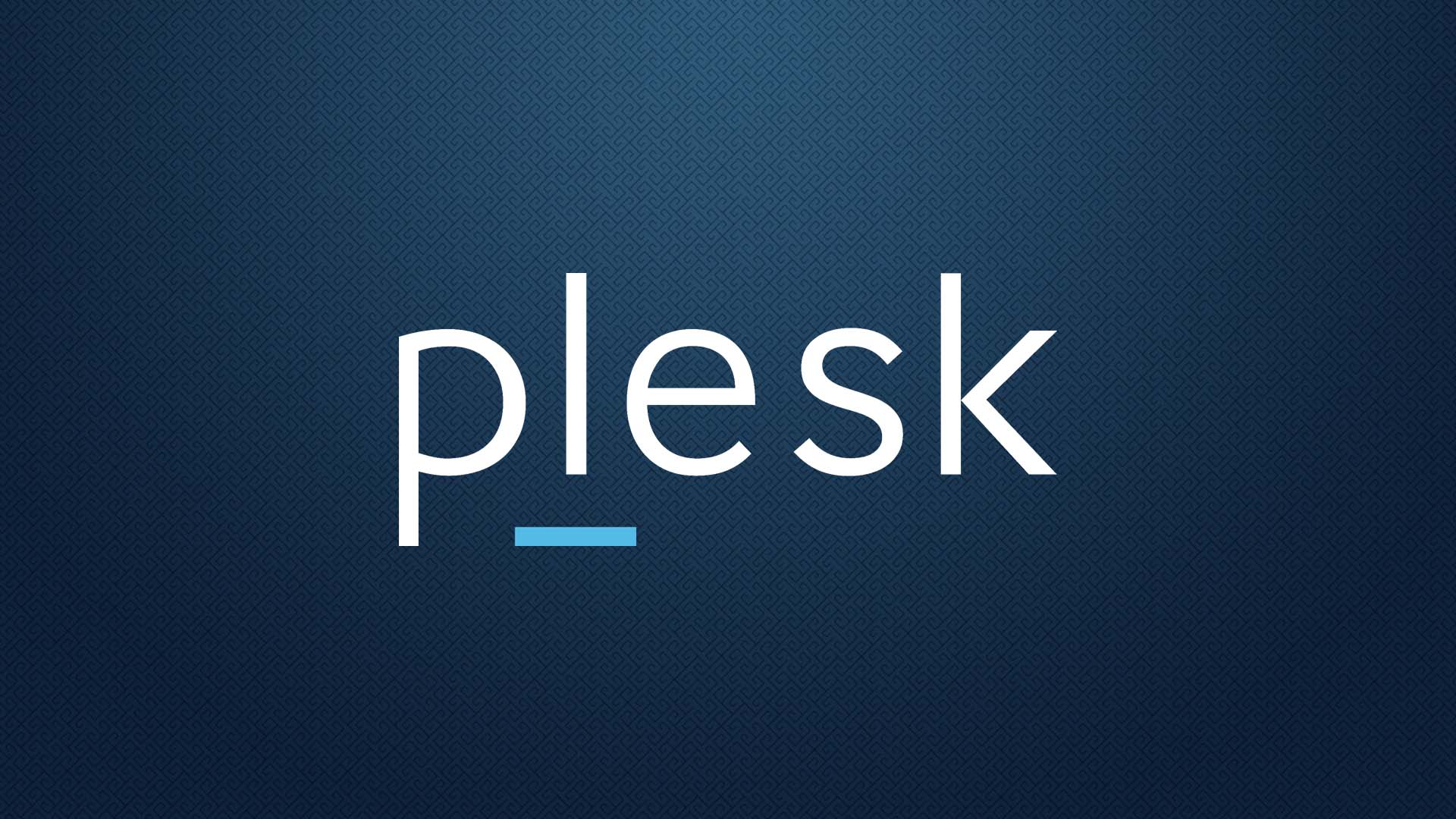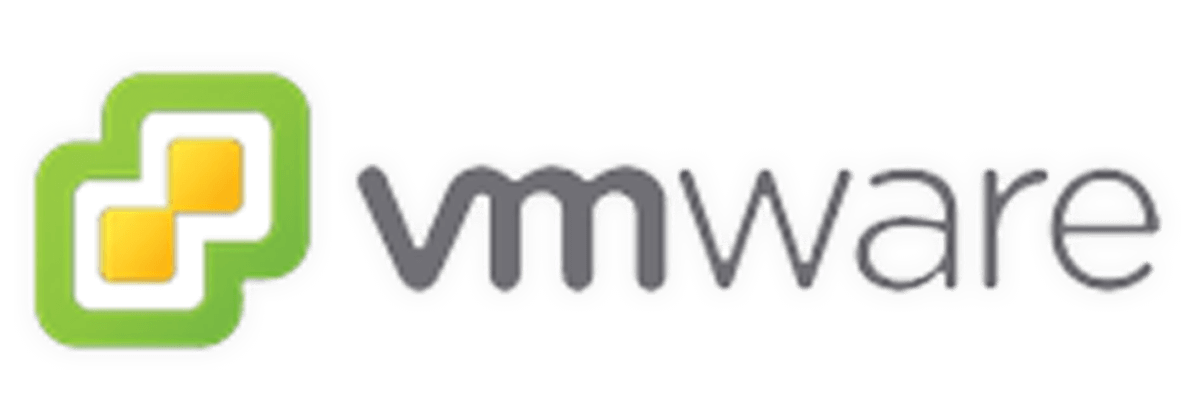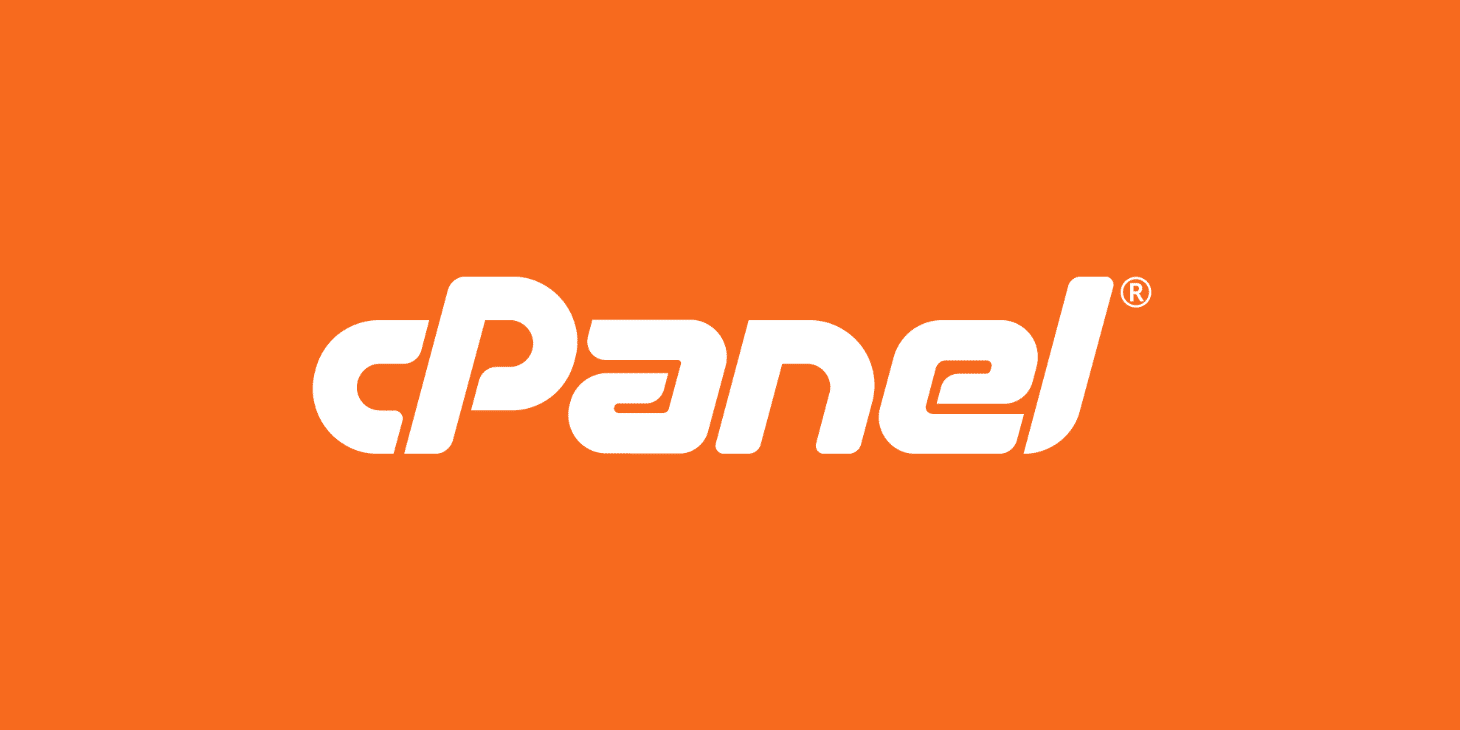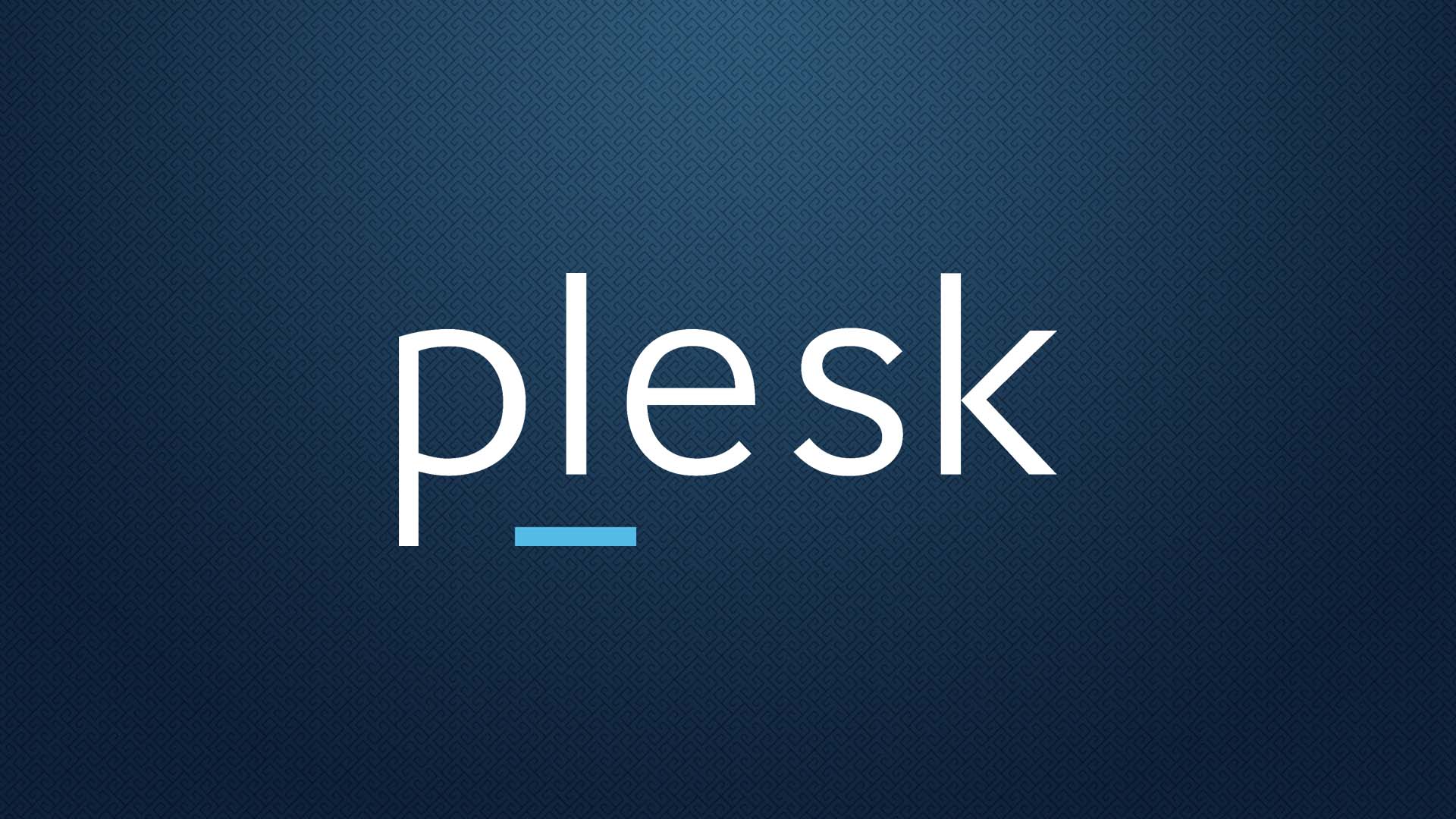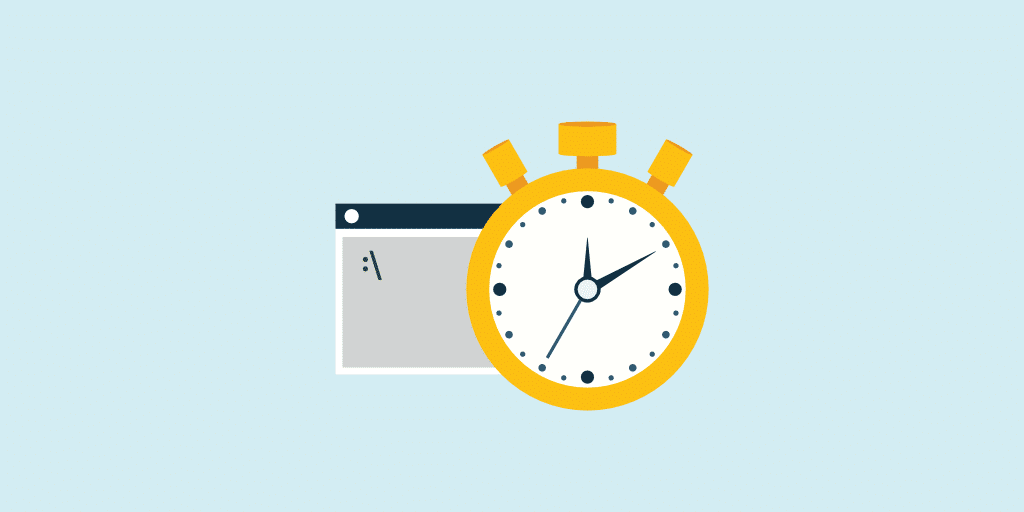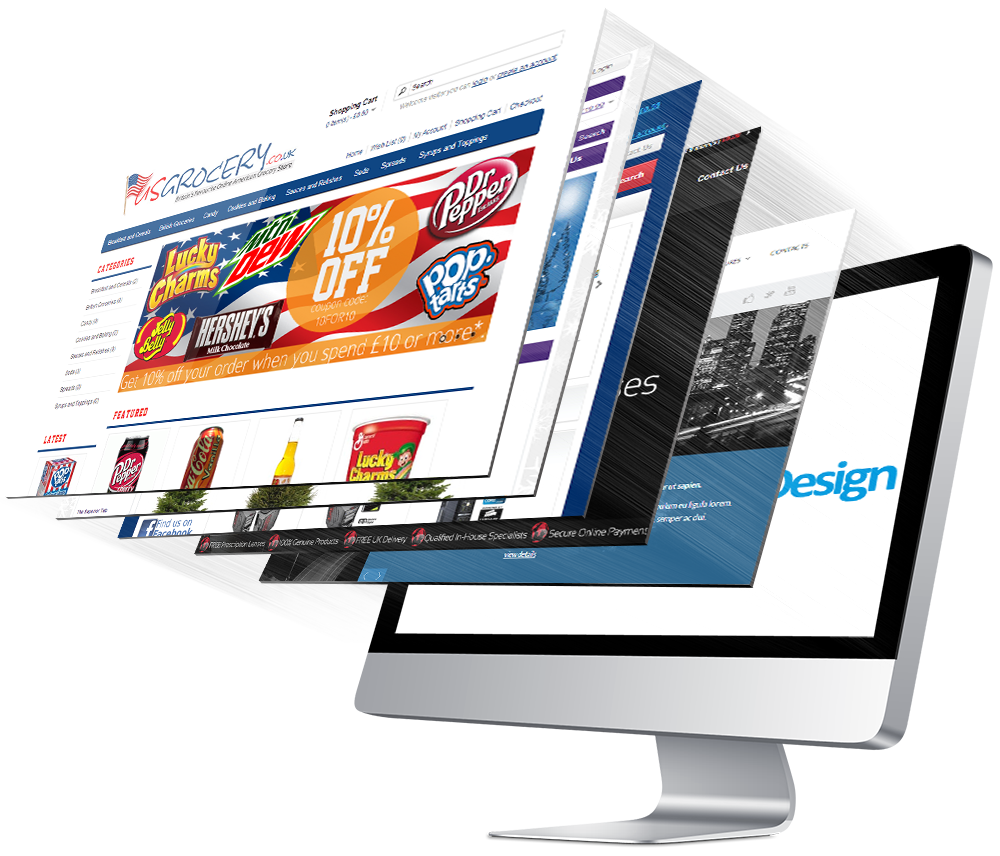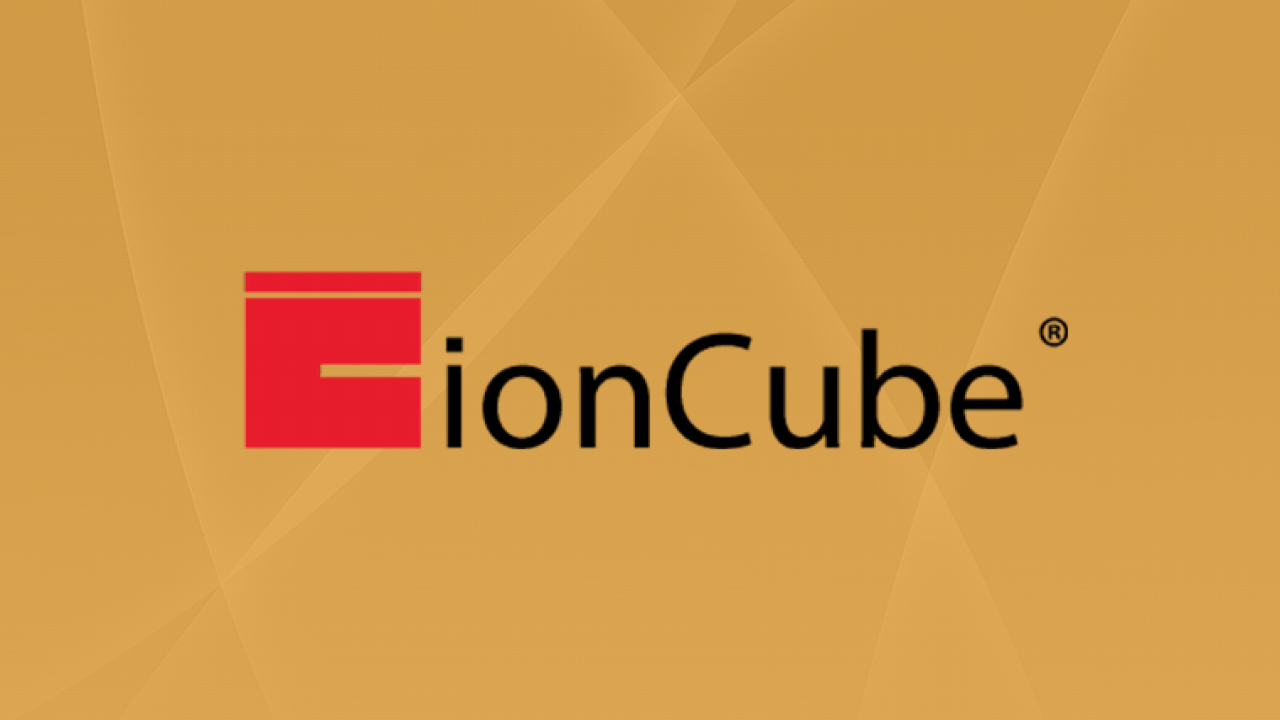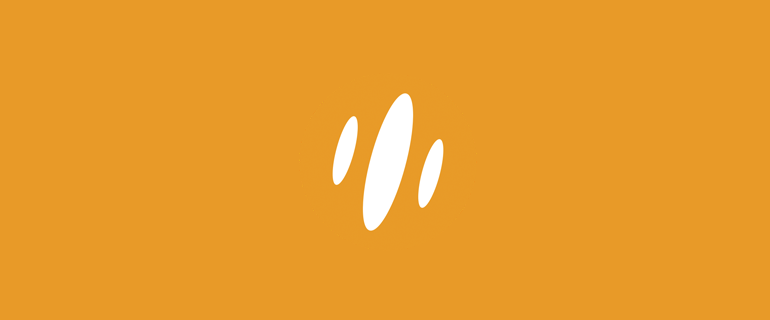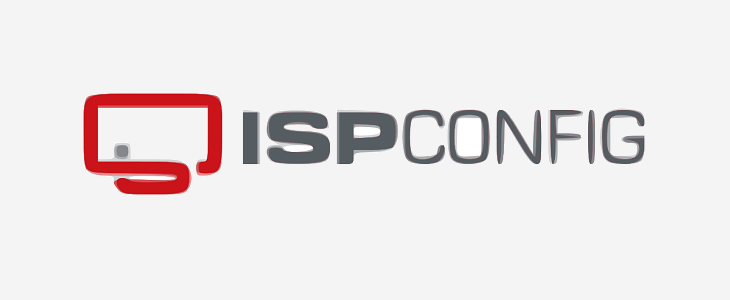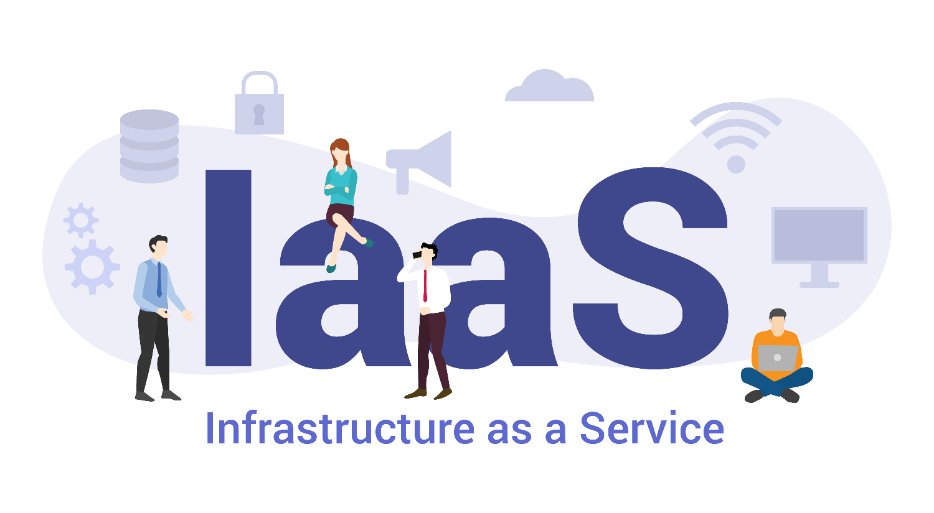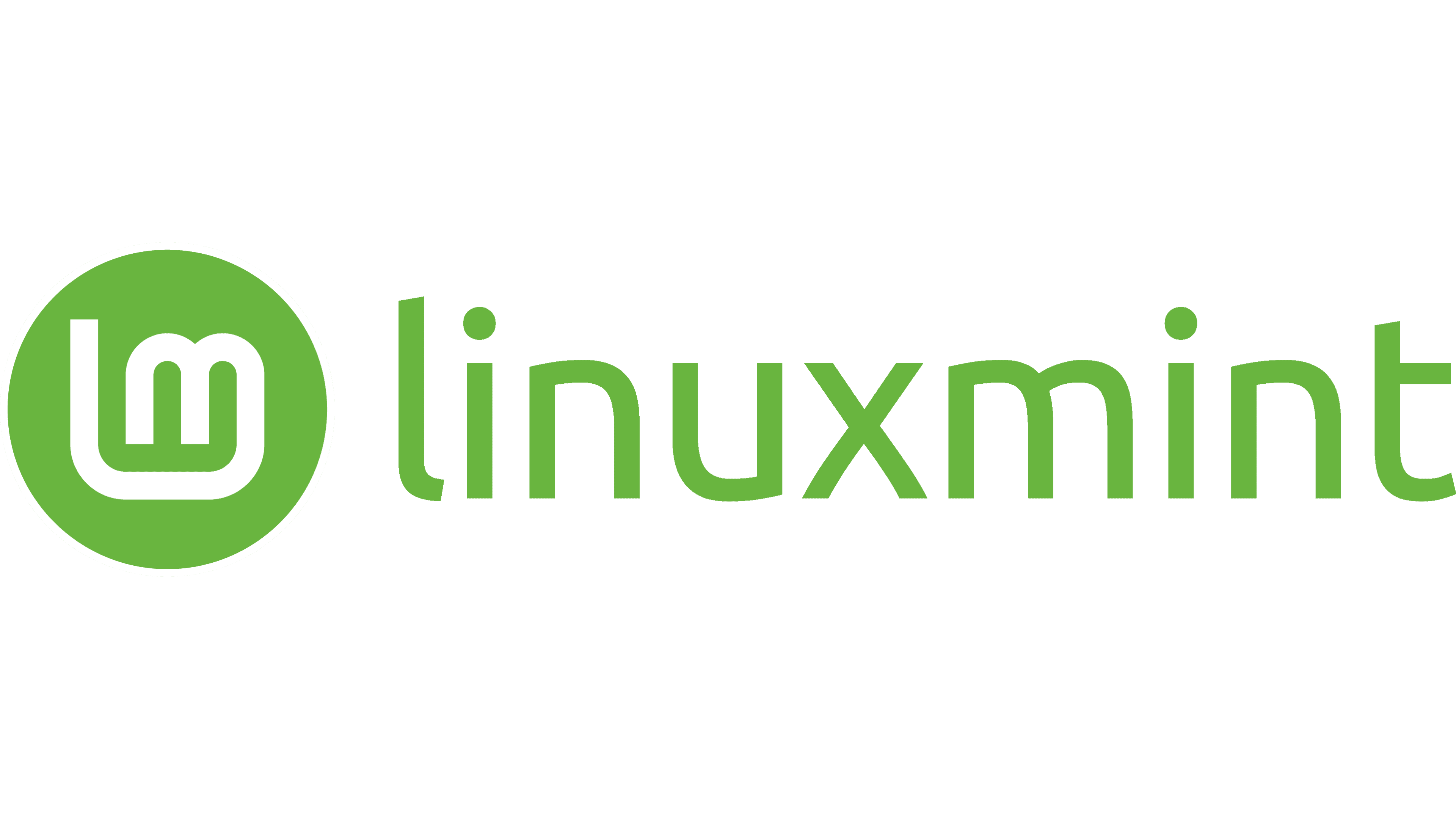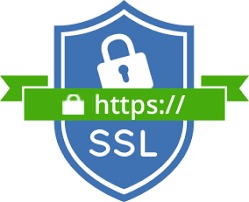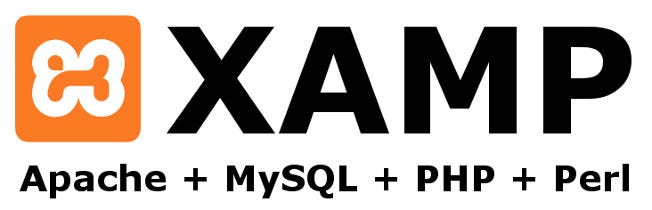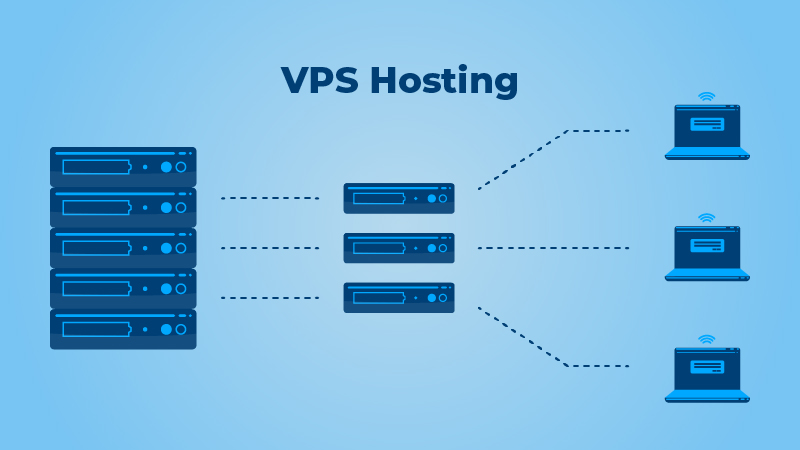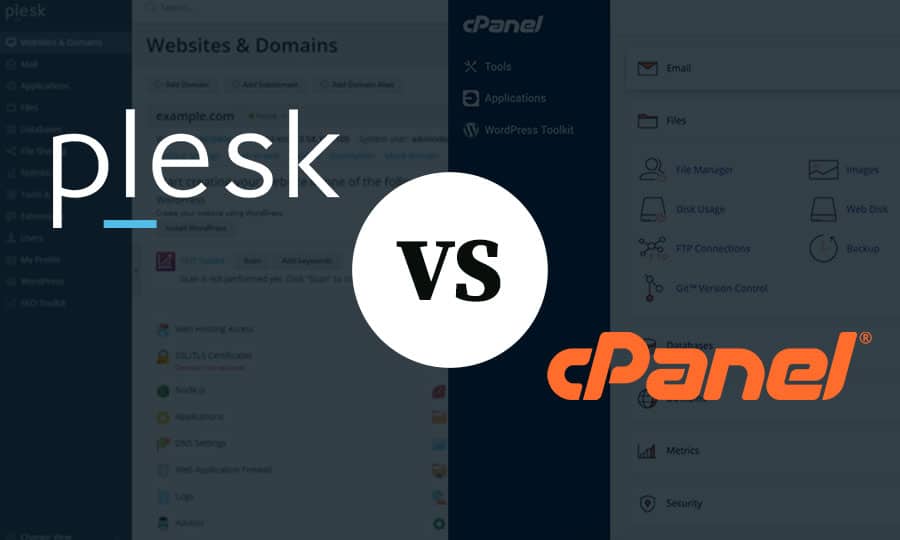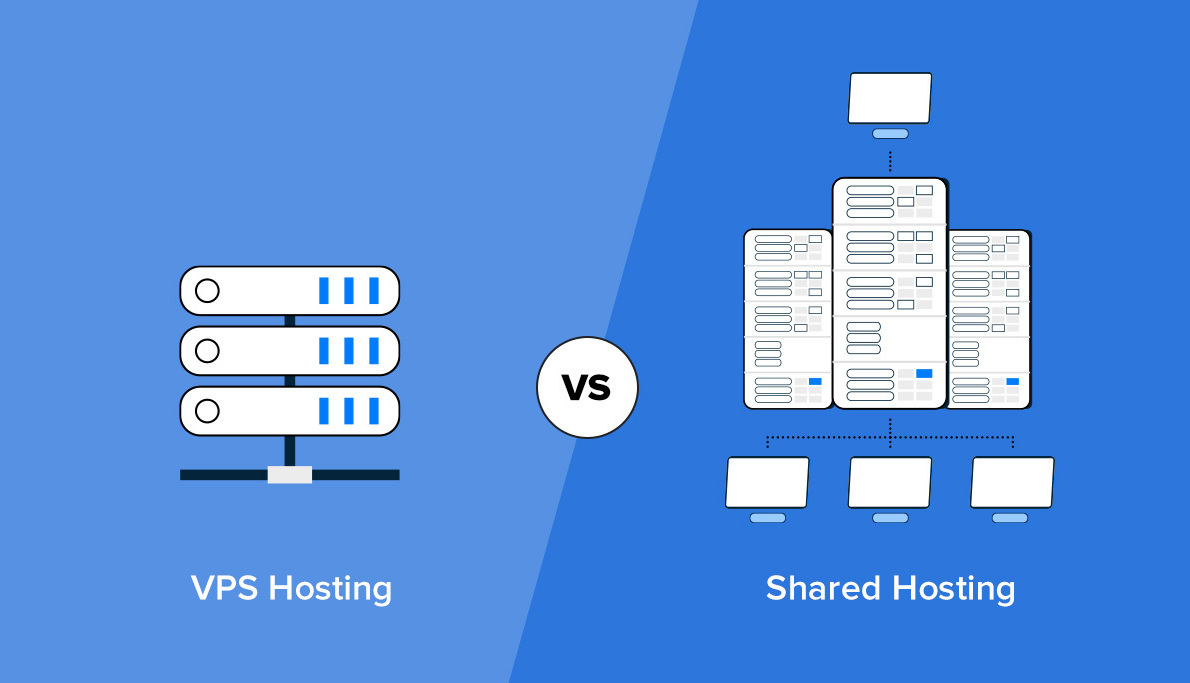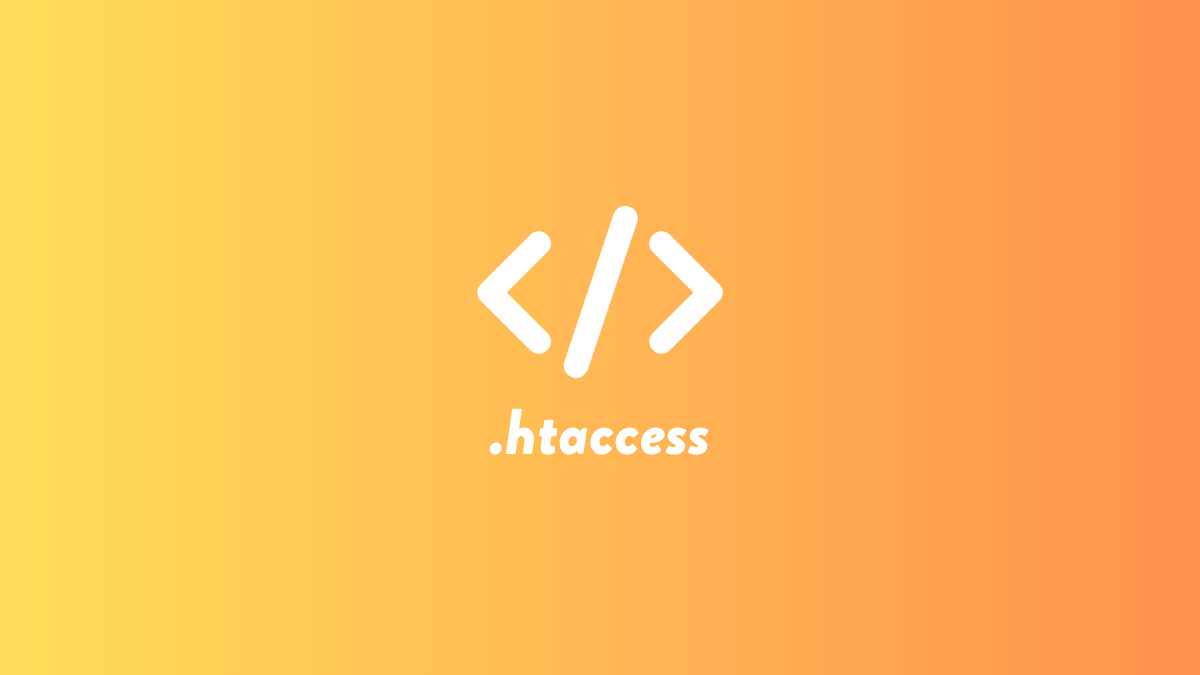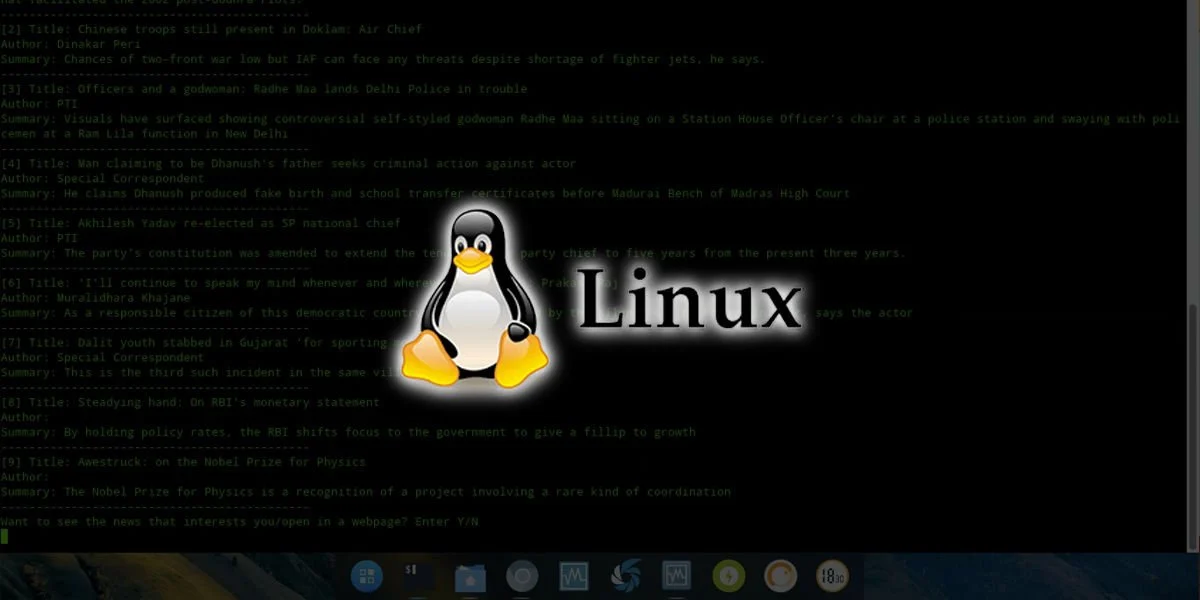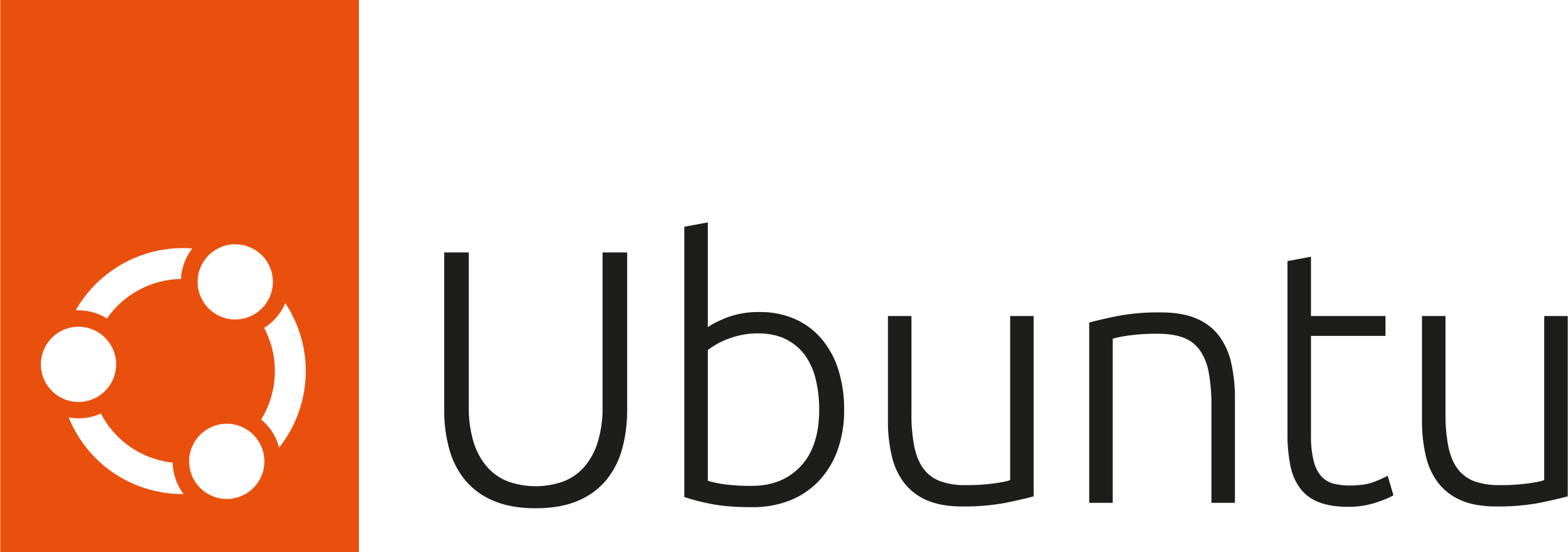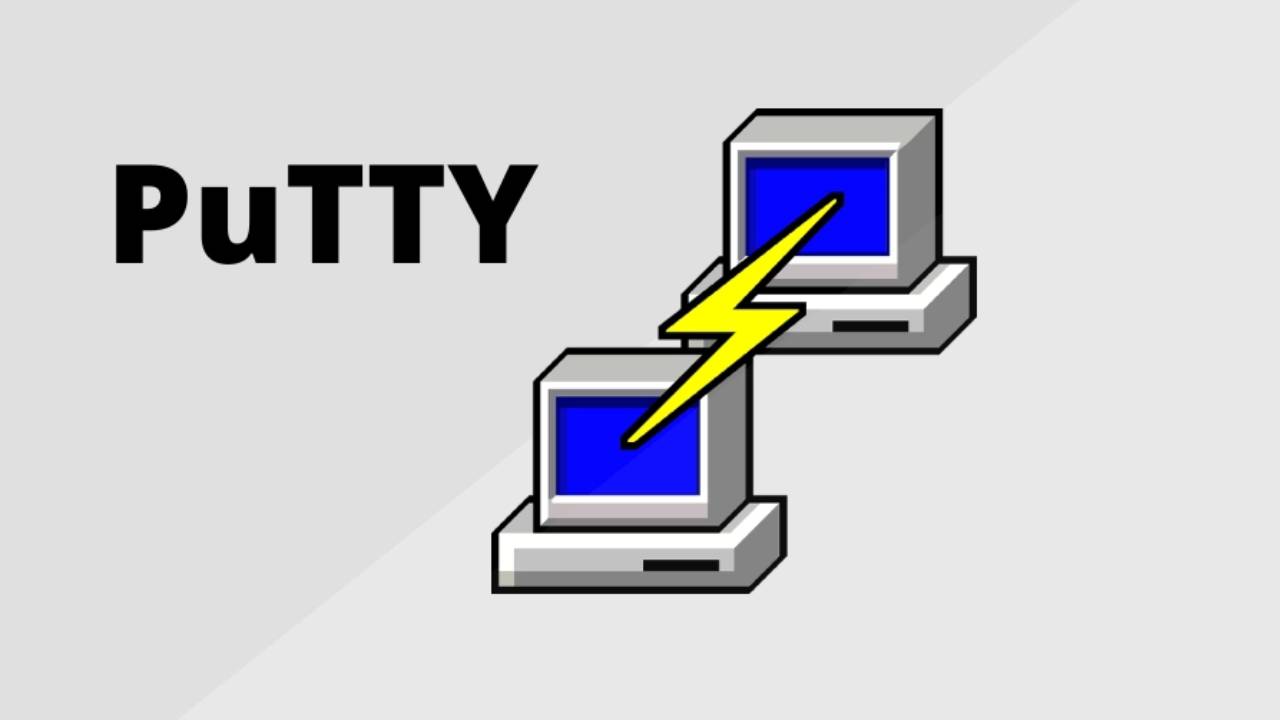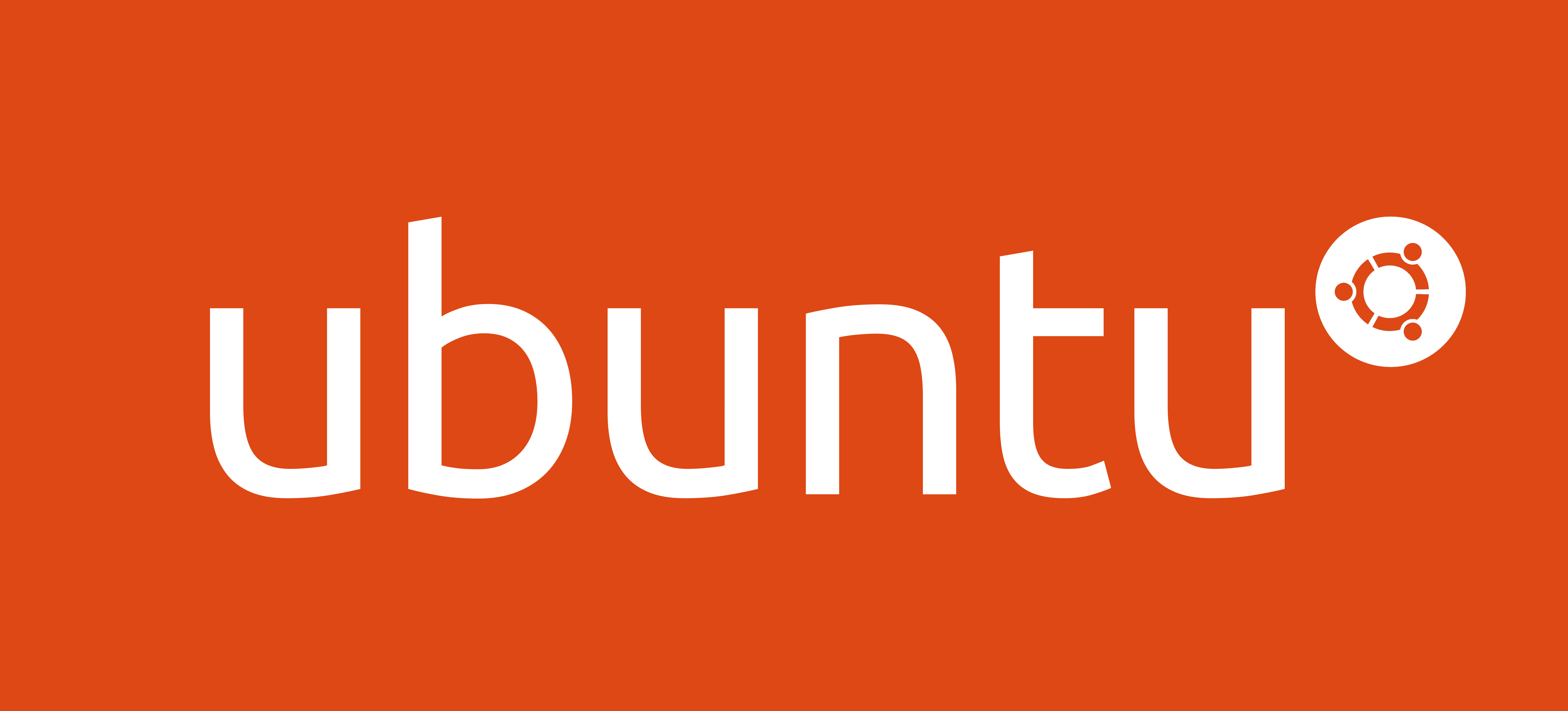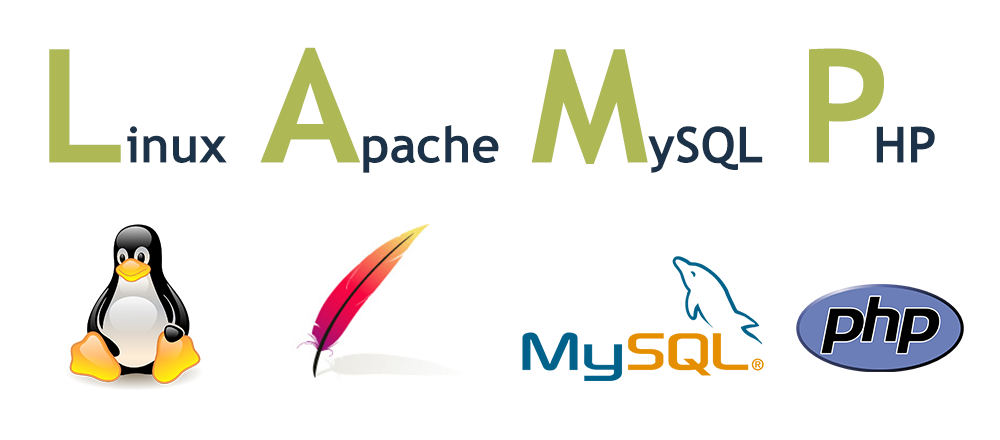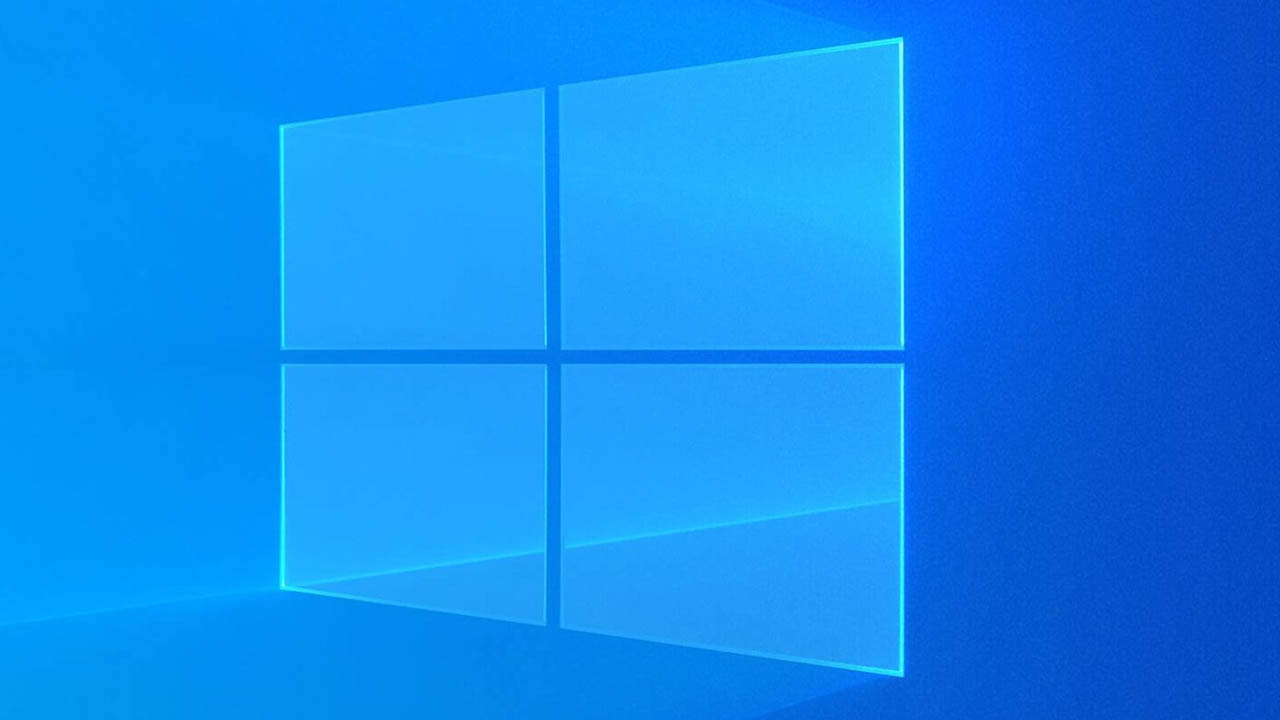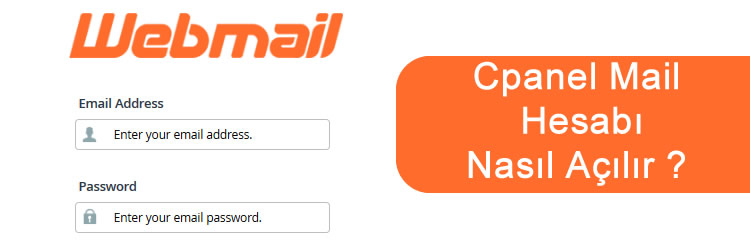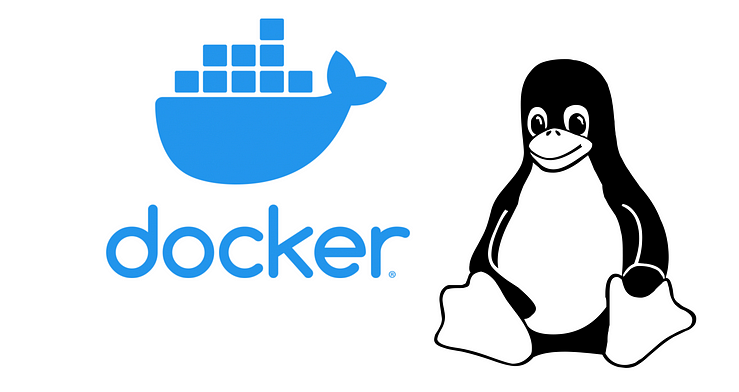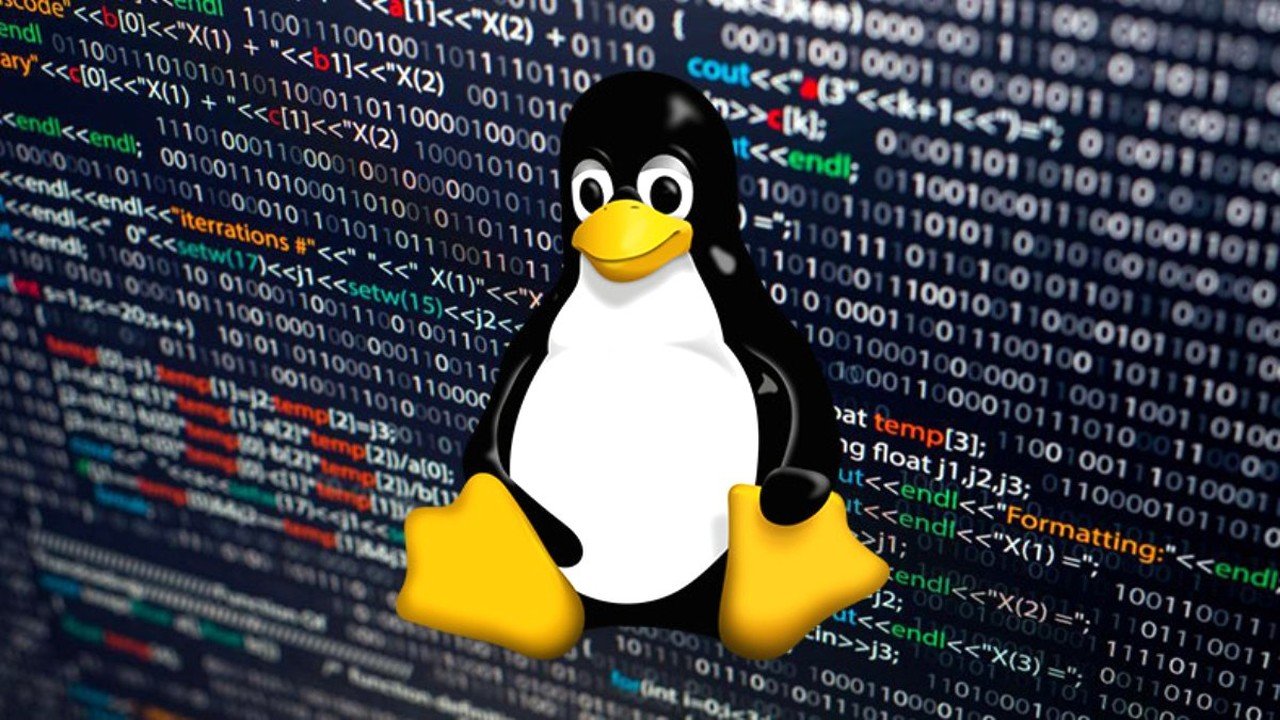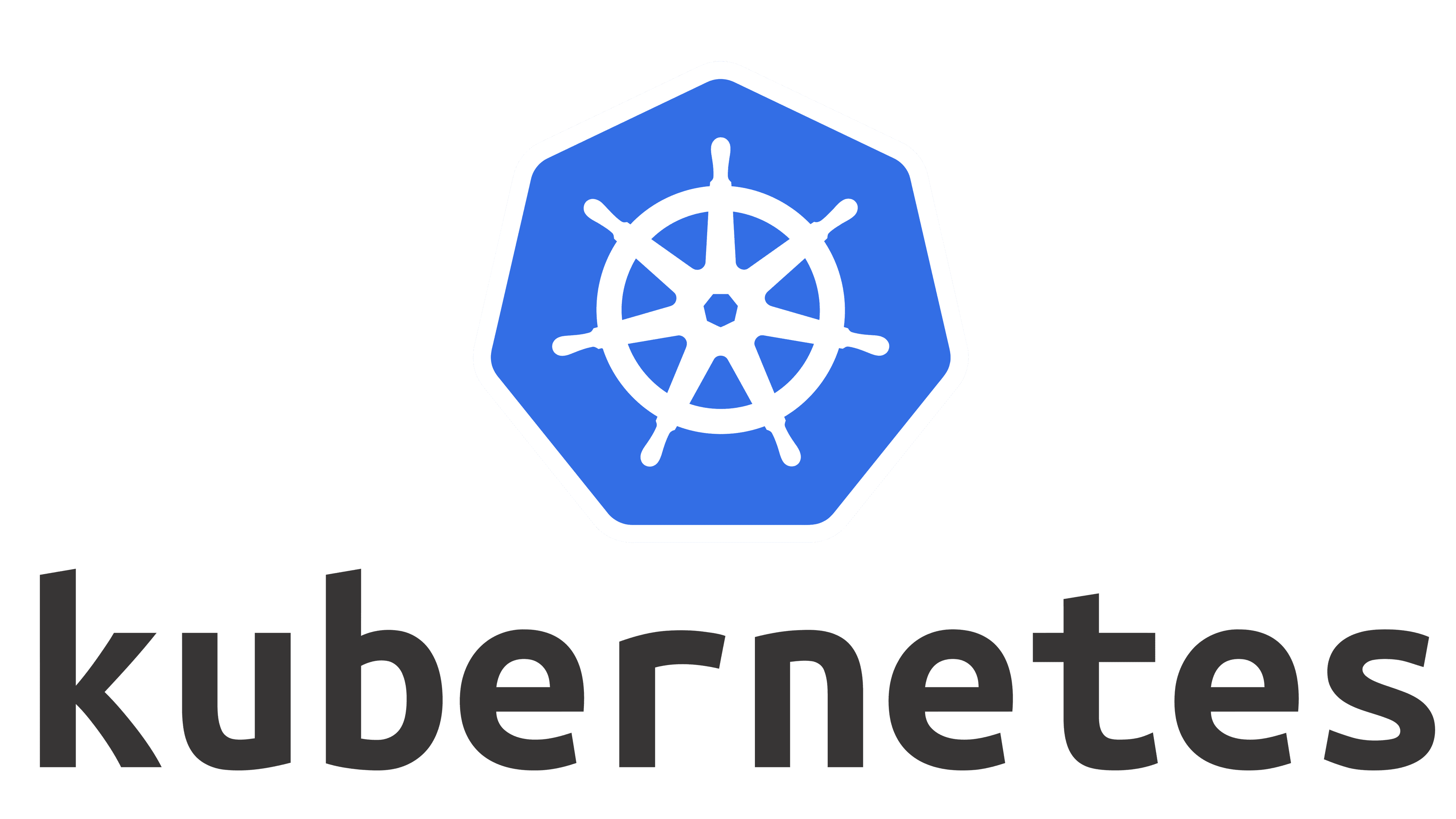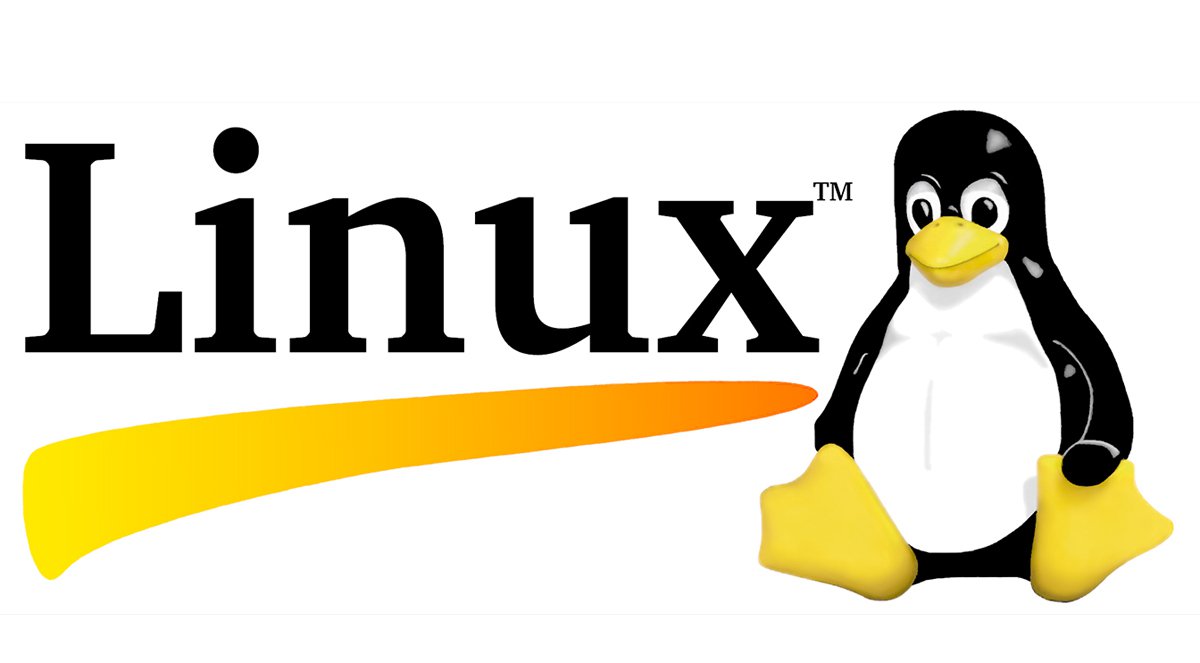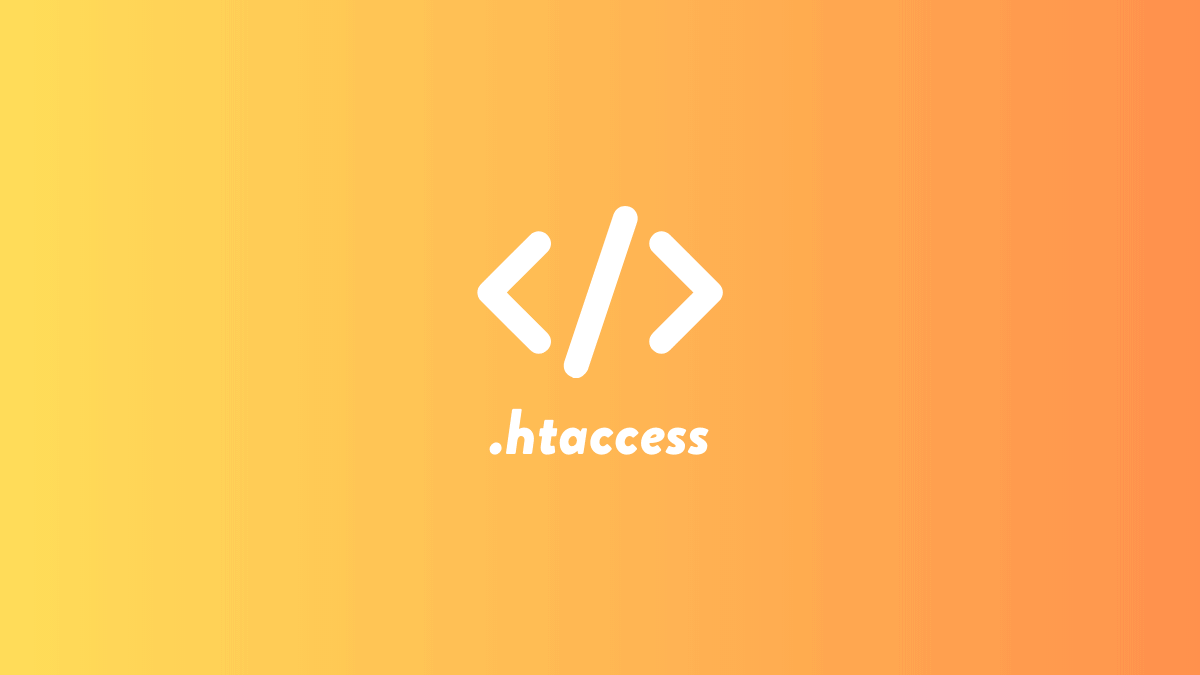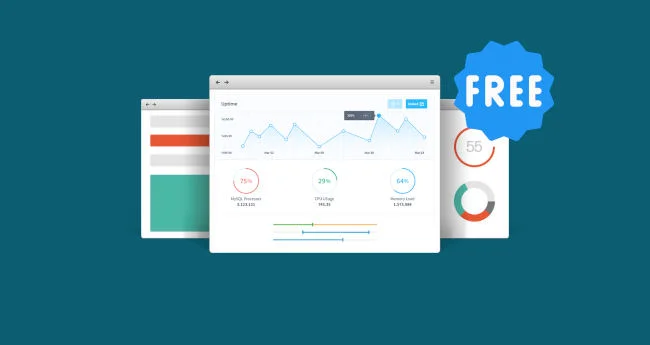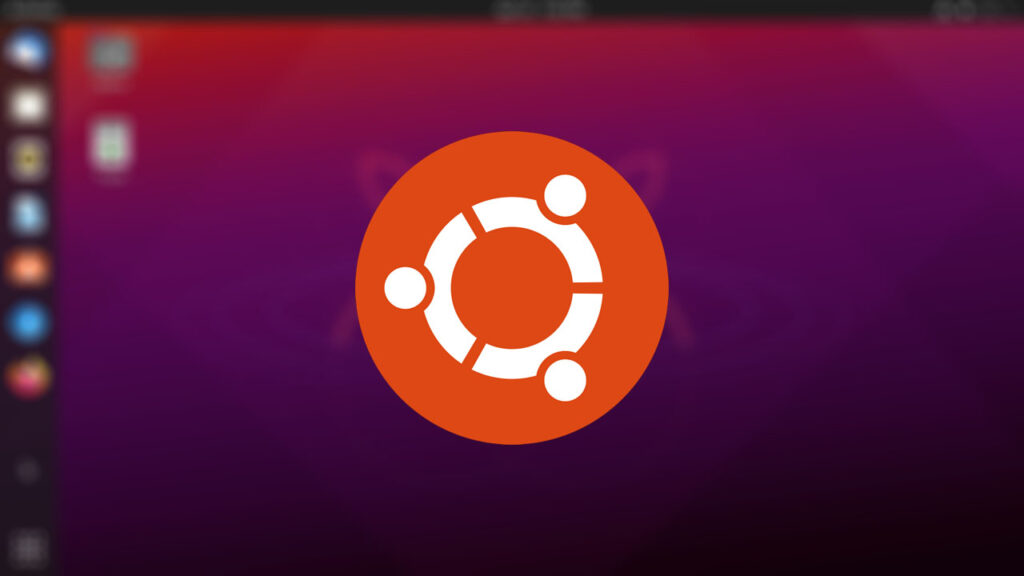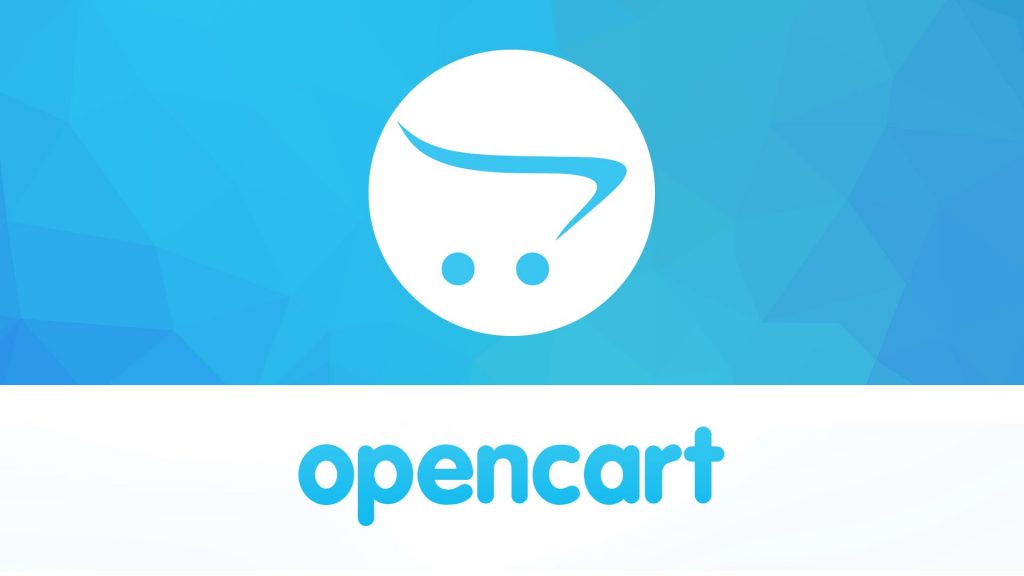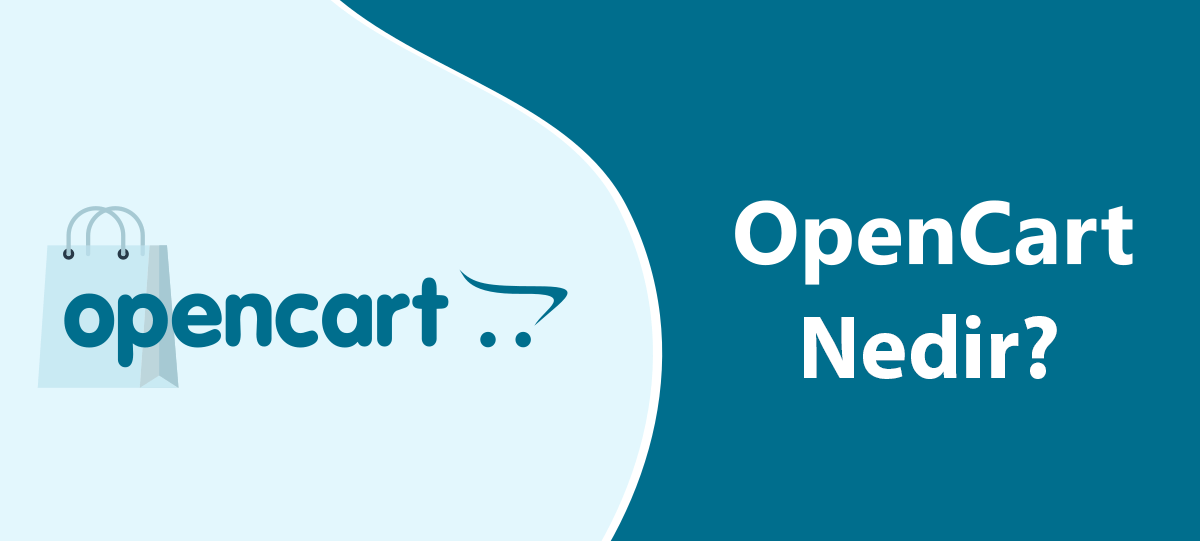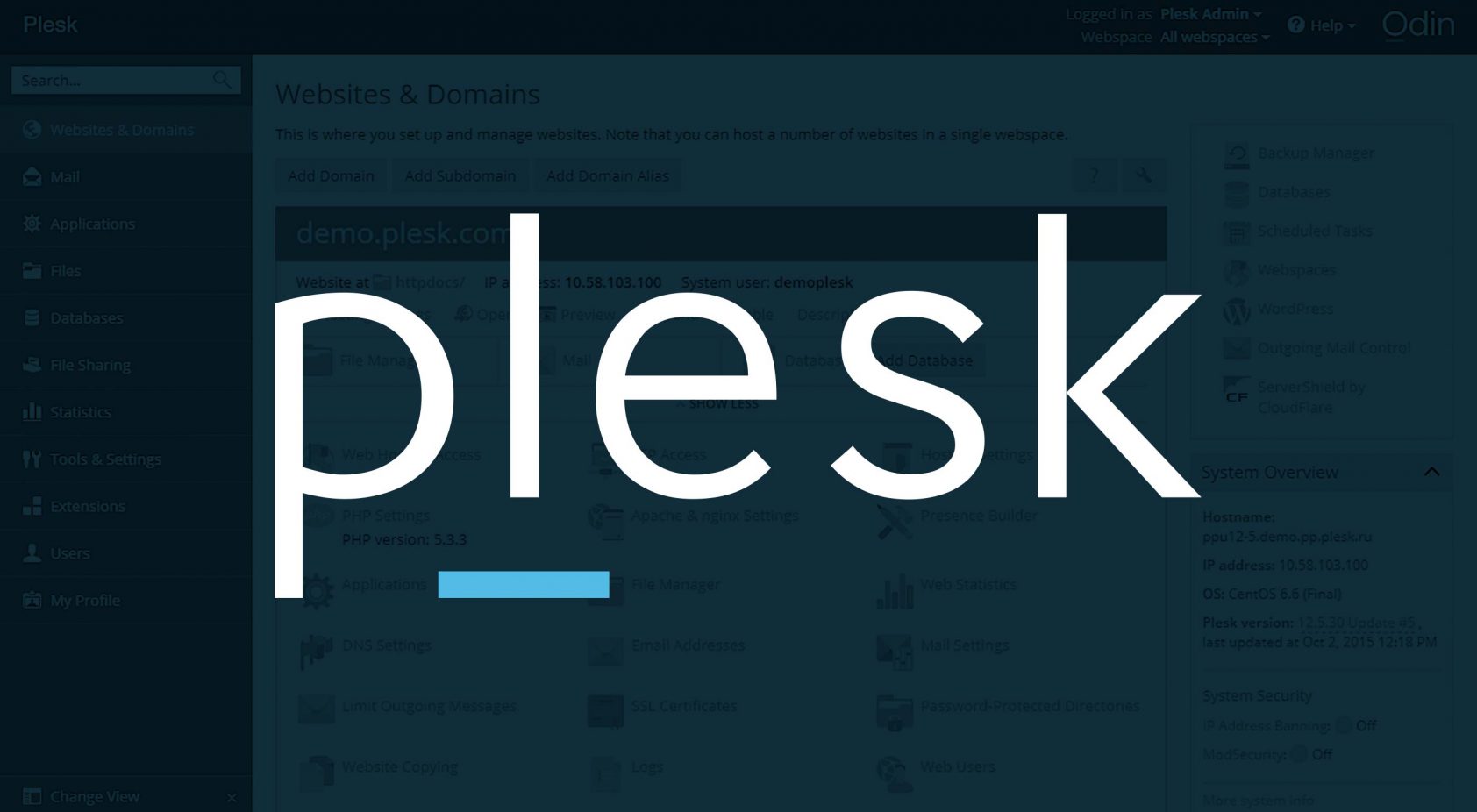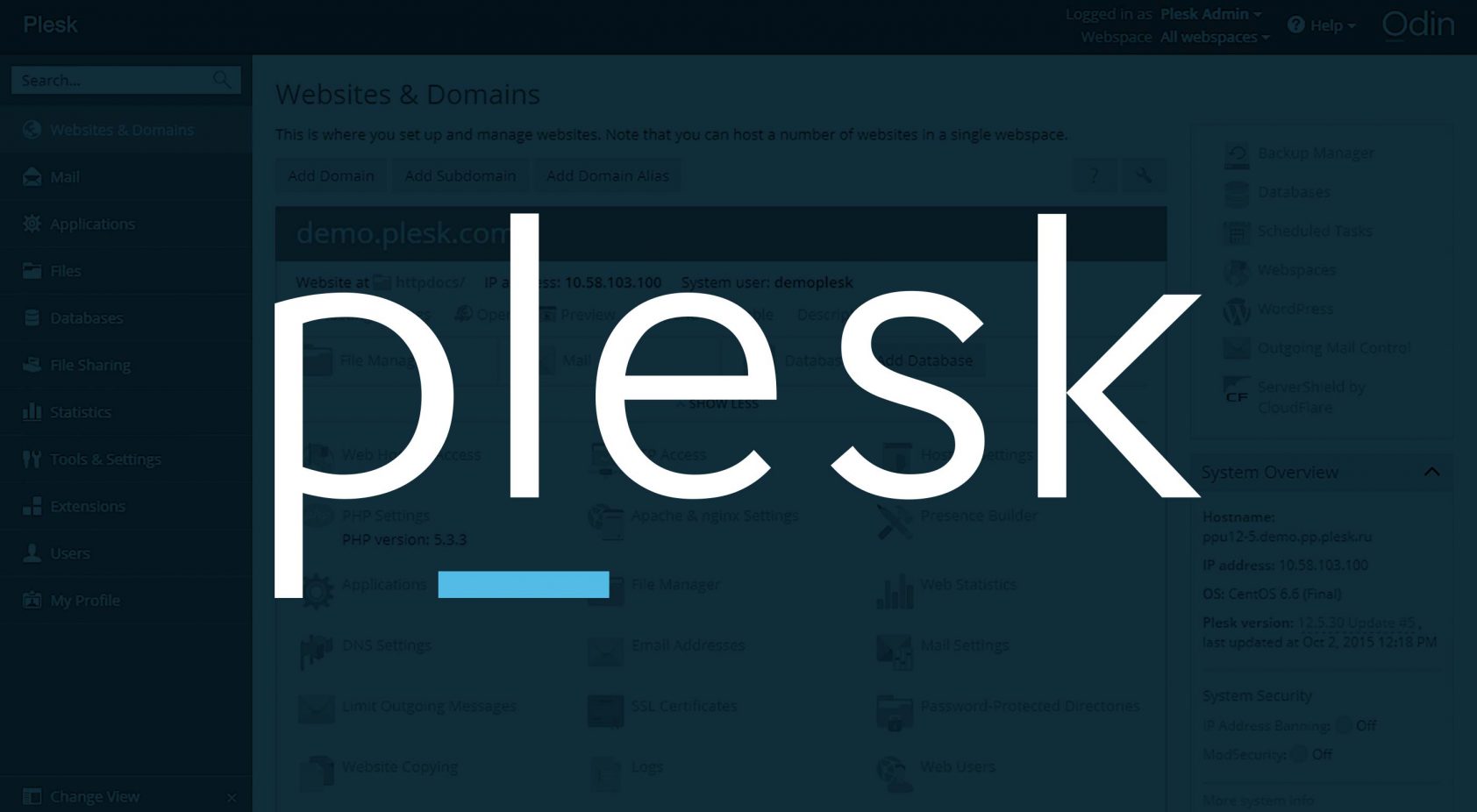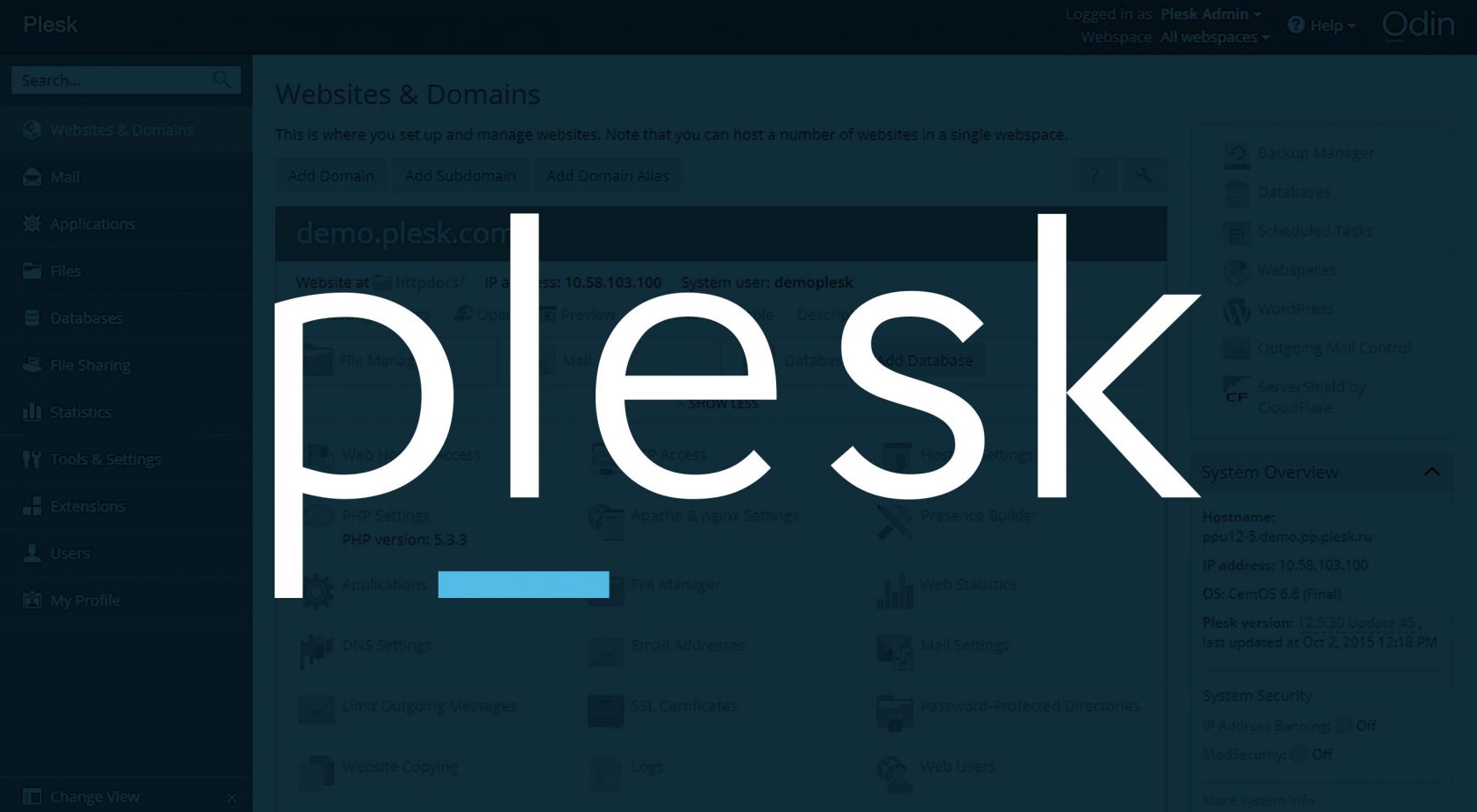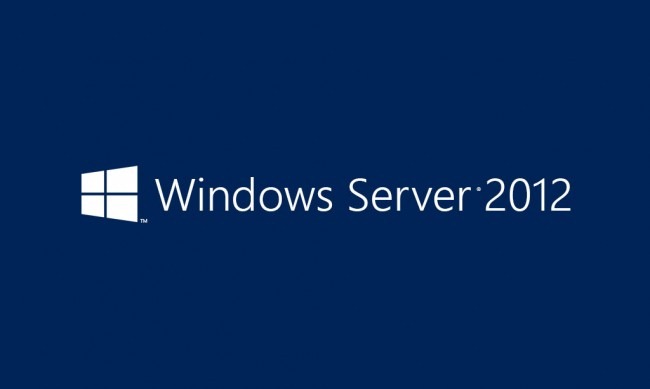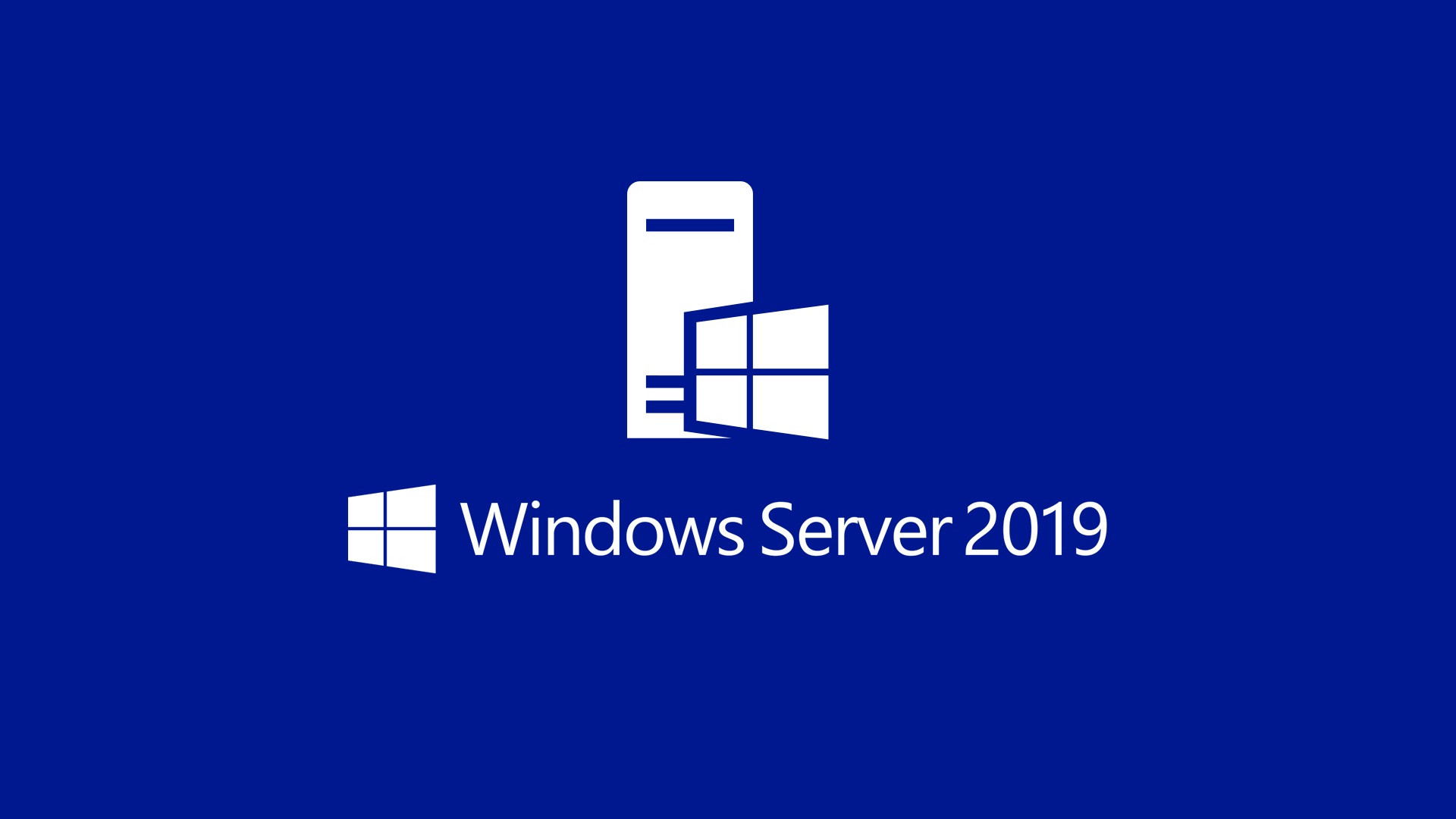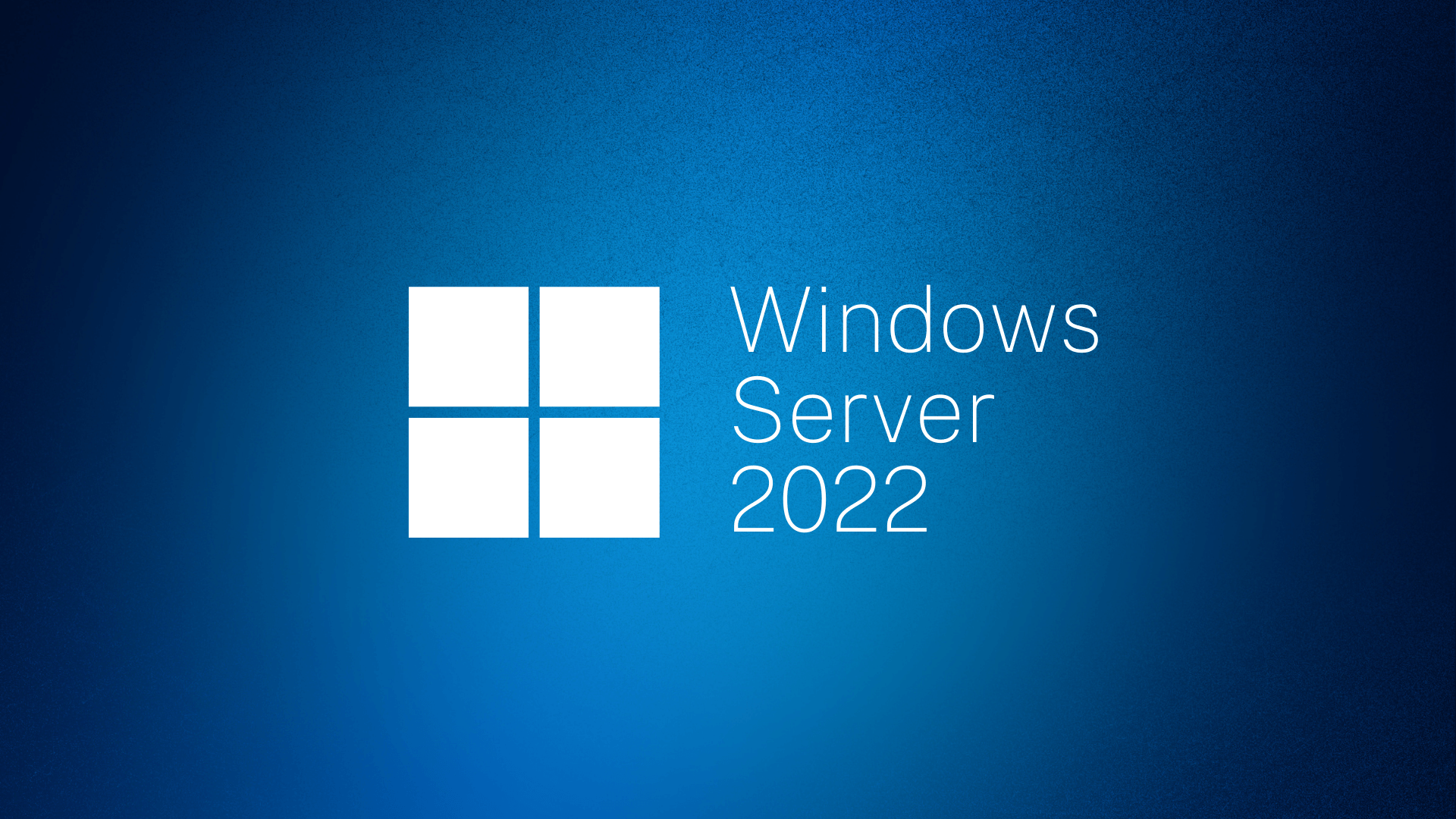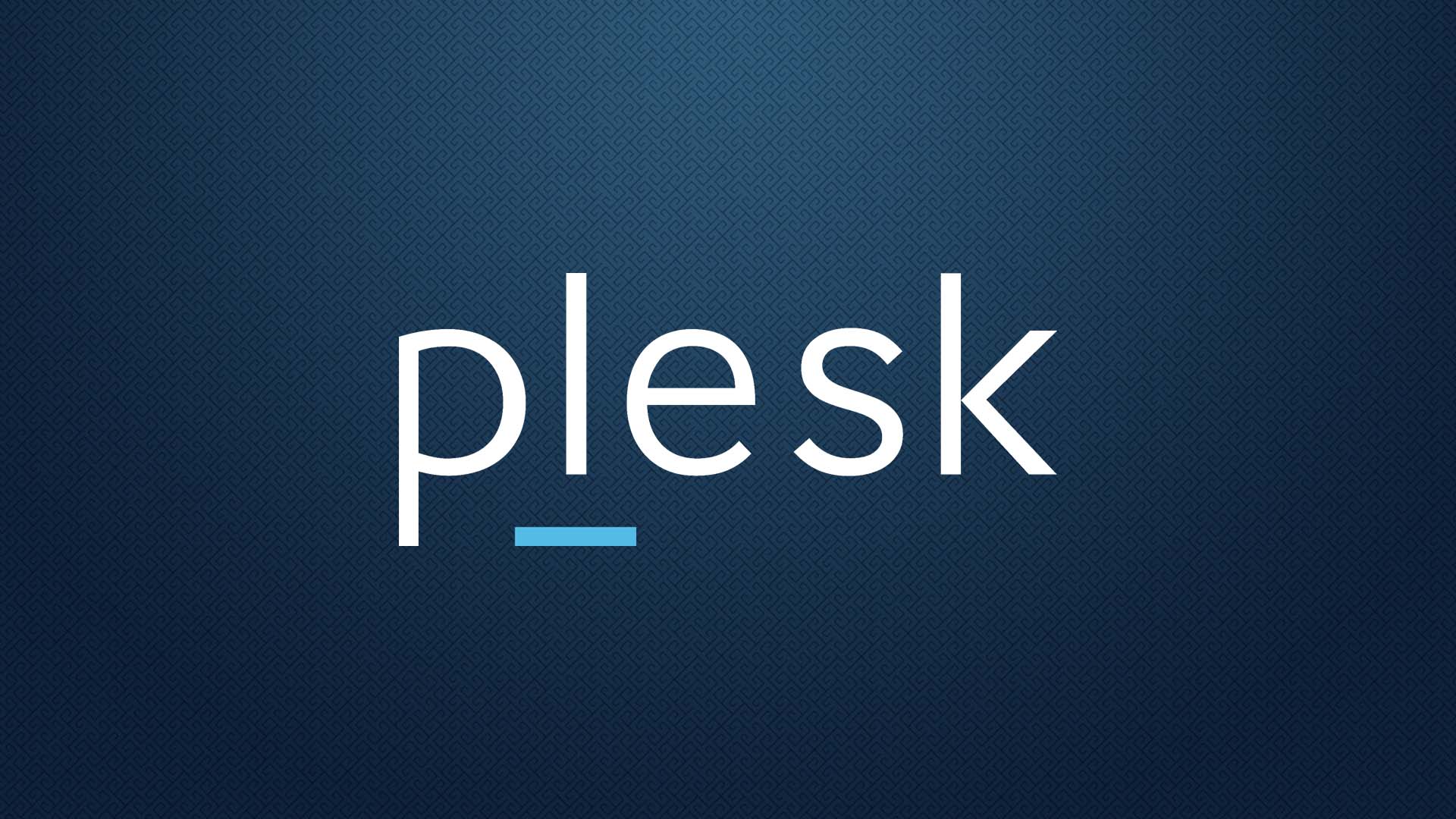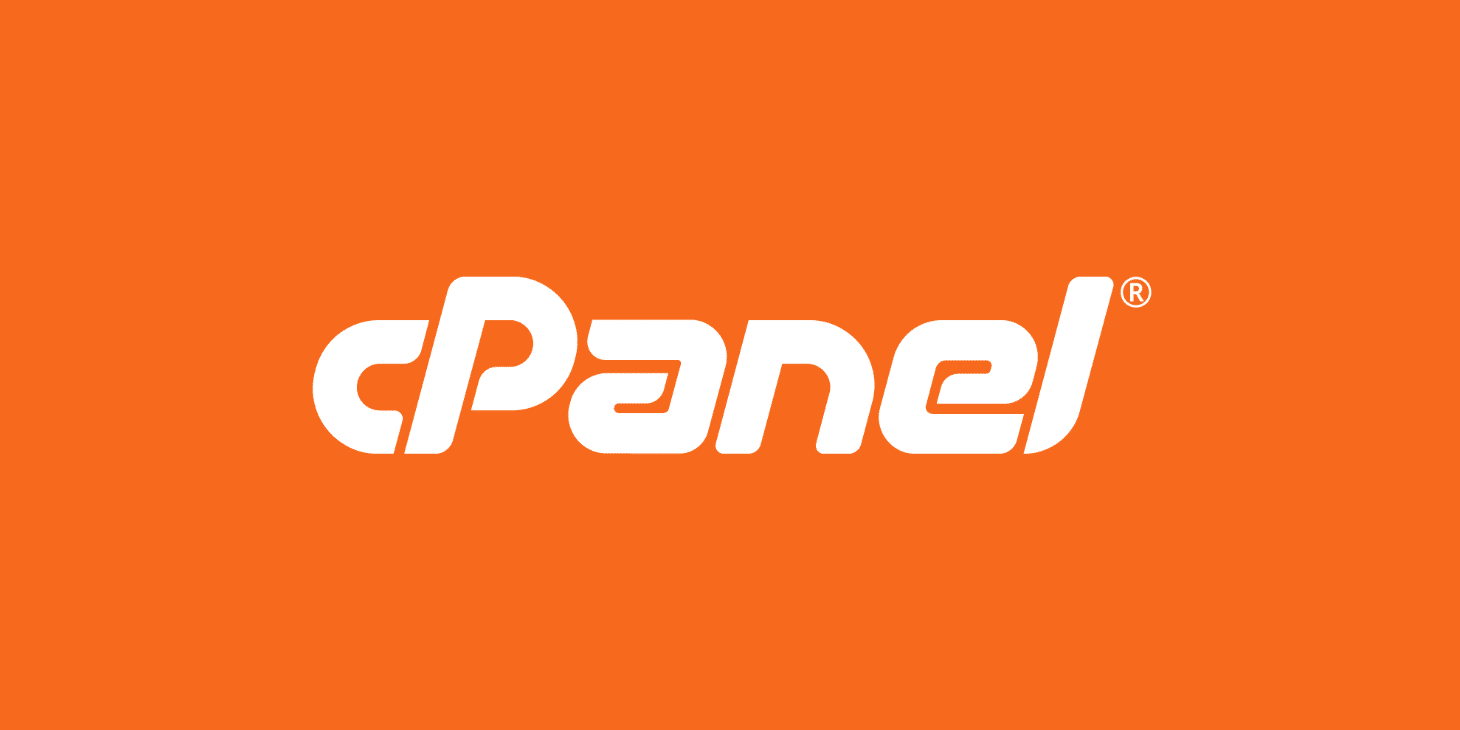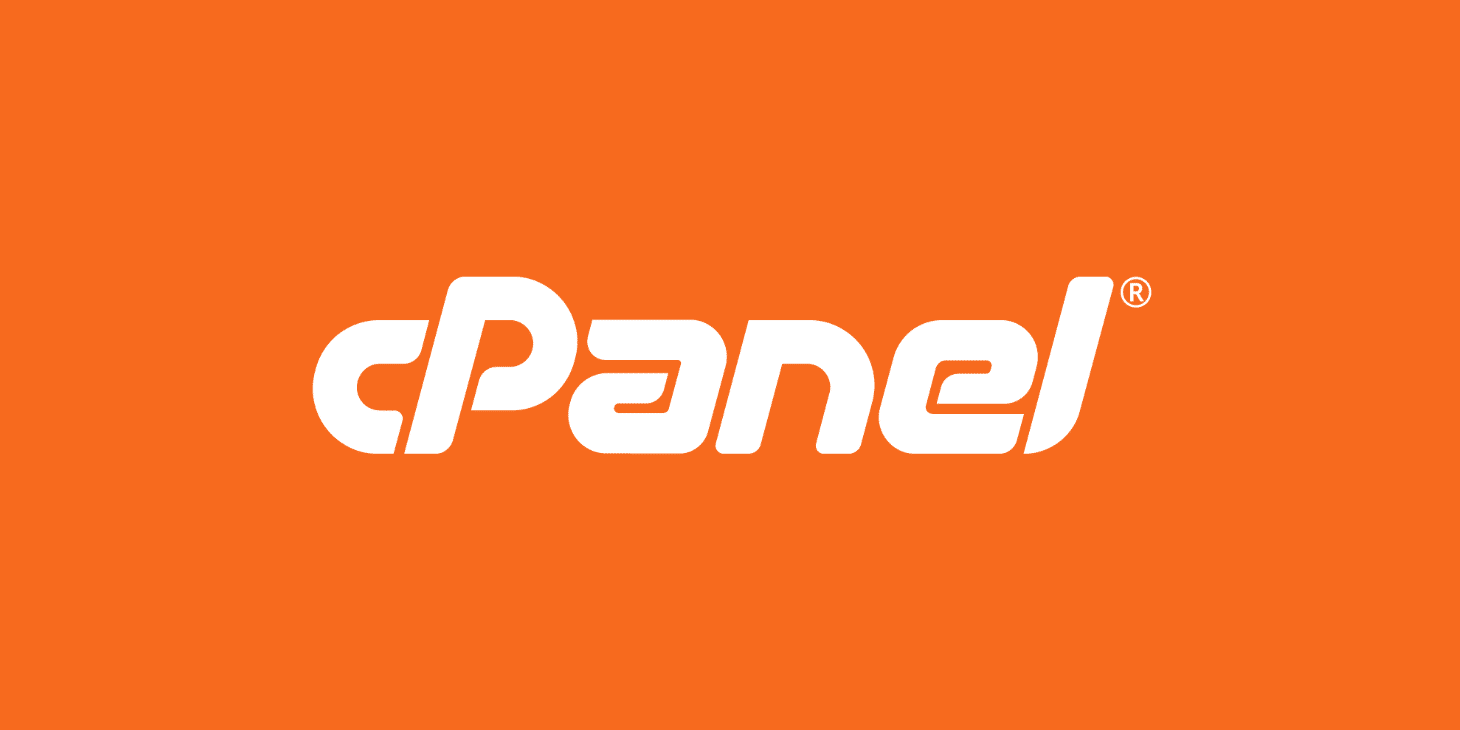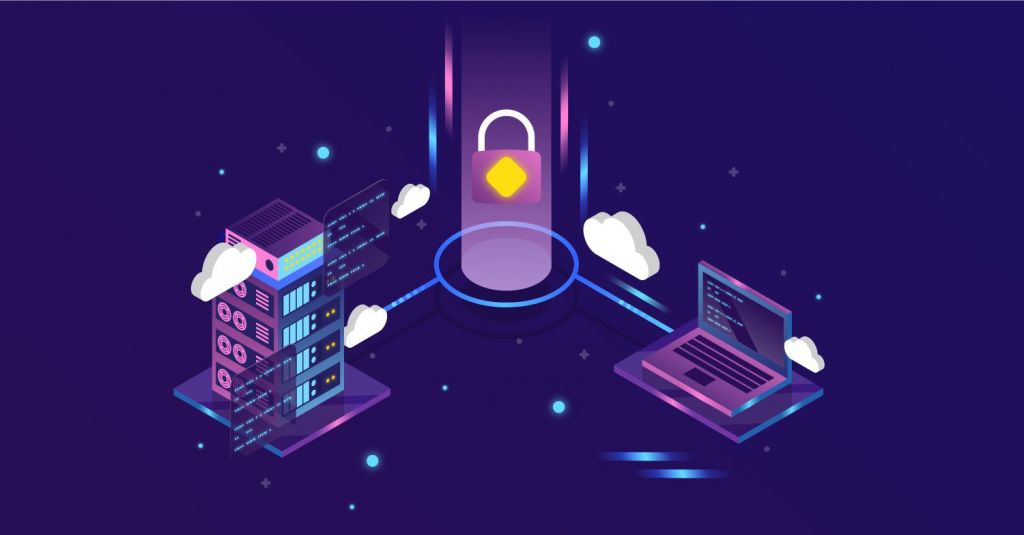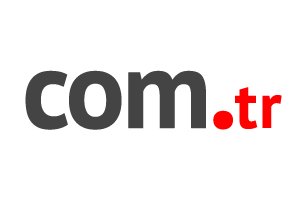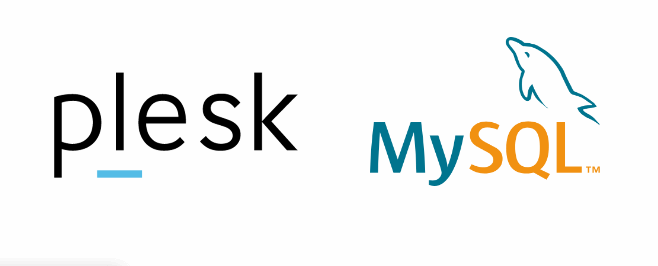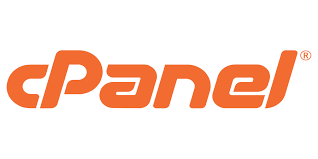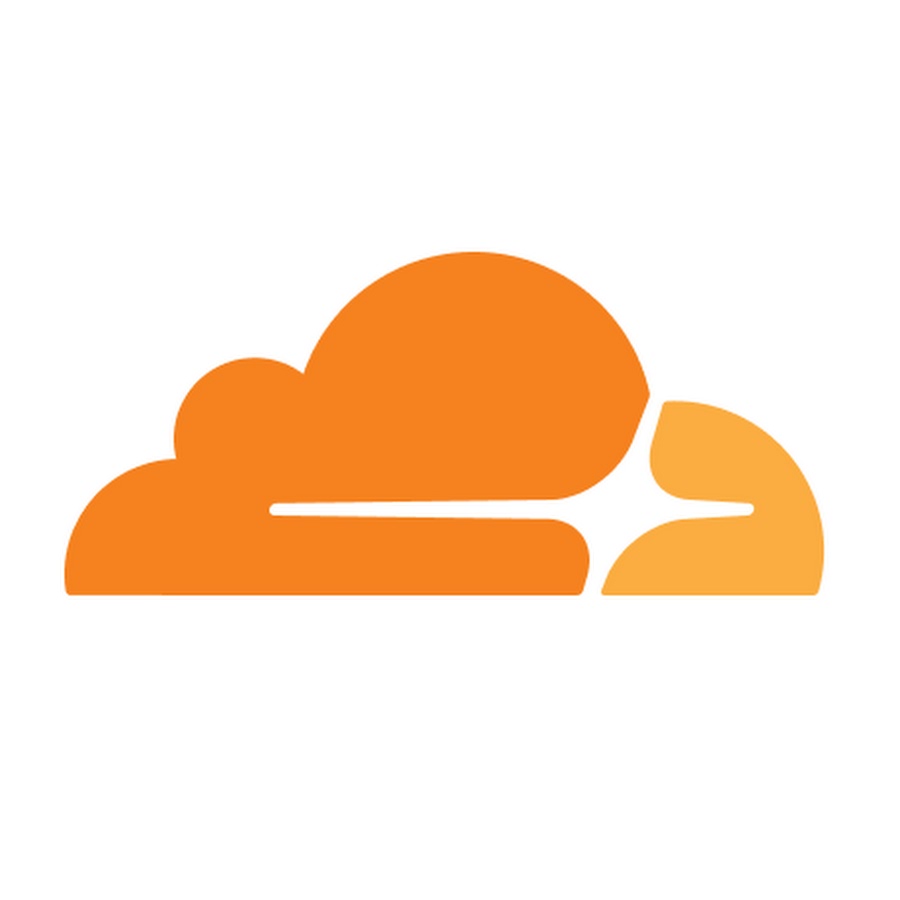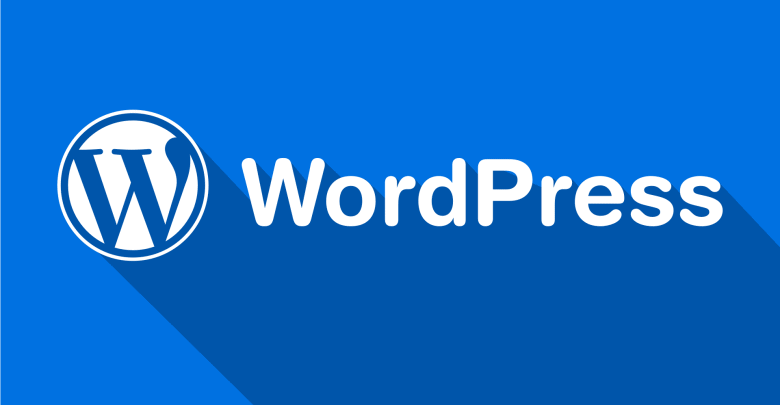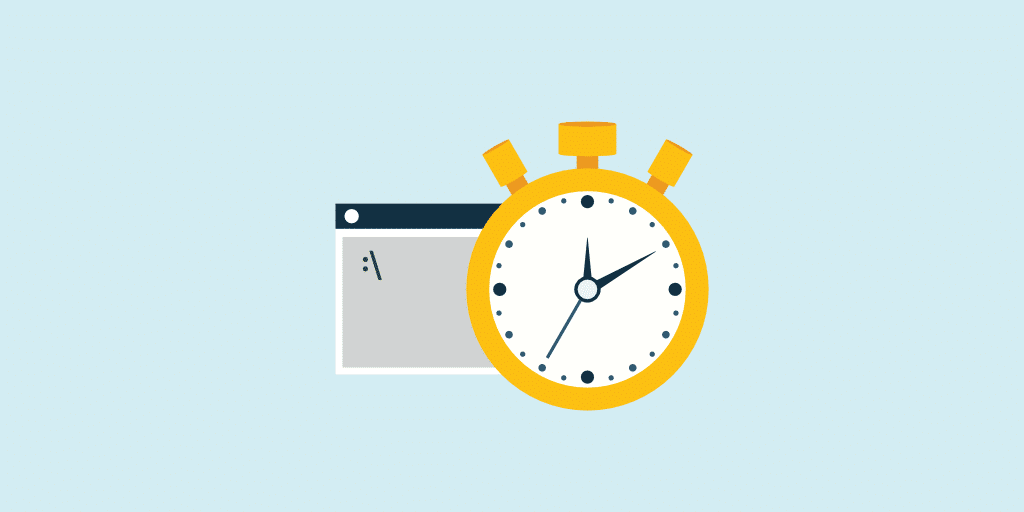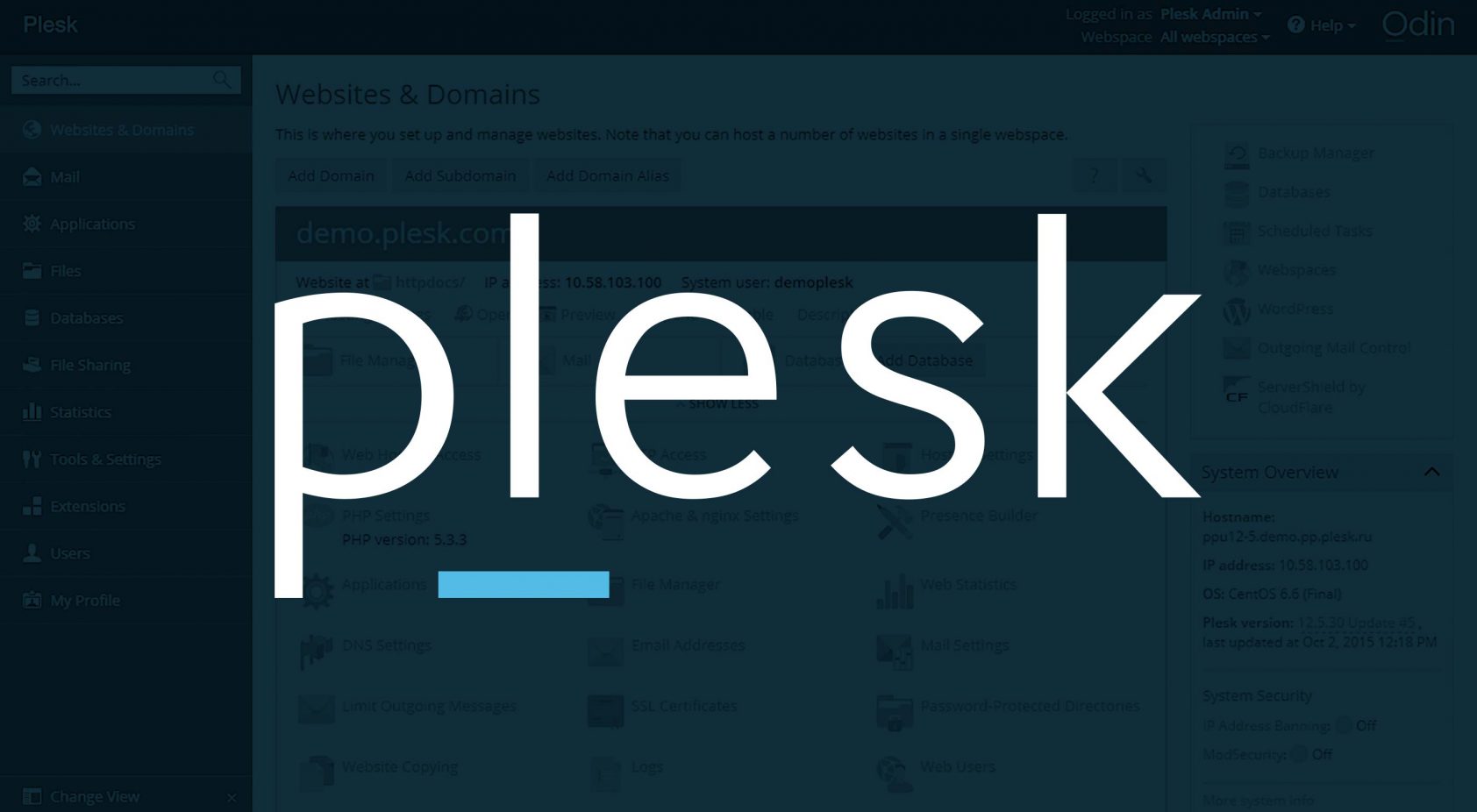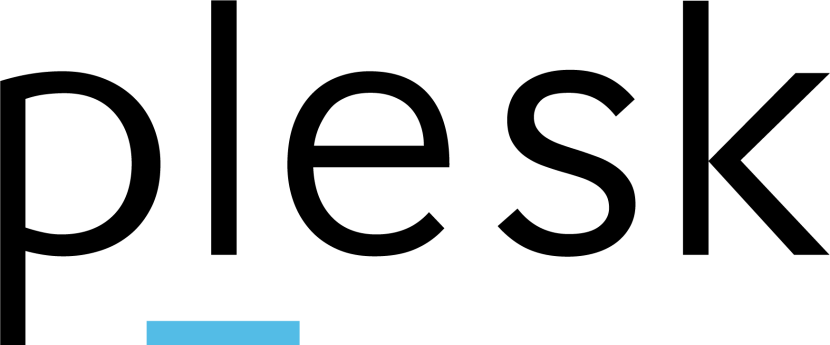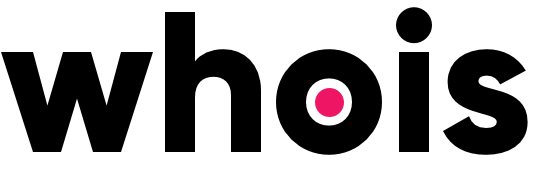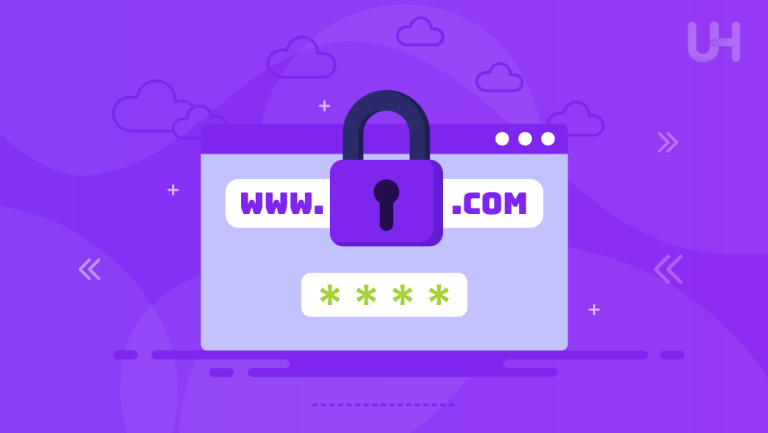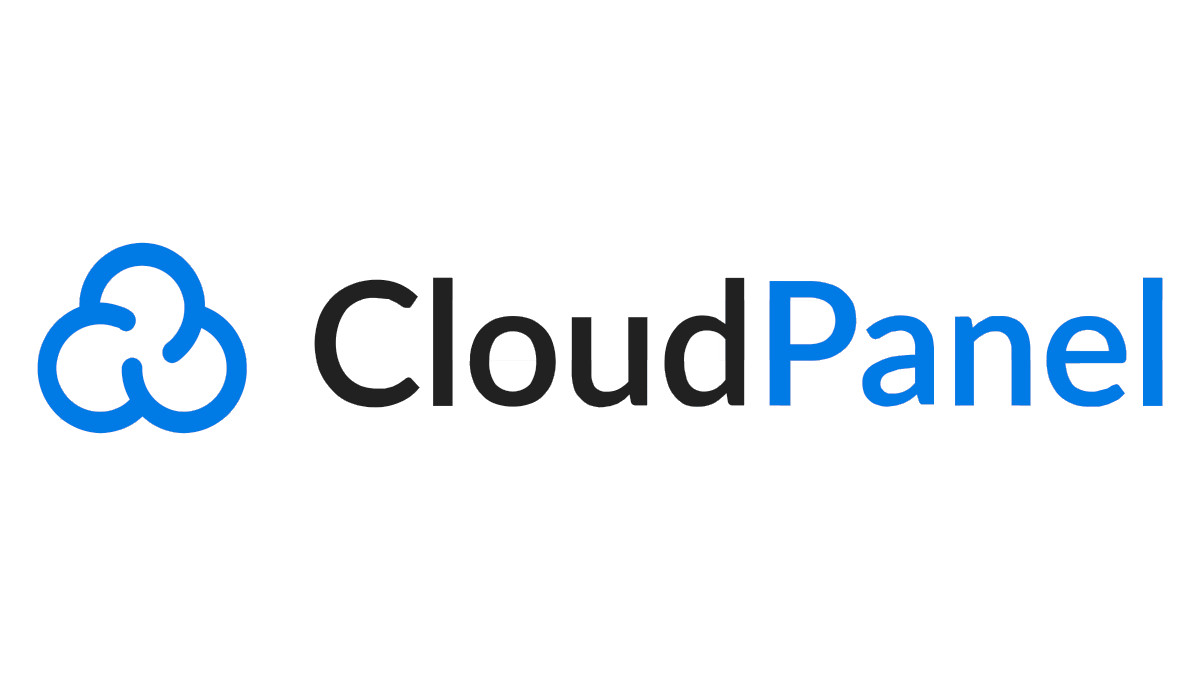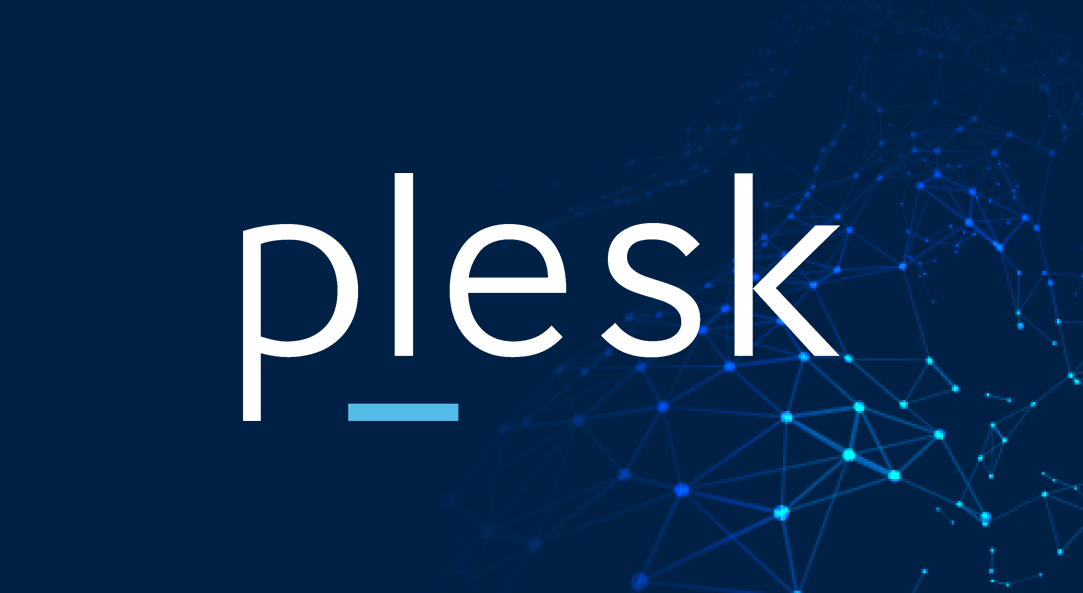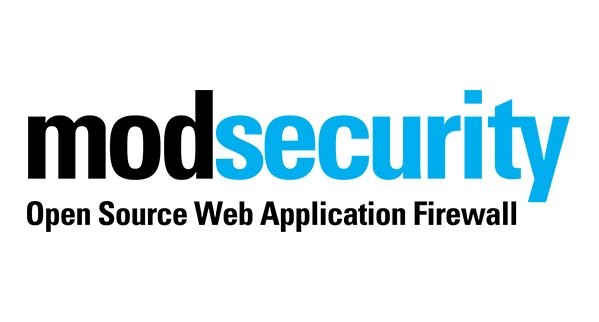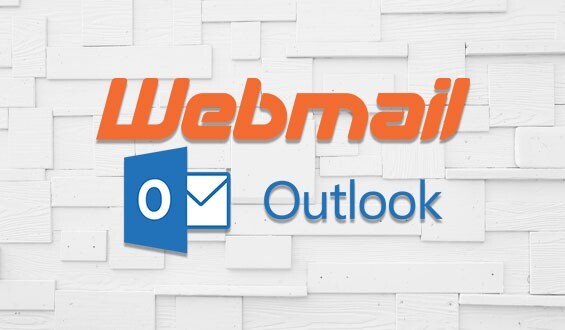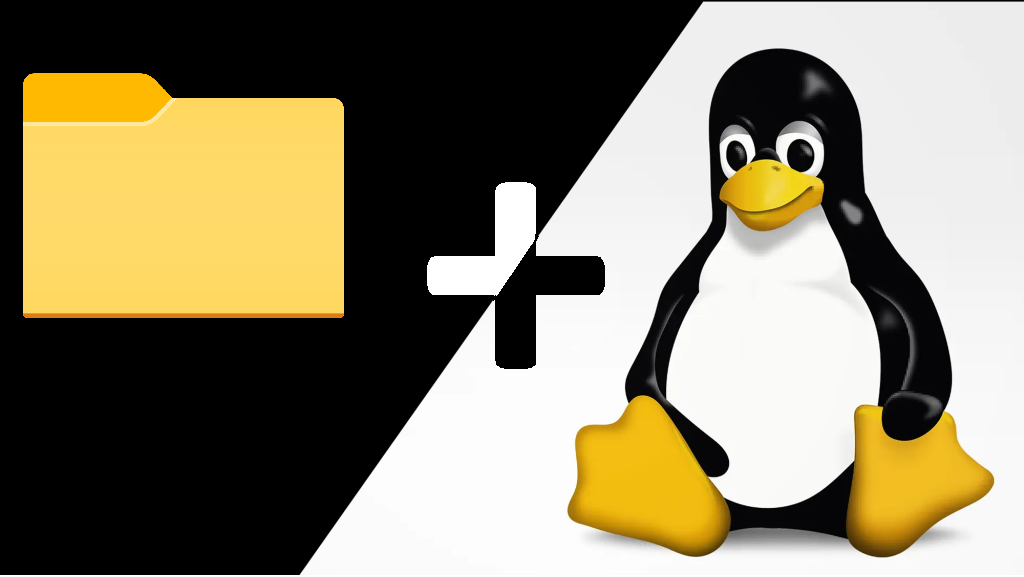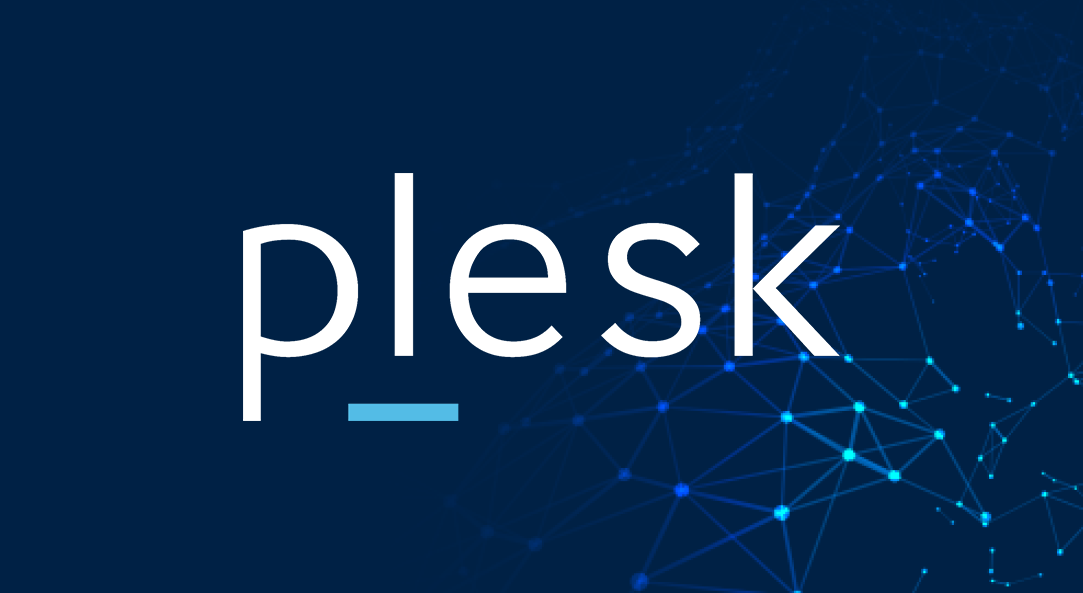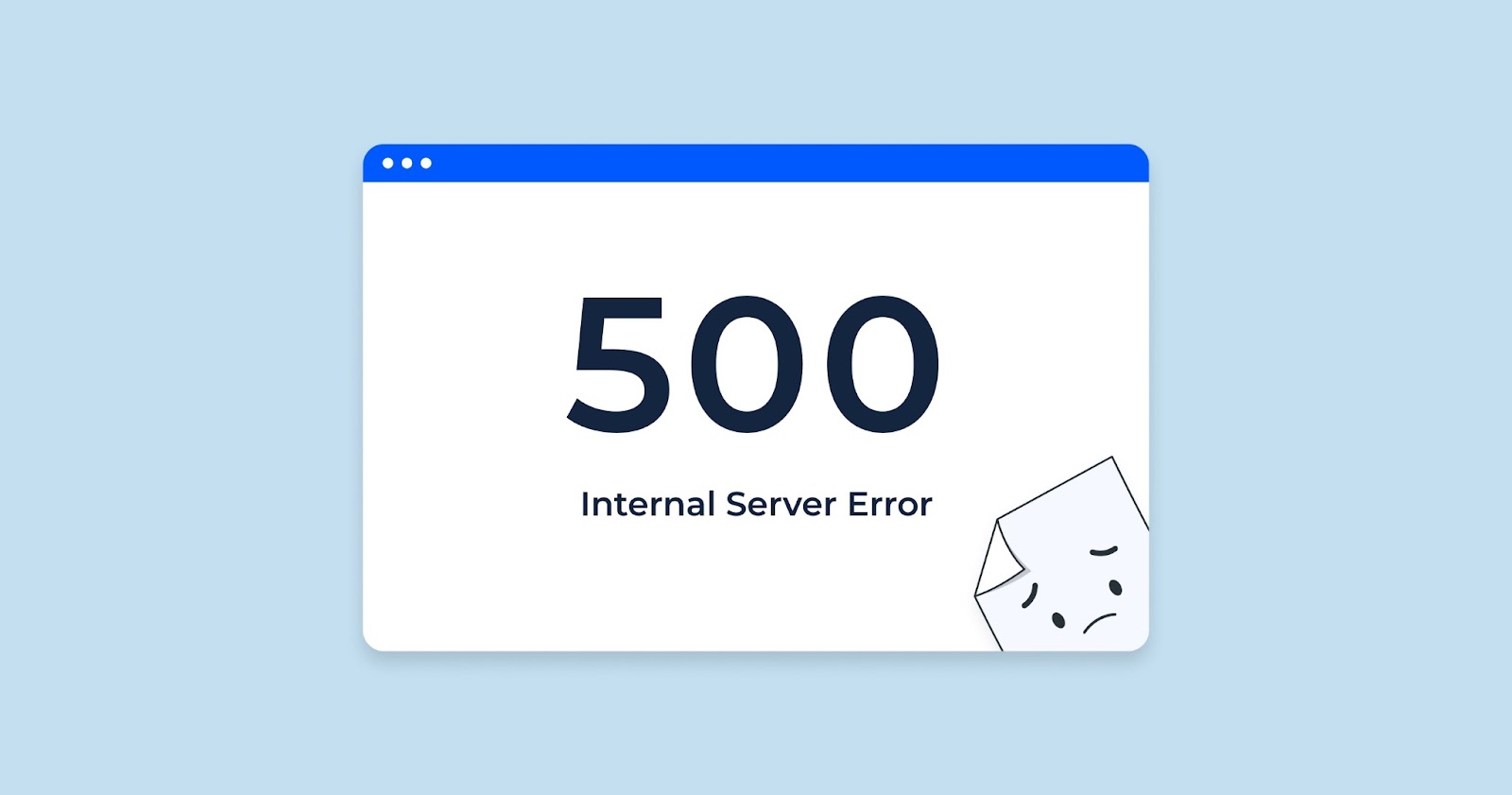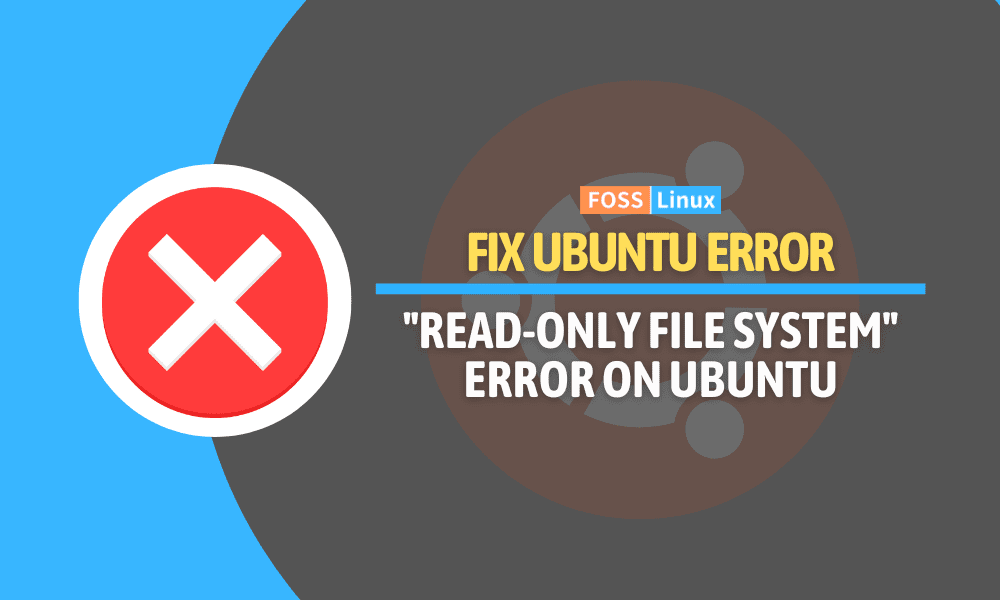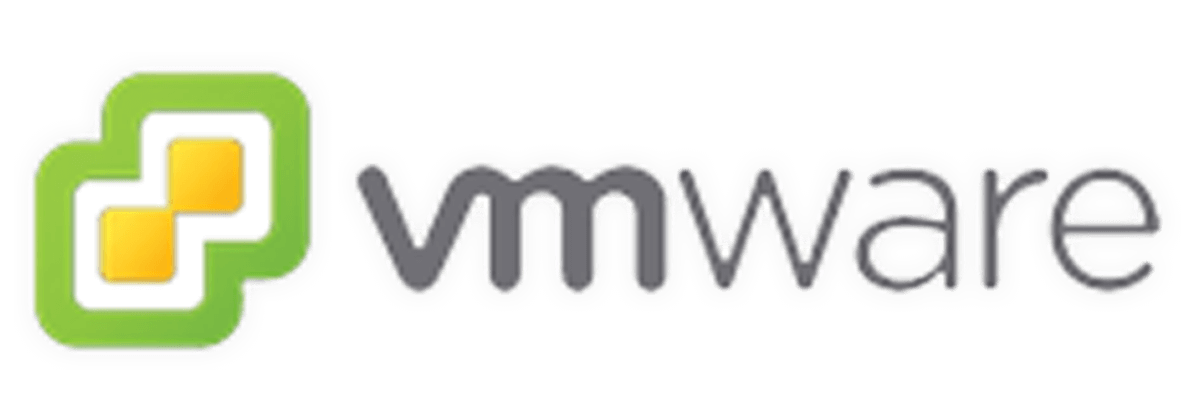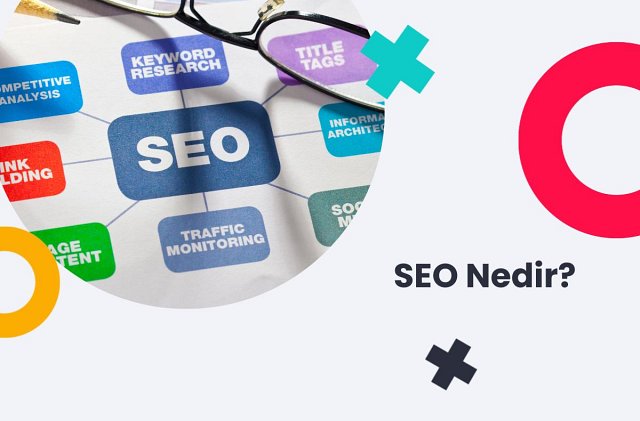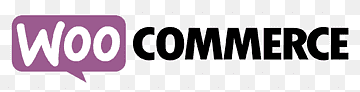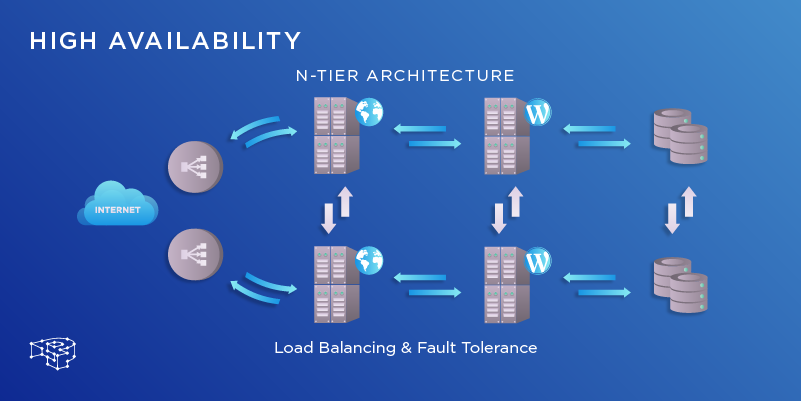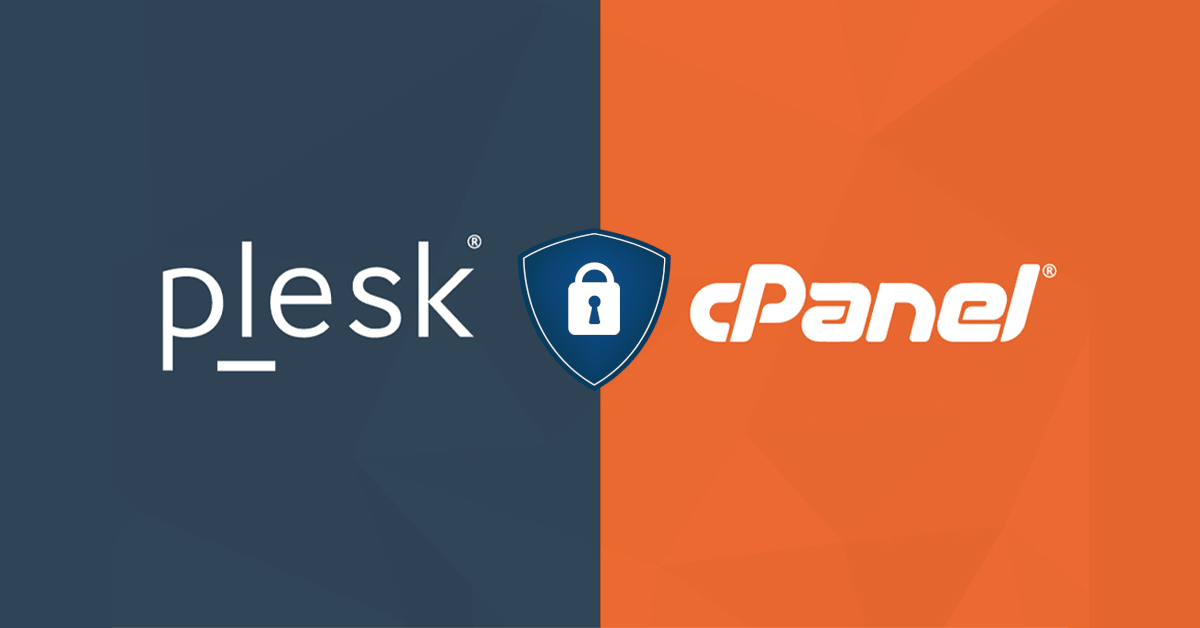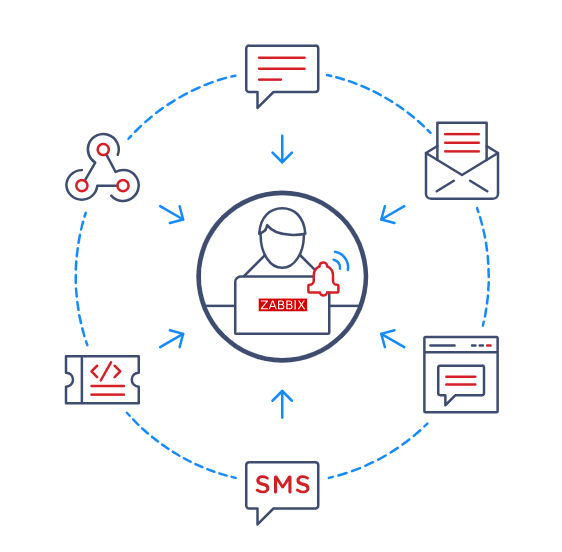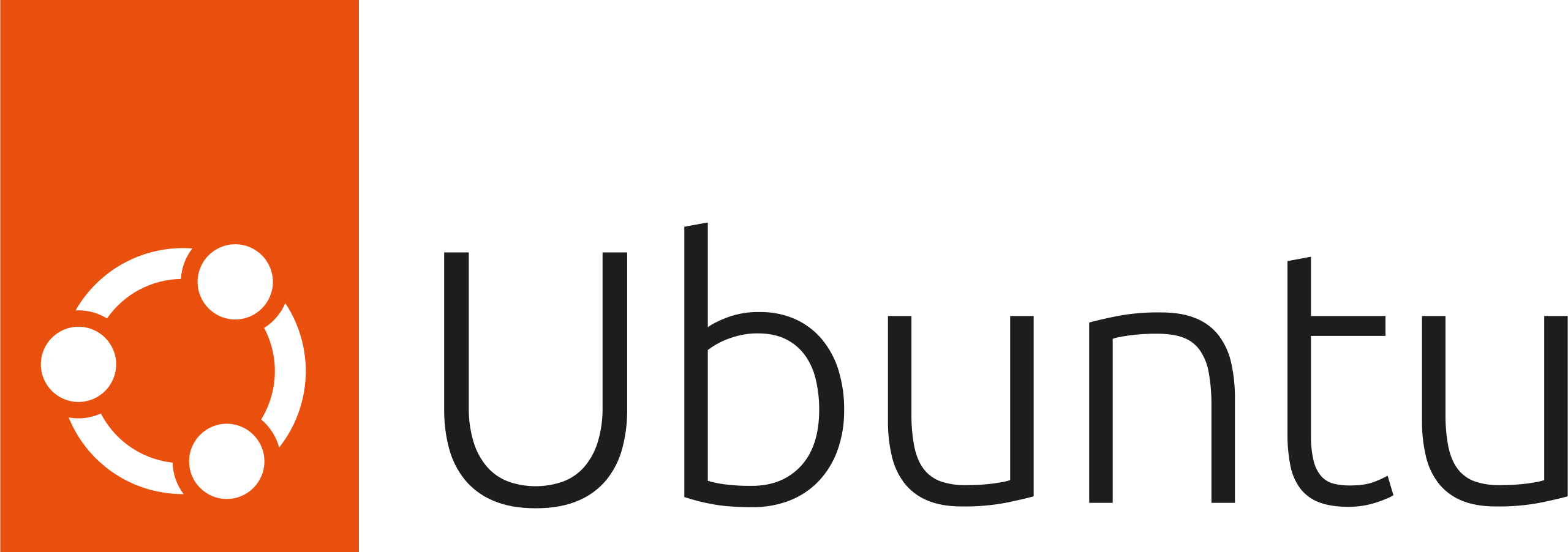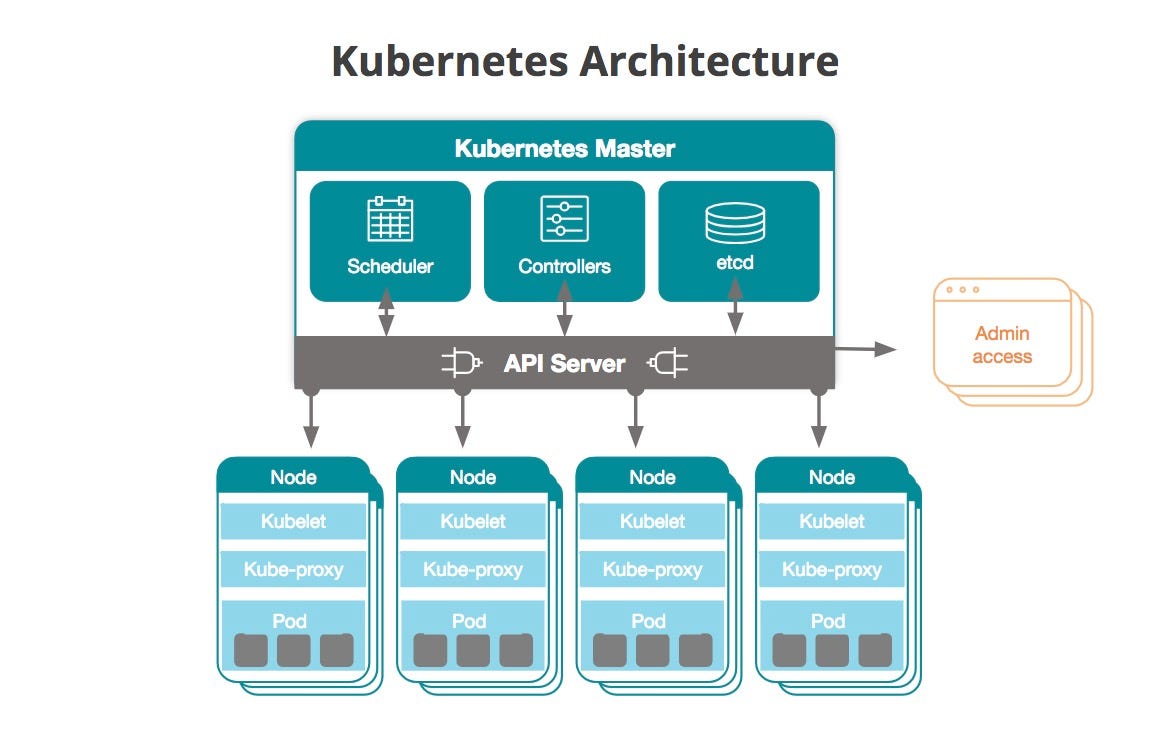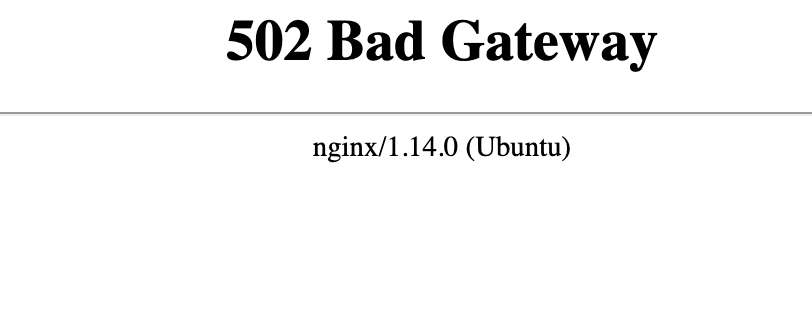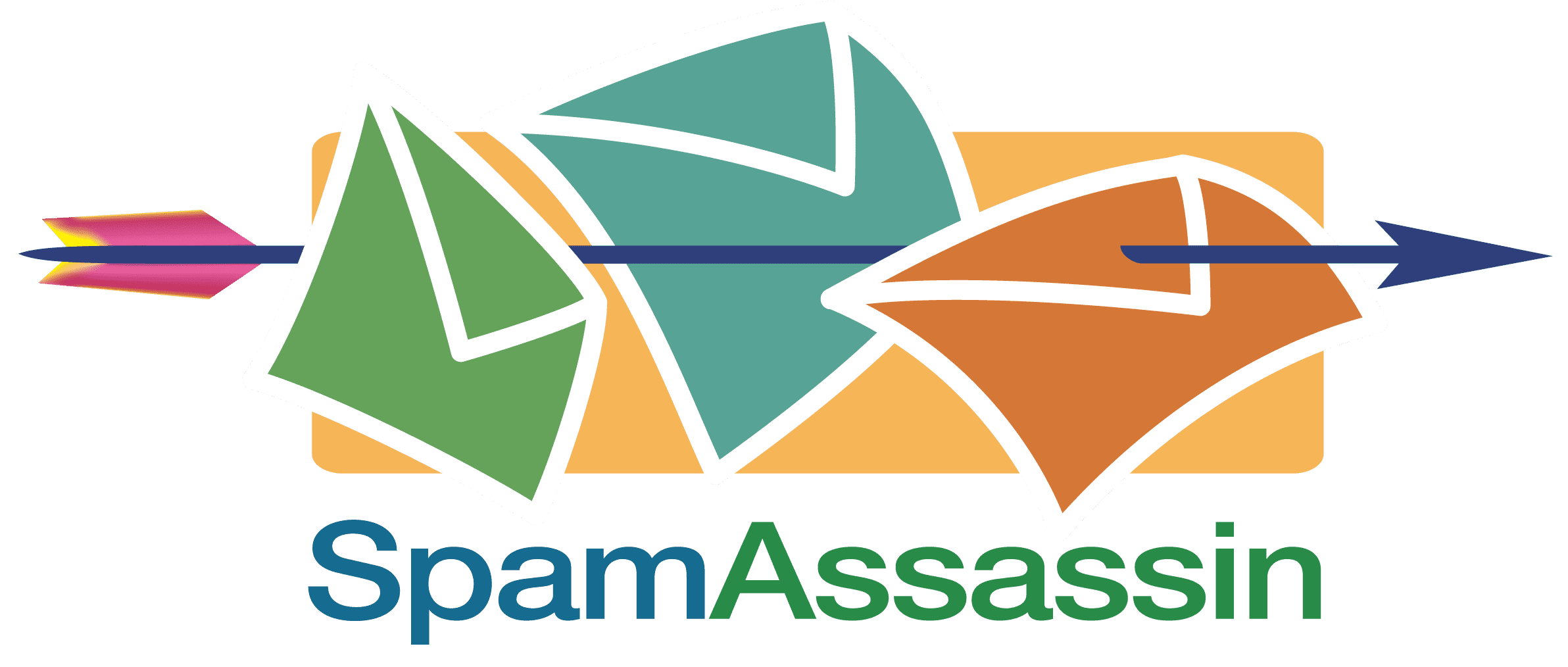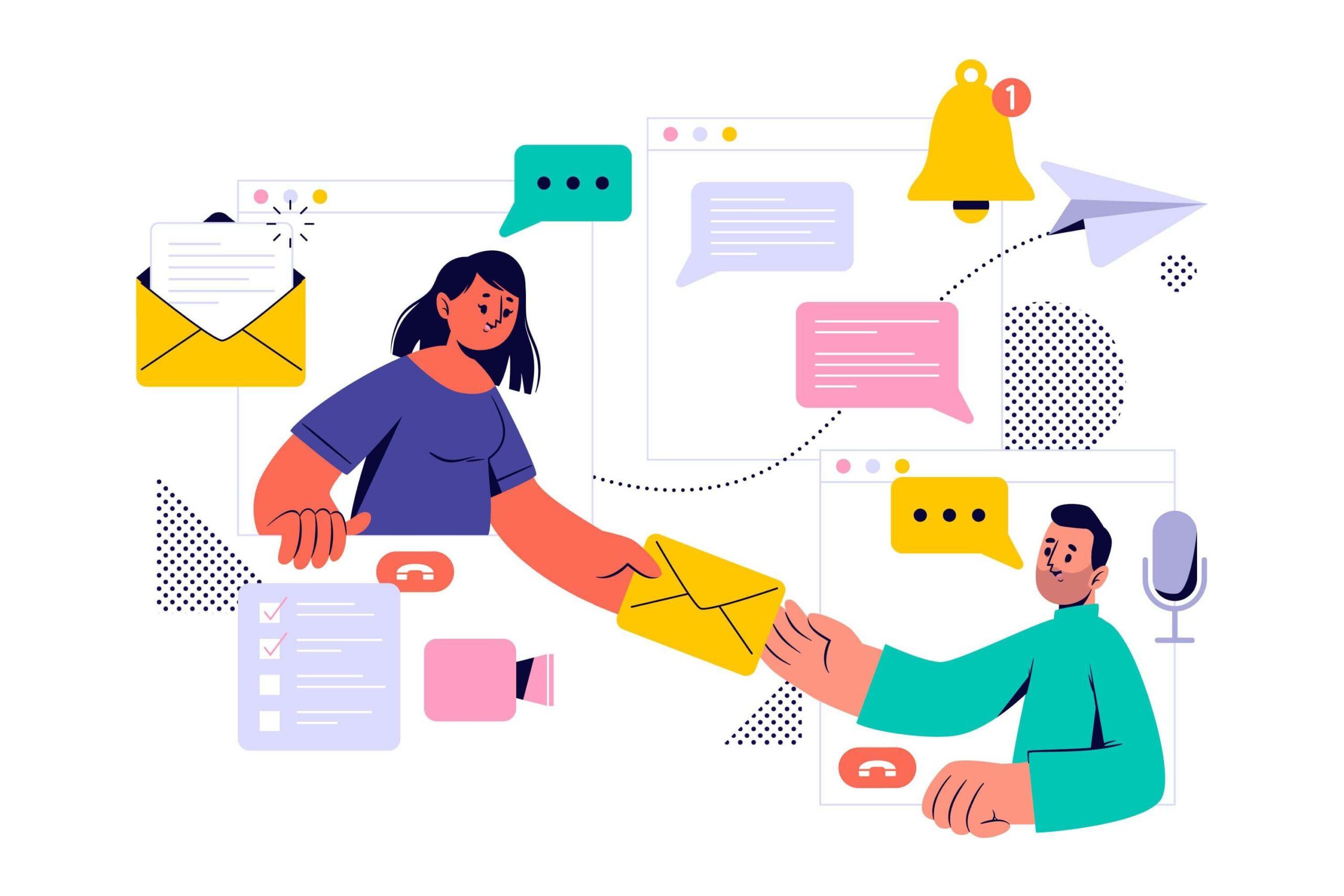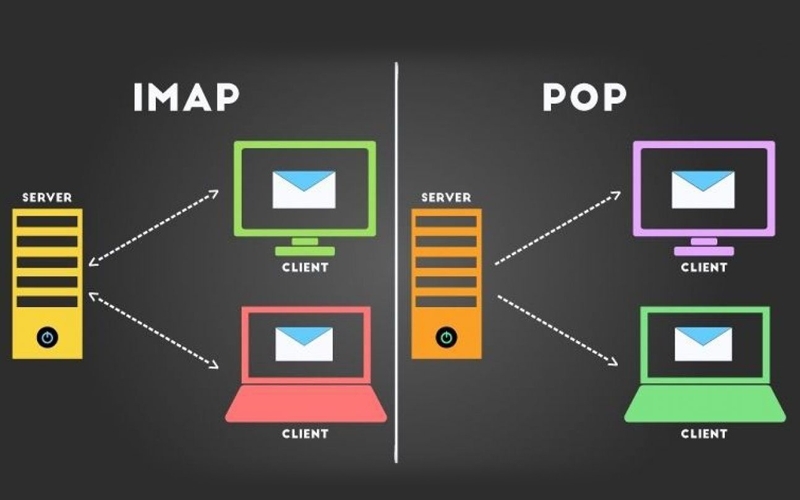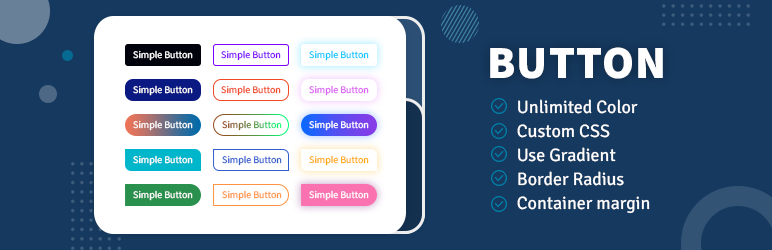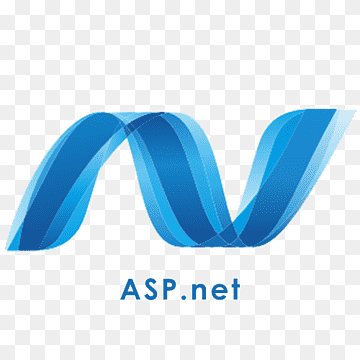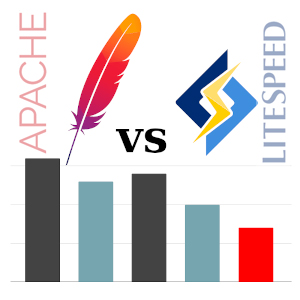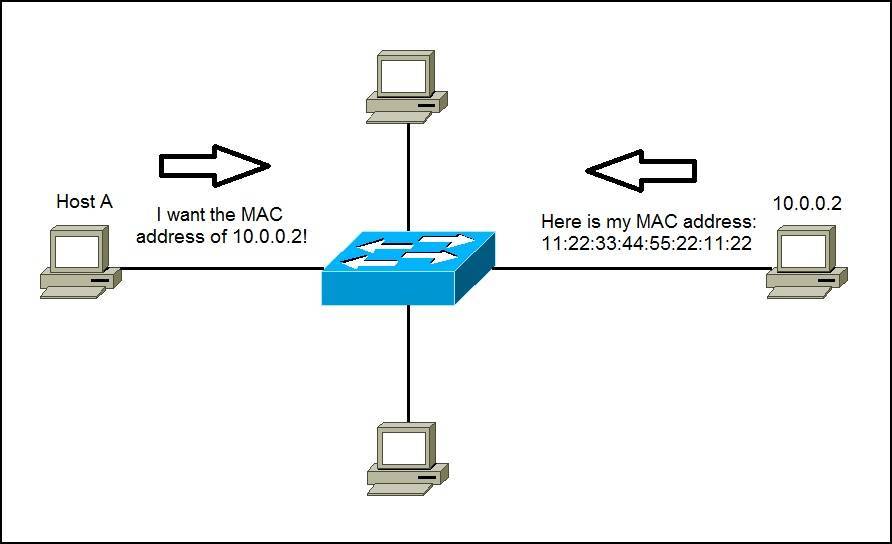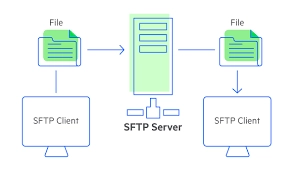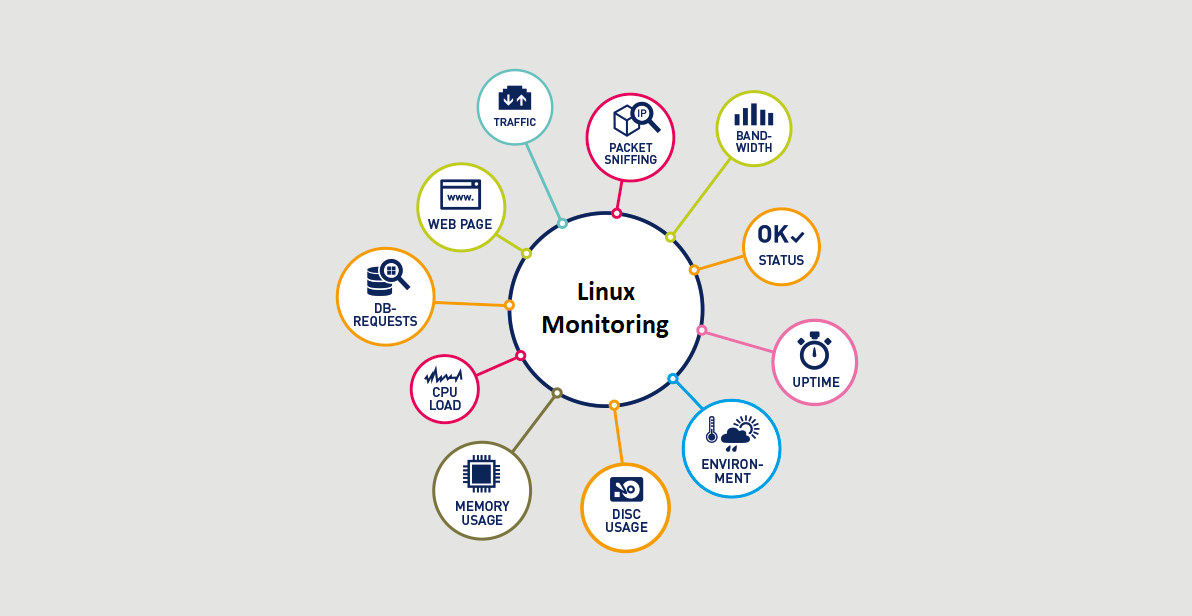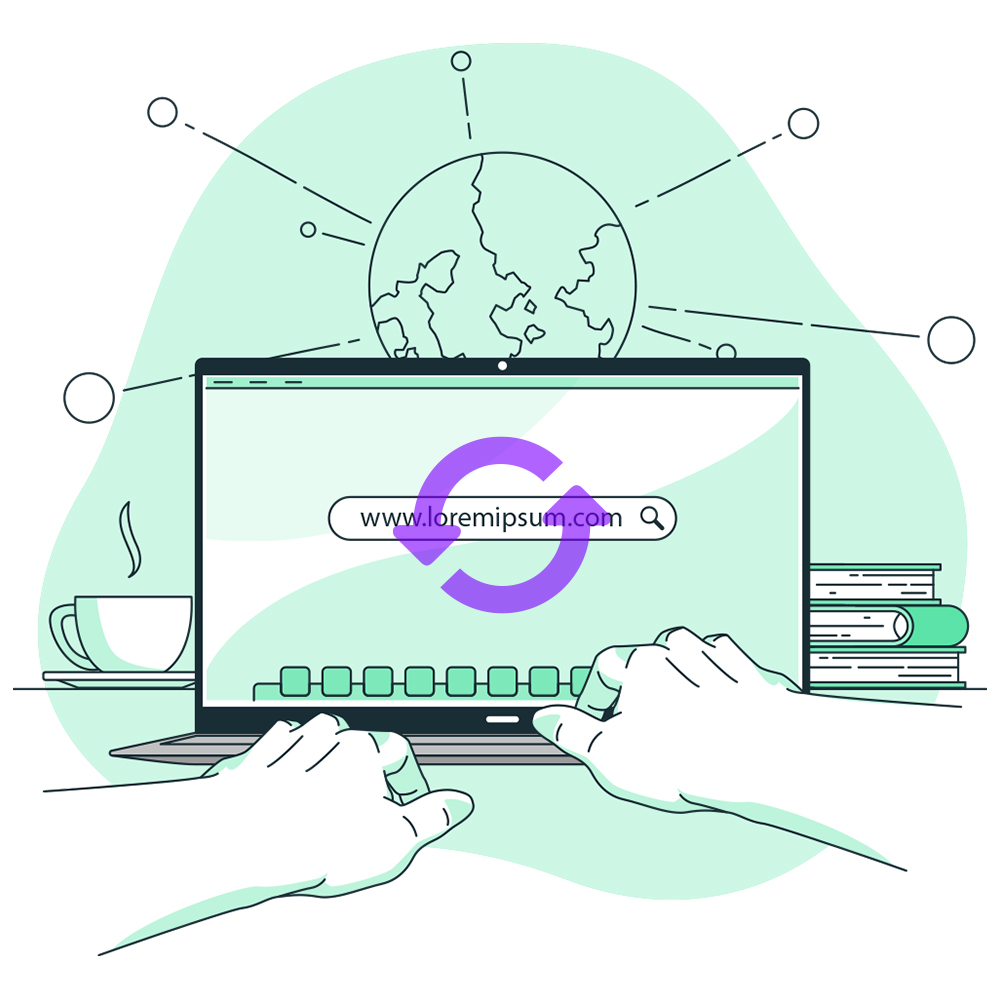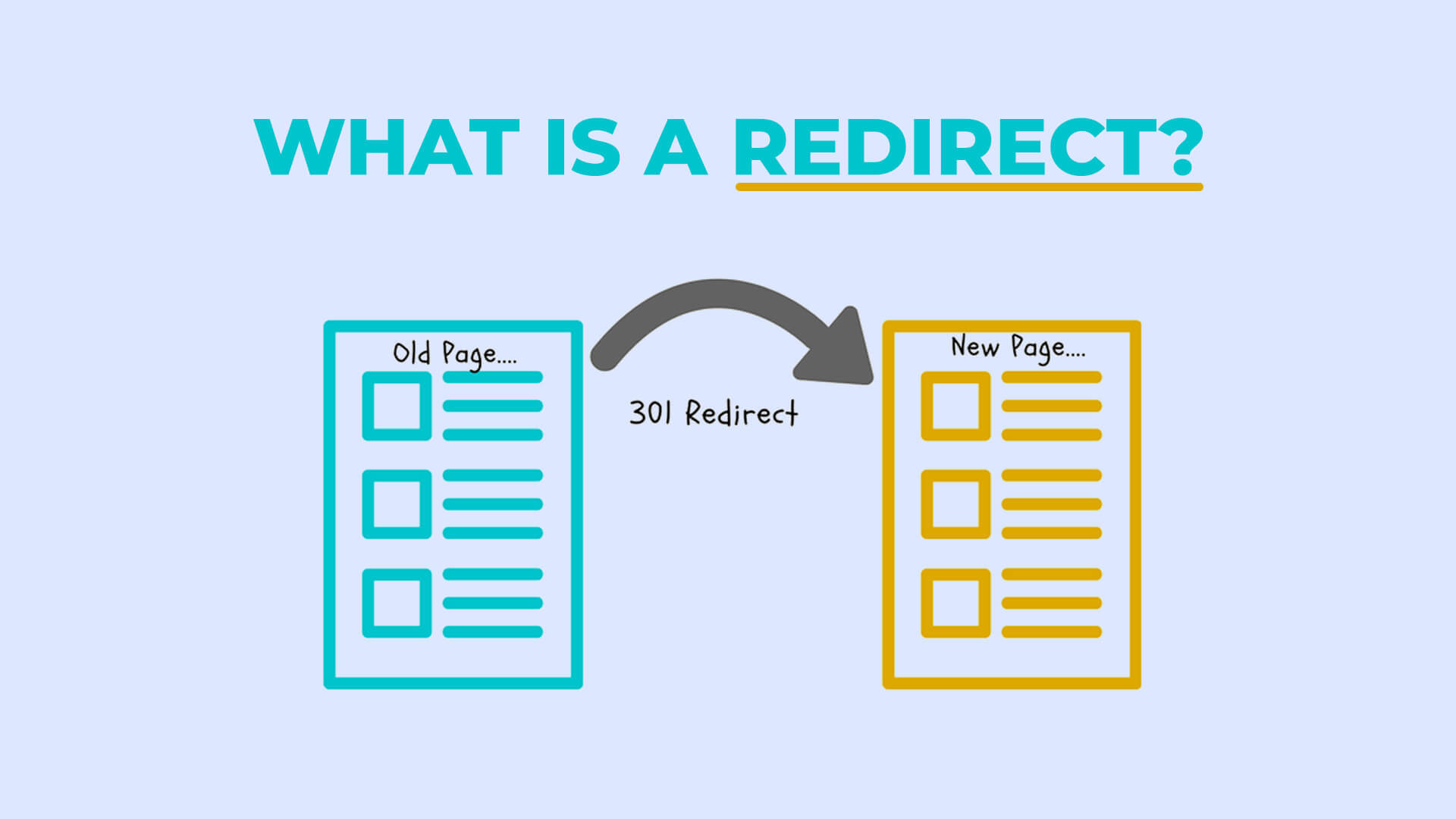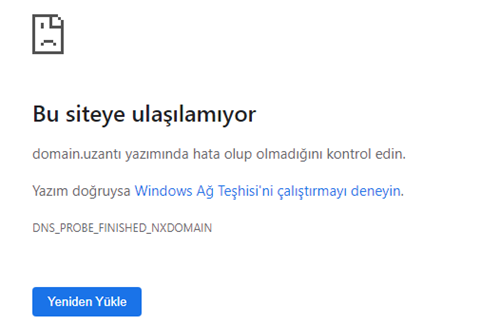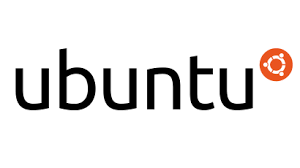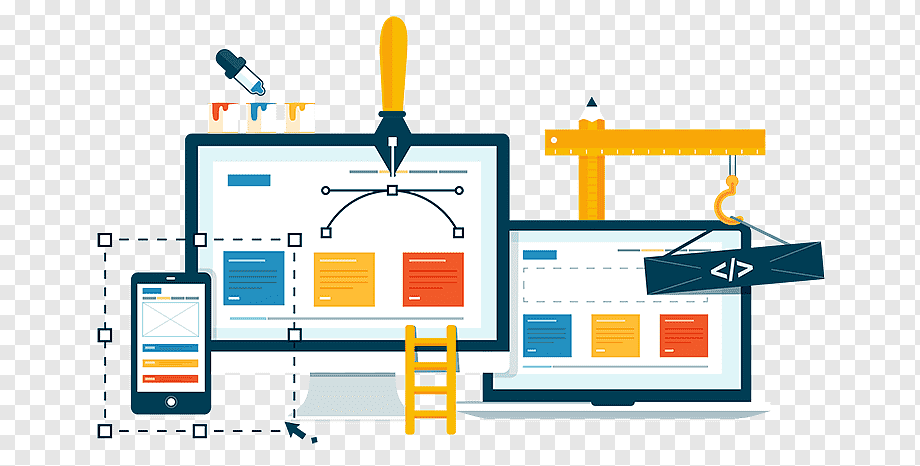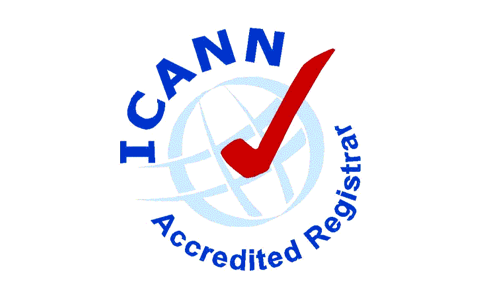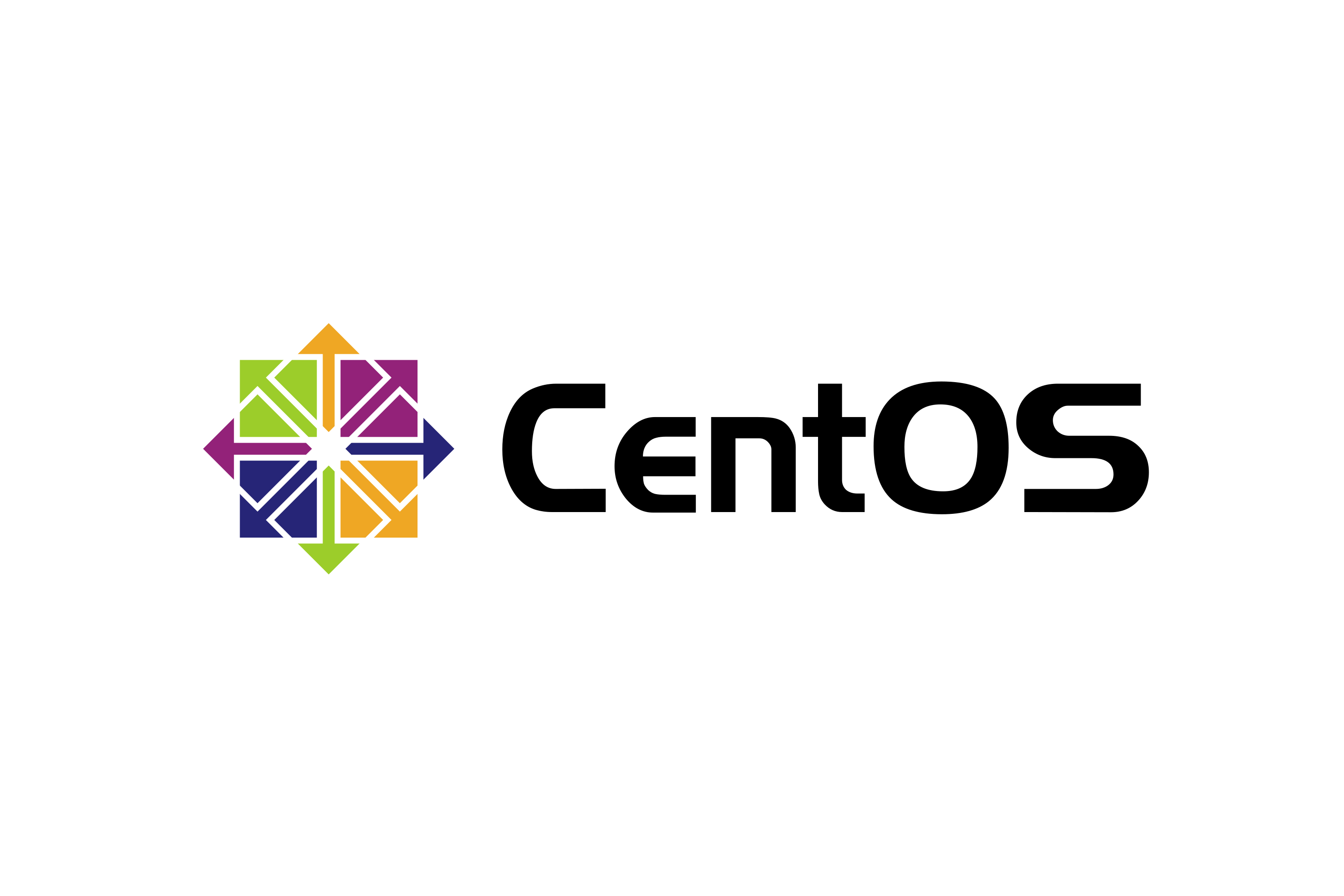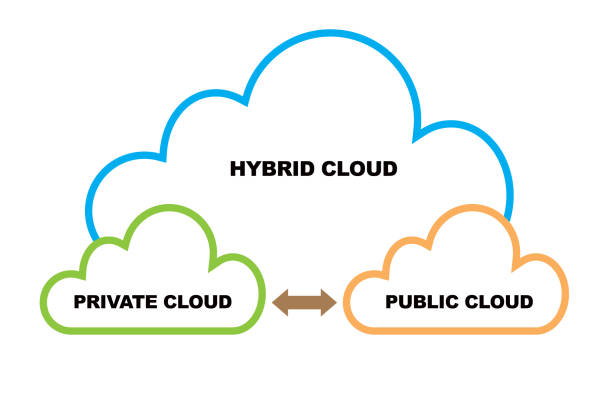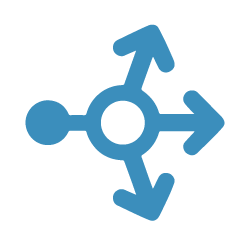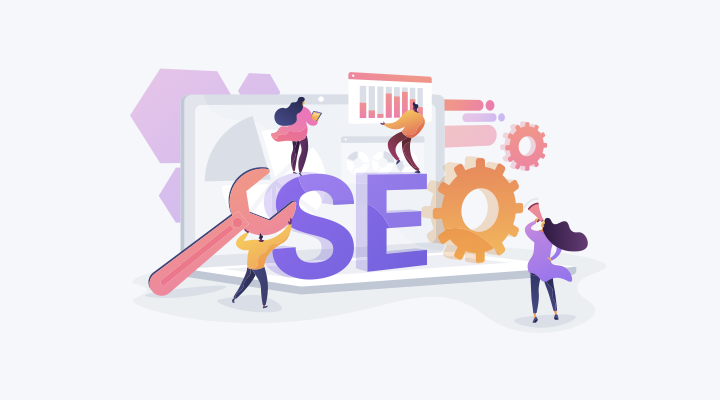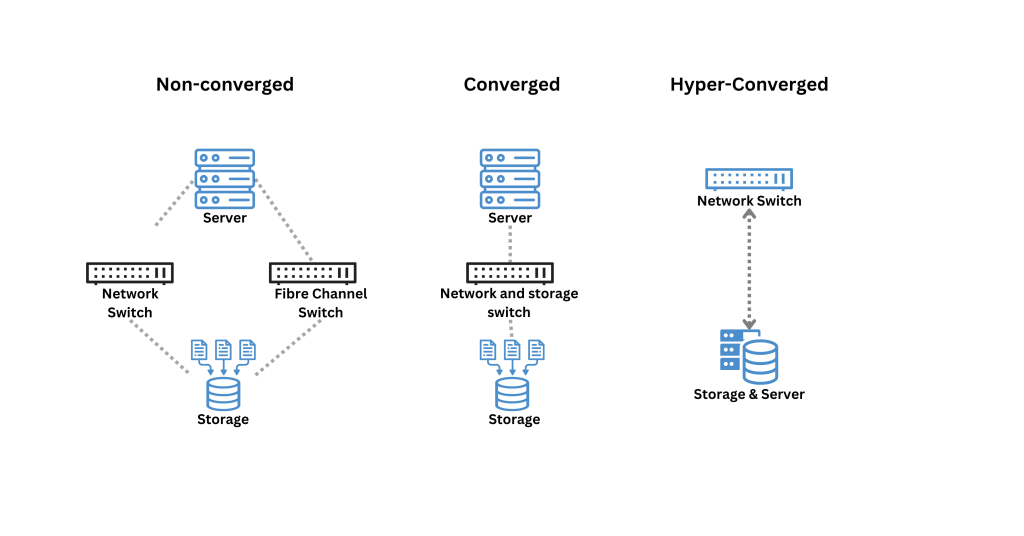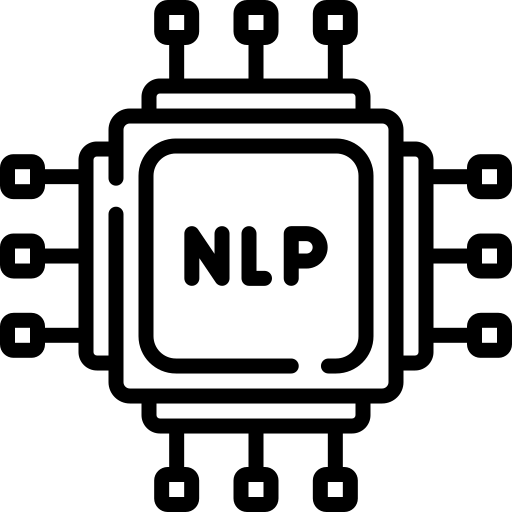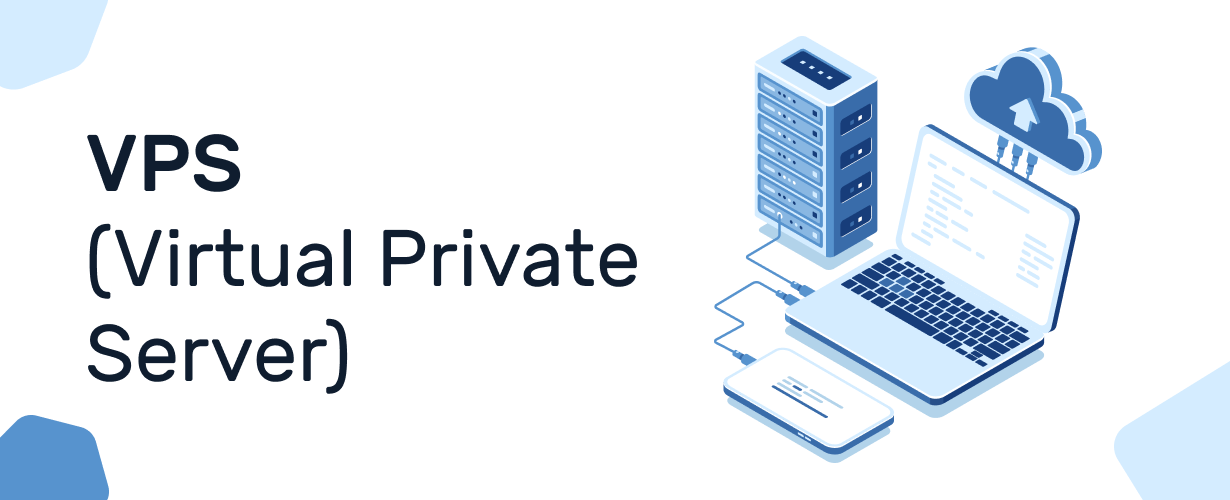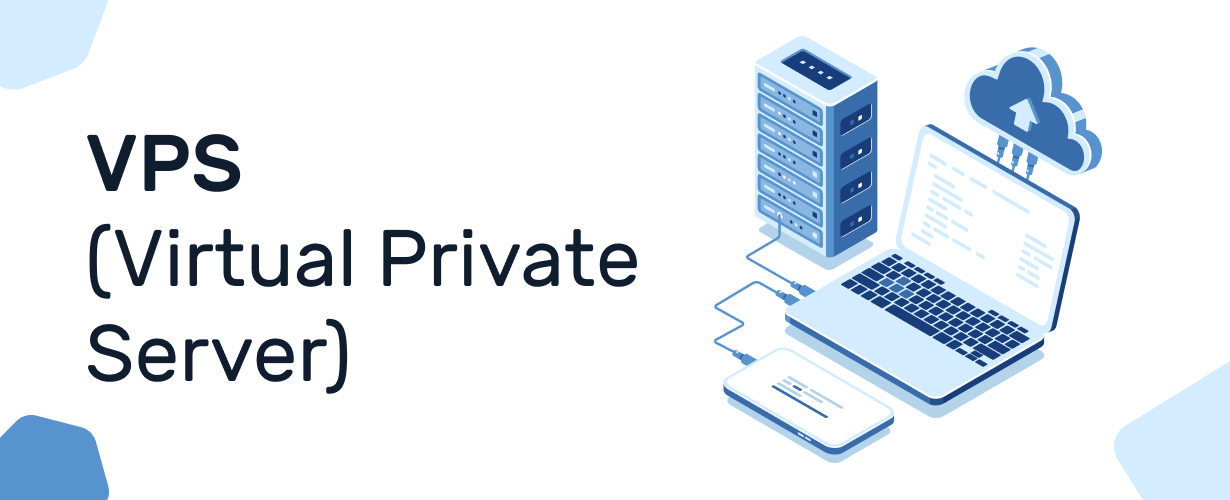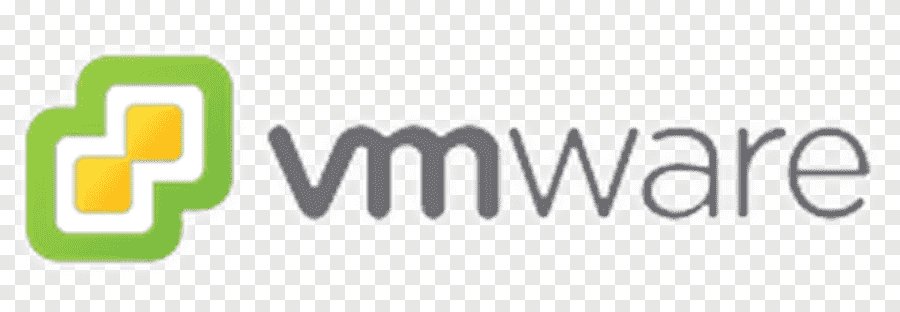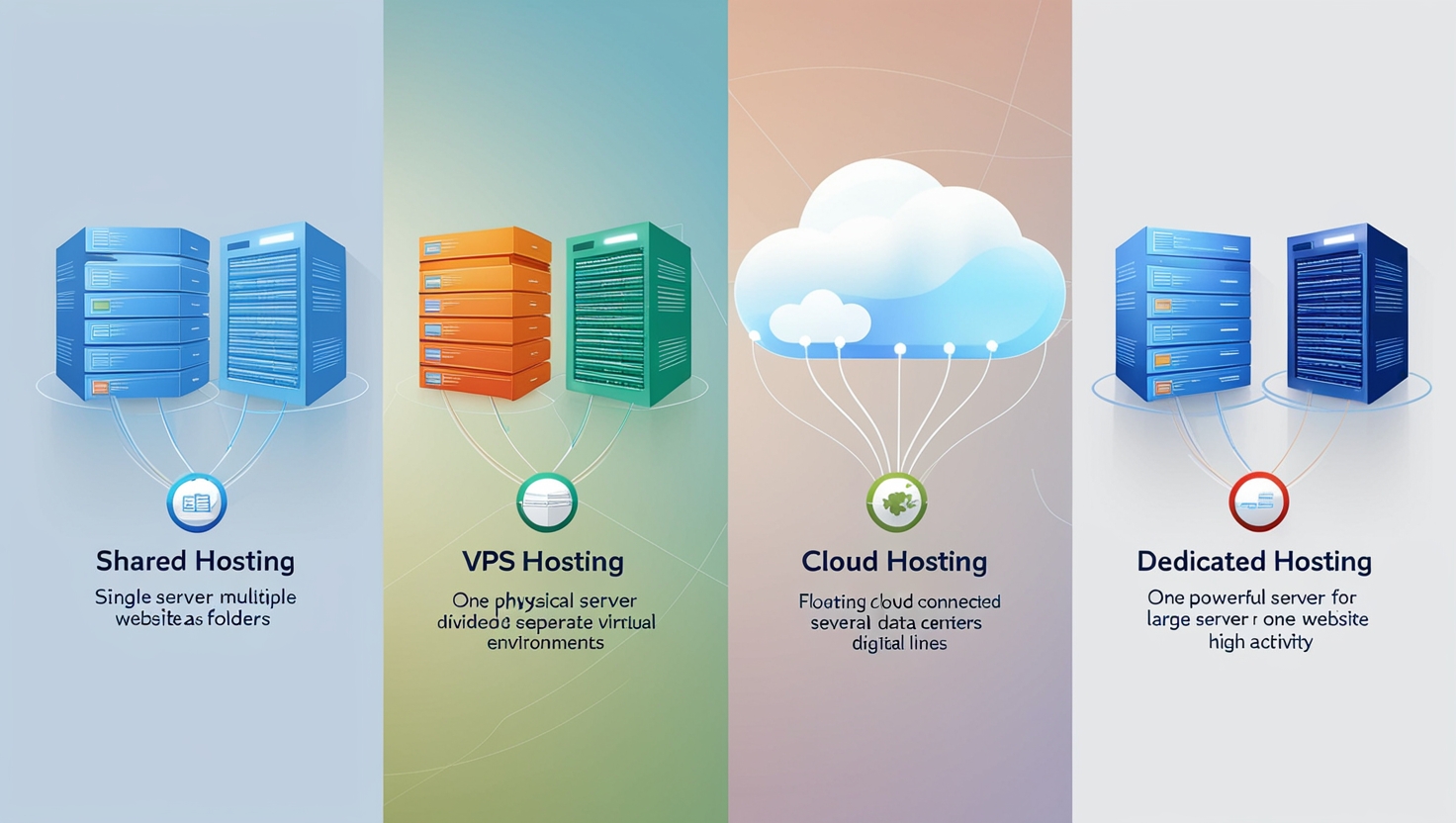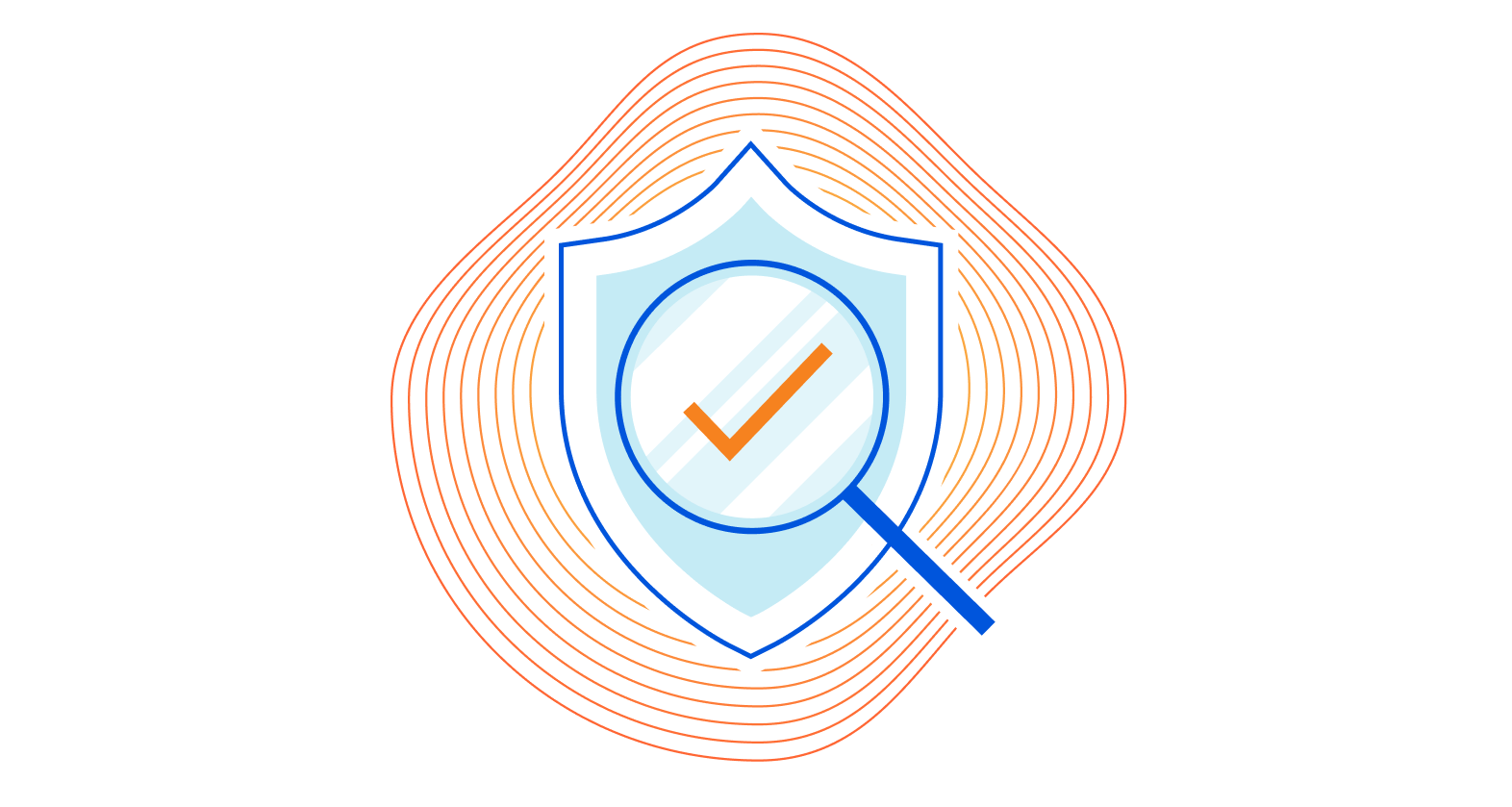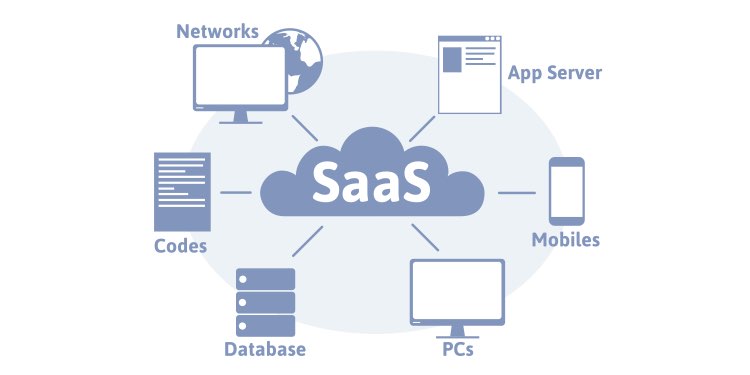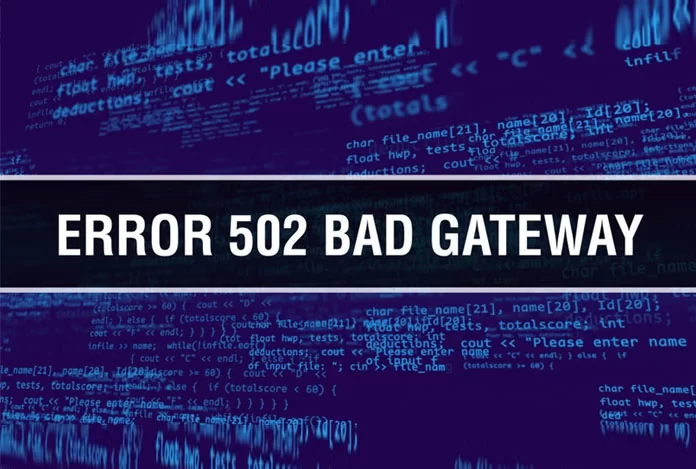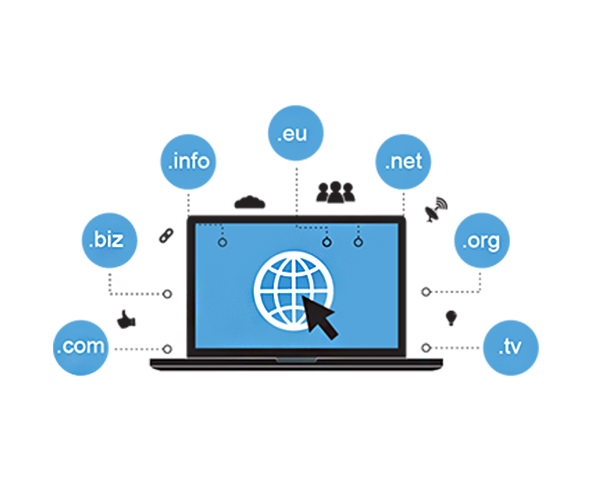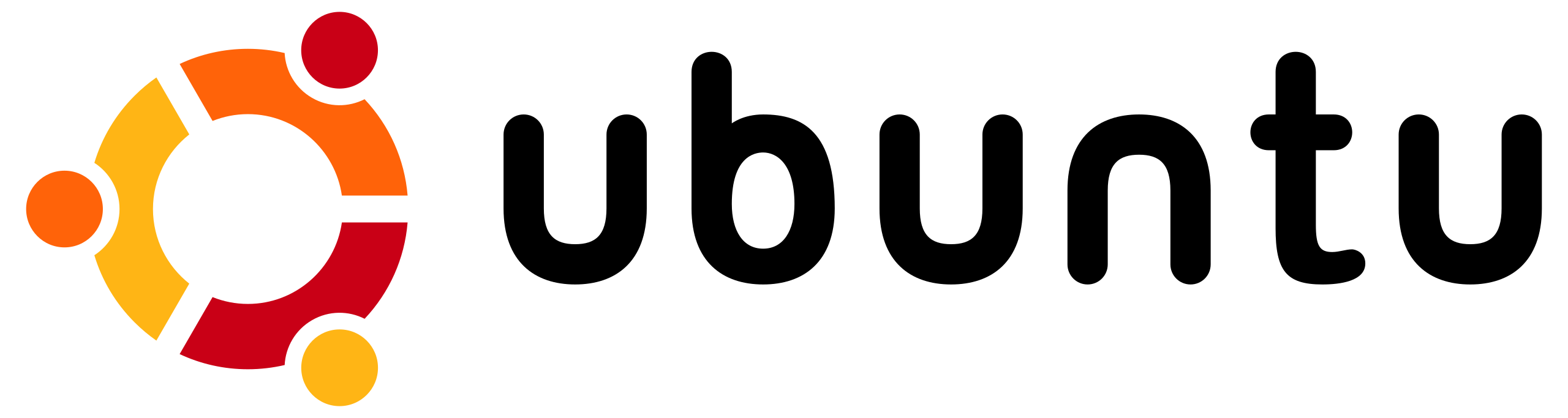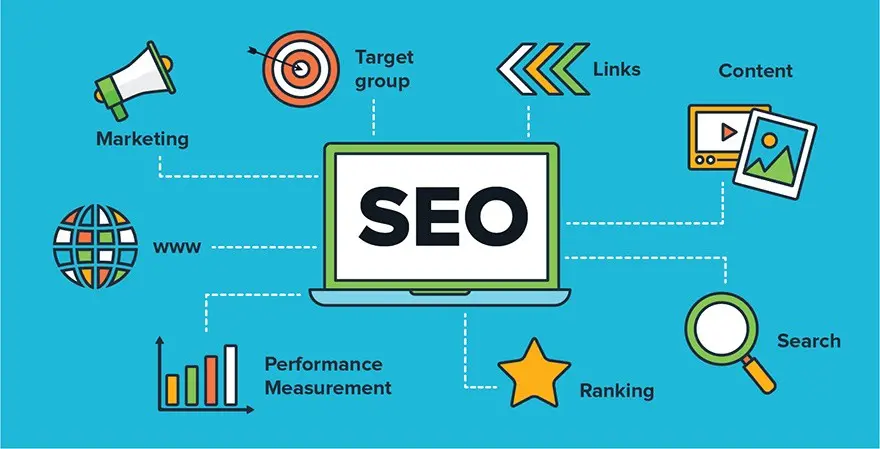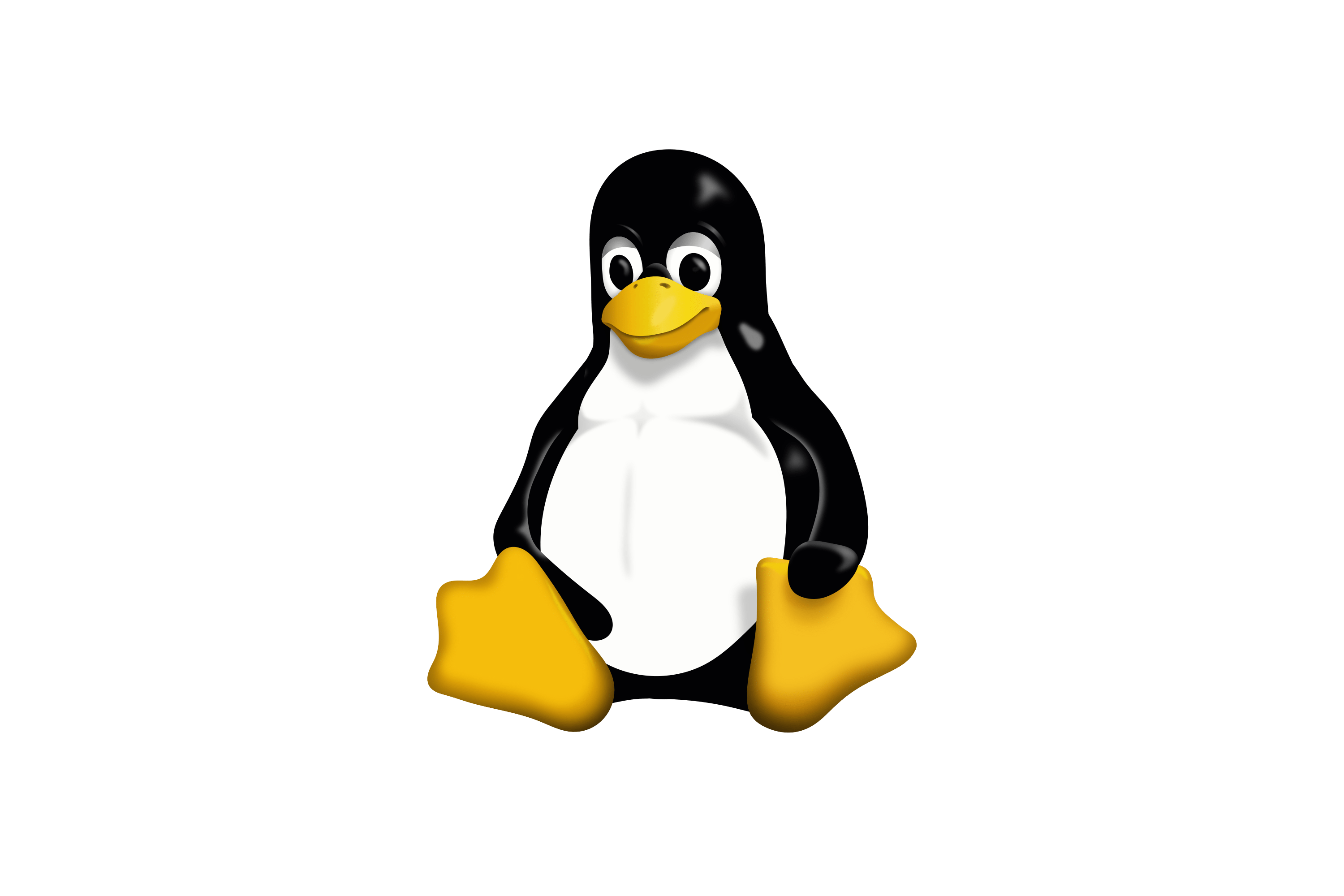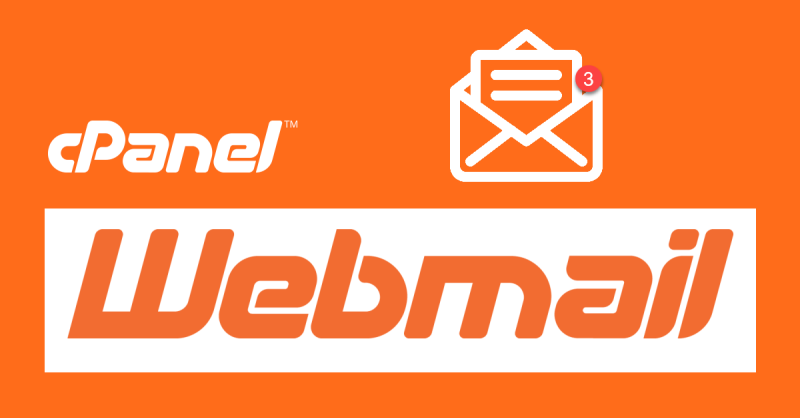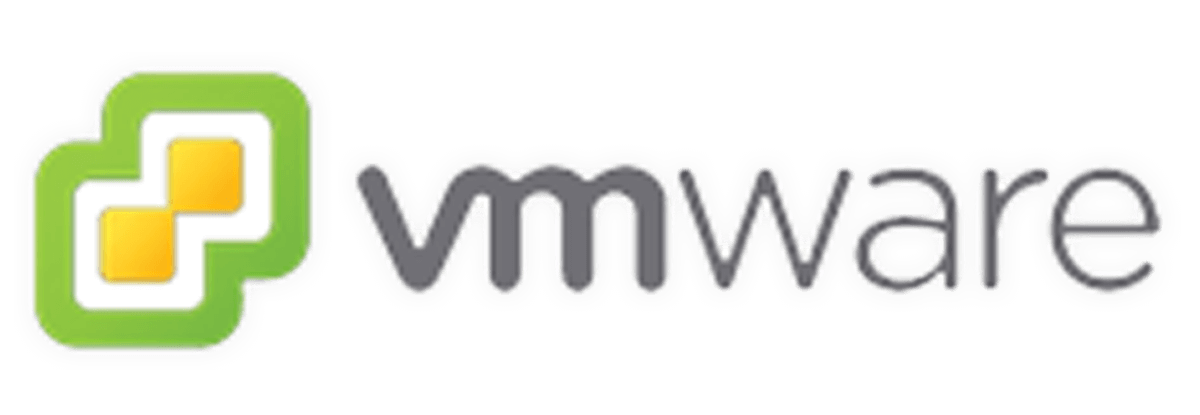
VMware ESXi Host, vCenter ve VM\'nin Çalışma Süresi Nasıl Kontrol Edilir?
Bir VMware ESXi ana bilgisayarının çalışma süresini kontrol etmek için vSphere Client'a erişebilir, oturum açabilir ve ilgili ana bilgisayarın Özet sekmesine gidebilirsiniz. Çalışma süresi bilgileri burada görüntülenecektir.
VCenter için, çalışma süresini kontrol etmek amacıyla v Sphere Web Client'ı kullanabilirsiniz. VCenter'a tıklayın, ardından Ana Bilgisayarlar'a tıklayın ve belirli bir ana bilgisayar seçin. Özet sekmesi çalışma süresini gösterecektir.
Bir ESXi ana bilgisayarının çalışma süresini kontrol etmenin başka bir yolu da ESXi CLI'yi kullanmaktır. Kök kimlik bilgileriyle ana bilgisayara SSH uygulayabilir ve ESXi ana makinenizin günler, saatler, dakikalar ve saniyeler dahil olmak üzere çalışma süresini elde etmek için çalışma süresi komutunu çalıştırabilirsiniz.
Bir ESXi ana bilgisayarının çalışma süresini kontrol etmek için VMware PowerCLI komutlarını da kullanabilirsiniz. Örneğin, çalışma süresini gün olarak almak için aşağıdaki komutu kullanabilirsiniz:
Get-VMHost | Select Name,
@{N="Uptime"; E={New-Timespan -Start $_.ExtensionData.Summary.Runtime.BootTime -End (Get-Date) | Select -ExpandProperty Days}}
Çalışma süresiyle birlikte belirli son önyükleme süresini almak için aşağıdaki kod parçacığını kullanabilirsiniz:
Get-Vmhost | sort-object Name | Select-Object Name,
@{N="Last Boot (UTC)";E={$_.ExtensionData.Summary.Runtime.BootTime}},
@{N="Last Boot (Locale)";E={Convert-UTCtoLocal -UTCTime $_.ExtensionData.Sumary.Runtime.BootTime}},
@{N="Uptime (Locale)";E={getTimeSpanFormatted((Get-Date) - (Convert-UTCtoLocal -UTCTime $_.ExtensionData.Summary.Runtime.BootTime))}}
Sonuçları bir CSV dosyasına aktarmak için Export-CSV cmdlet'ini kullanabilirsiniz.
VCenter'da VM çalışma süresini kontrol etmek için Get-Uptime cmdlet'ini kullanabilirsiniz. Bu cmdlet,-Since ve [] olmak üzere iki parametre alır. -Since cmdlet'i size sunucunun son yeniden başlatma tarihini ve saatini vermek için bir DateTime nesnesi döndürür. Cmdlet'i herhangi bir parametre olmadan kullanırsanız yalnızca çalışma süresini döndürür.
Örneğin, Get-Uptime'ı çalıştırırsanız aşağıdaki gibi çıktı alırsınız:
Days : 9
Hours : 0
Minutes : 9
Seconds : 45
Milliseconds : 0
Ticks : 7781850000000
TotalDays : 9.00677083333333
TotalHours : 216.1625
TotalMinutes : 12969.75
TotalSeconds : 778185
TotalMilliseconds : 778185000
Get-Uptime -Since komutunu çalıştırırsanız çıktı şöyle olacaktır:
Tuesday, June 18, 20124 7:45:56 PM
Ayrıca Get-VMUptime işlevi de vardır. Get-VMUptime işlevini çağırmanın en basit biçimi şöyle olacaktır:
$vm = Get-VM MyVM
Get-VMUptime -VM $vm
Bu, Uptime özelliğinin yüzdeyi gösterdiği 1 nesneyi döndürecektir.
VCenter ortamında VM çalışma süresinin kontrol edilmesi, sistem güvenilirliğinin ve performansının korunması açısından çok önemlidir. BT ekipleri, çalışma süresini düzenli olarak kontrol ederek VM'lerin beklendiği gibi çalıştığından emin olabilir ve potansiyel sorunları daha büyümeden tespit edebilir. Ancak dikkatli bir izlemeyle bile beklenmedik arızalar meydana gelebilir ve bu da veri yedeklemeyi sağlam bir BT stratejisinin hayati bir bileşeni haline getirir.
Çalışma süresi kontrollerinin ötesinde, güvenilir bir sanal makine yedeğini korumak da aynı derecede önemlidir. Burada size AOMEI Cyber Backup'ı profesyonel bir VMware yedekleme yazılımı olarak tanıtıyorum. vCenter ile sorunsuz bir şekilde bütünleşerek kullanıcıların birden fazla ESXi ana bilgisayarını ve sanal makineyi tek bir arayüzden doğrudan eklemesine ve yönetmesine olanak tanır. Bu kolaylaştırılmış süreç, aracı yükleme ihtiyacını ortadan kaldırarak yedekleme ve kurtarma işlemlerini basitleştirir.
Aracısız VM Yedeklemesi: VMware ESXi ve Hyper-V VM'leri için eksiksiz ve bağımsız görüntü düzeyinde yedekleme oluşturun. vCenter ortamıyla büyüyün: İşletmeniz büyüdükçe, performanstan ödün vermeden ek ana bilgisayarları, sanal makineleri ve fiziksel sunucuları barındıracak şekilde kolayca ölçeklendirin. Esnek Depolama Hedefleri: Yedeklemeleri yerel sürücüye, ağ konumuna veya bulut depolama alanına depolayın. Merkezi Yönetim: Kullanıcı dostu bir arayüz aracılığıyla sanal makineleri merkezi olarak yedekleyin ve geri yükleyin.
Kapsamlı özellikleri, hem sanal hem de fiziksel ortamlara hitap ederek, onu verimli ve güvenilir veri yedekleme ve kurtarma arayan kuruluşlar için ideal bir çözüm haline getiriyor. 30 günlük ücretsiz deneme sürümünü indirmek için aşağıdaki butona tıklayabilirsiniz.
vCenter Server'da birden fazla VM için yalnızca 4 kolay adımda otomatik yedekleme oluşturun
AOMEI Cyber Backup kullanarak vCenter Sunucusunda birden fazla VM için otomatik yedekleme oluşturmanın 4 kolay adımı:
1. Adım: vCenter Sunucusunu ekleyin
AOMEI Cyber Backup'ı başlatın ve "Yedekleme" sekmesine gidin.
"VCenter Ekle"ye tıklayın ve vCenter Sunucu adresini, kullanıcı adını ve şifreyi girin.
VCenter Sunucusuna bağlanmak için "Ekle"ye tıklayın.
Adım 2: Yedeklenecek VM'leri seçin
"Yedekleme" sekmesinde yeni eklediğiniz vCenter Sunucusunu seçin.
Yedeklemek istediğiniz VM'leri adlarının yanındaki kutuları işaretleyerek seçin.
Tıklarken Ctrl tuşunu basılı tutarak da birden fazla VM seçebilirsiniz.
3. Adım: Yedekleme Ayarlarını Yapılandırın
"Yedekleme Ayarları"na tıklayın ve yedekleme modunu seçin: "Tam", "Artımlı" veya "Farklı".
Yedekleme zamanlamasını ayarlayın: günlük, haftalık veya aylık.
Yedekleme depolama konumunu seçin: yerel sürücü, ağ konumu veya bulut depolama.
Yedekleme saklama ilkesini ayarlayın: kaç tane yedekleme tutulacağı.
Adım 4: Yedeklemeyi Başlatın
Yedekleme işlemine başlamak için "Yedeklemeyi Başlat"a tıklayın.
AOMEI Cyber Backup, seçilen VM'leri yapılandırdığınız programa ve ayarlara göre otomatik olarak yedekleyecektir.
İşte bu! Bu 4 kolay adımla, AOMEI Cyber Backup'ı kullanarak vCenter Server'daki birden fazla VM için otomatik yedekleme oluşturabilirsiniz. Bu, kritik verilerinizin korunmasını ve bir VM arızası durumunda hızla geri yüklenebilmesini sağlar.