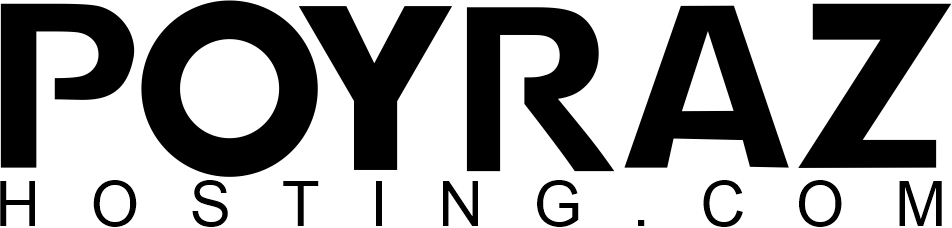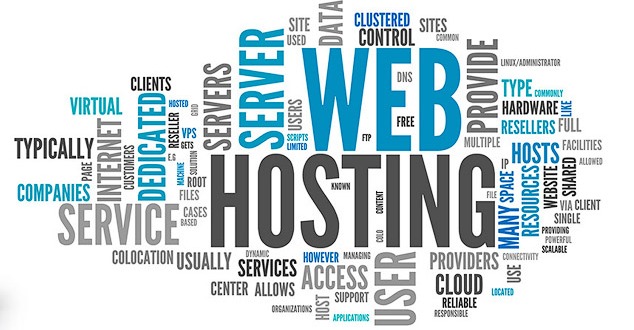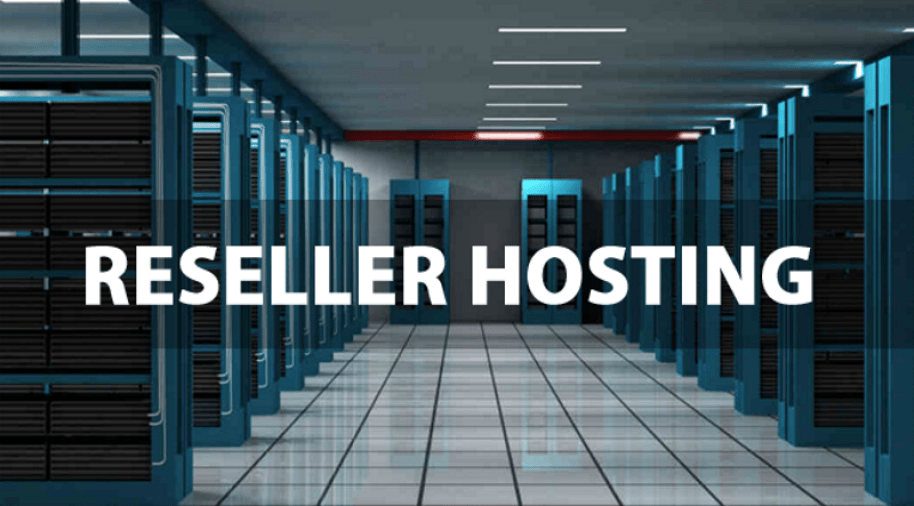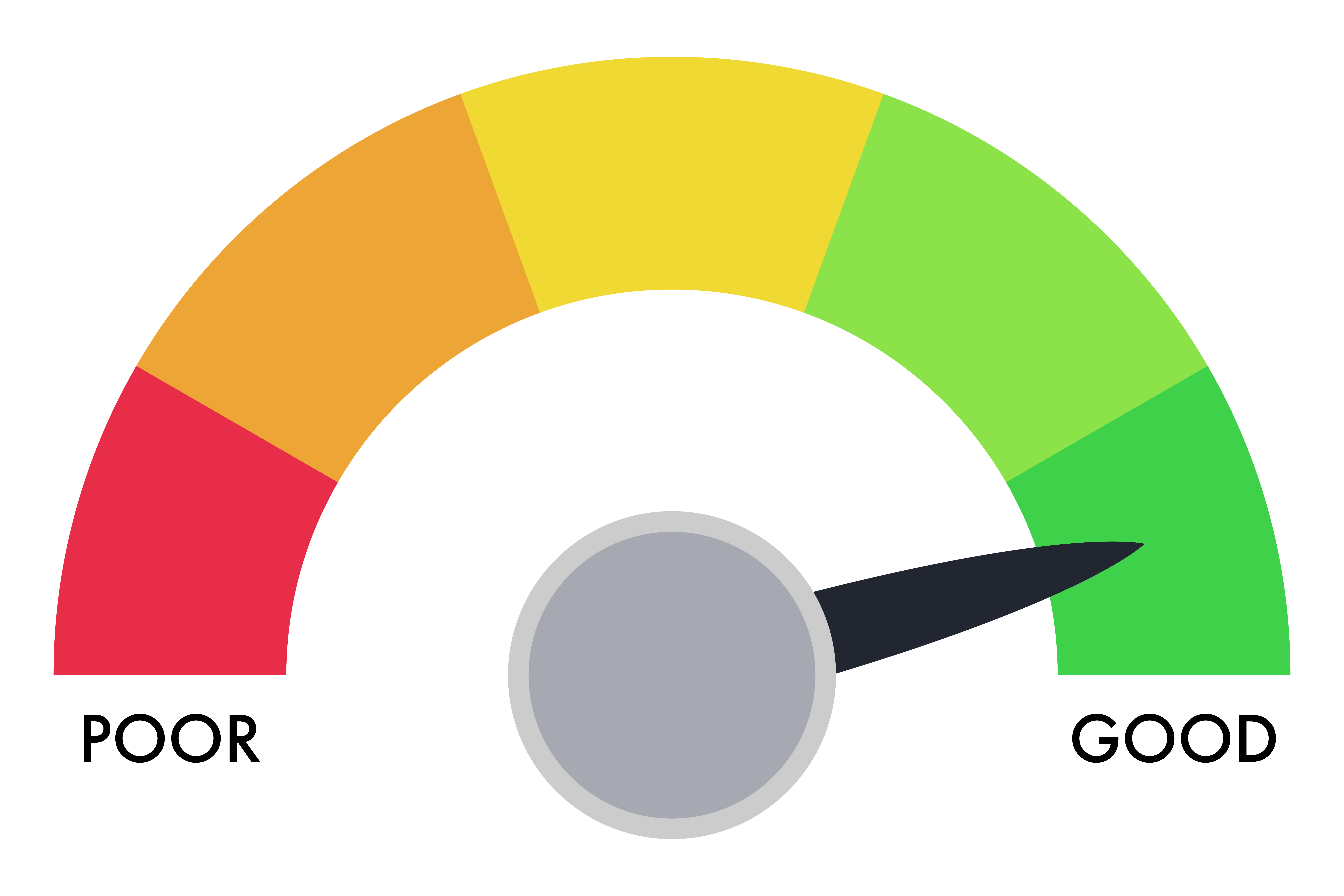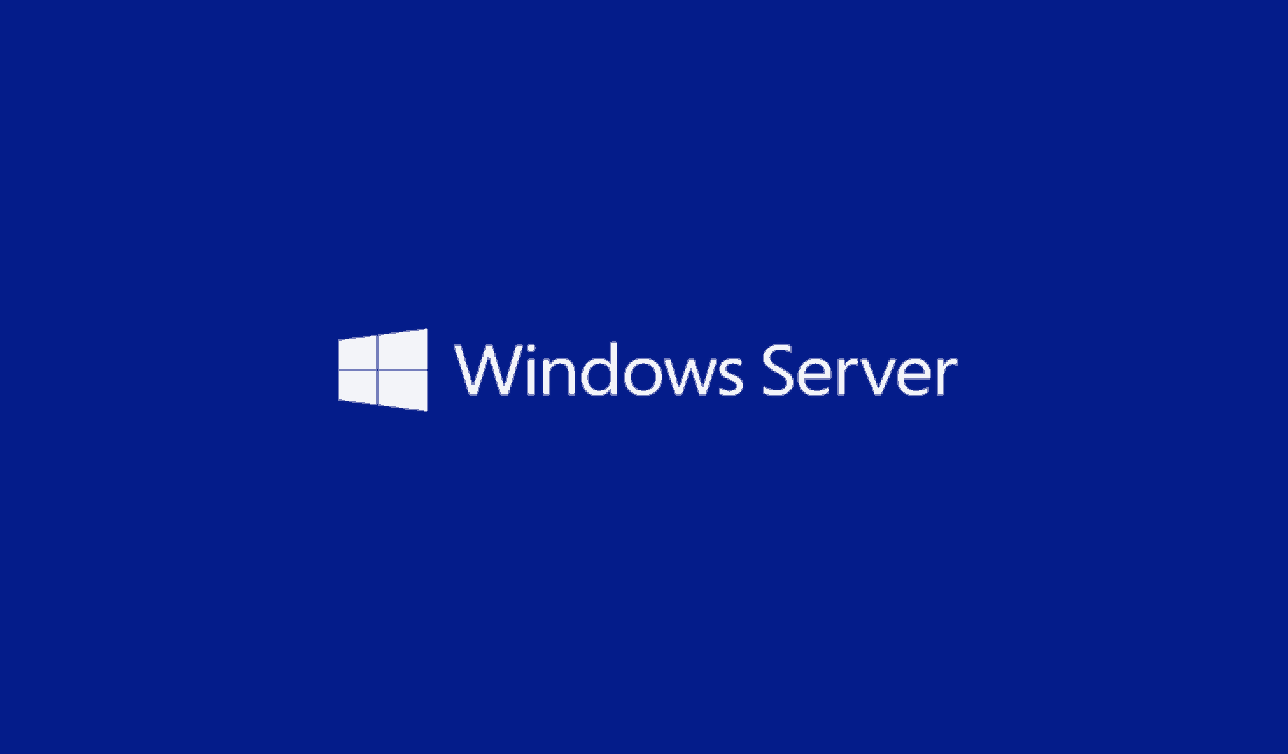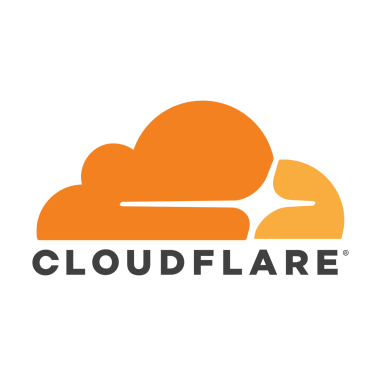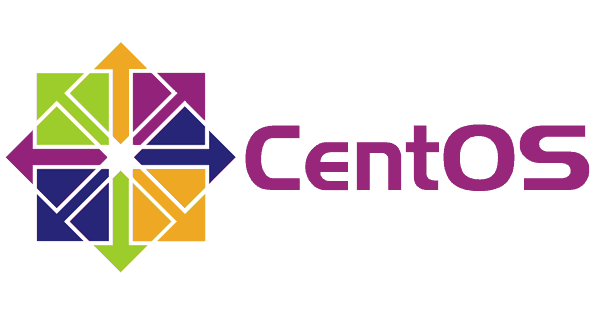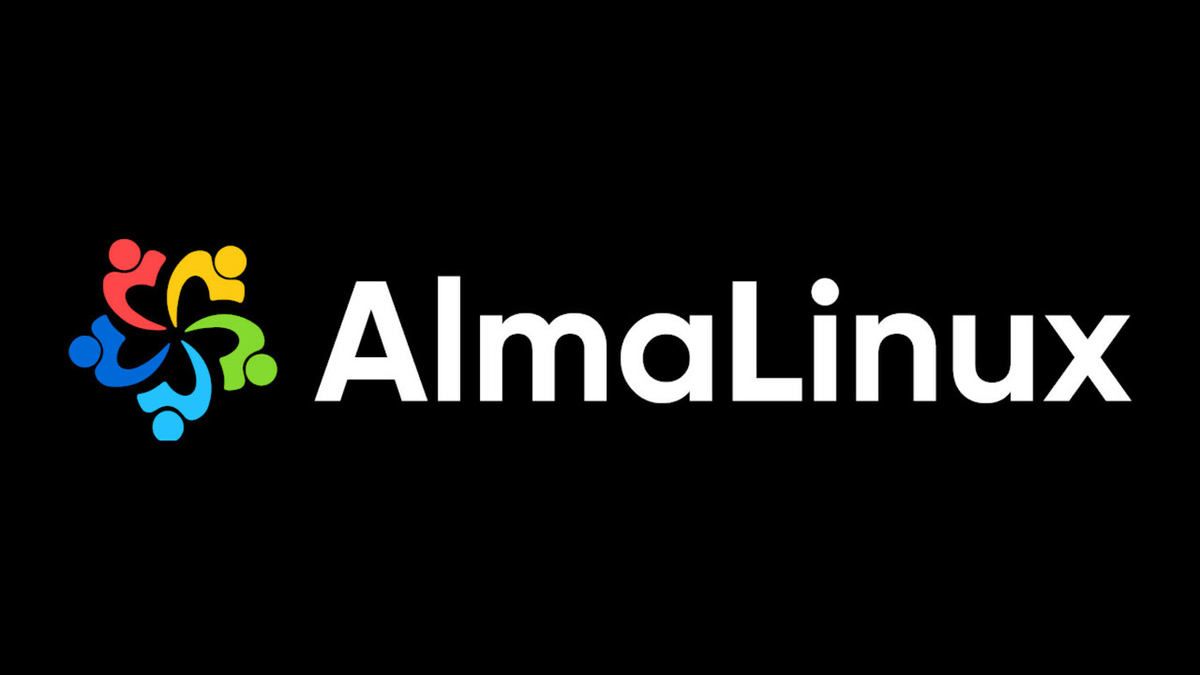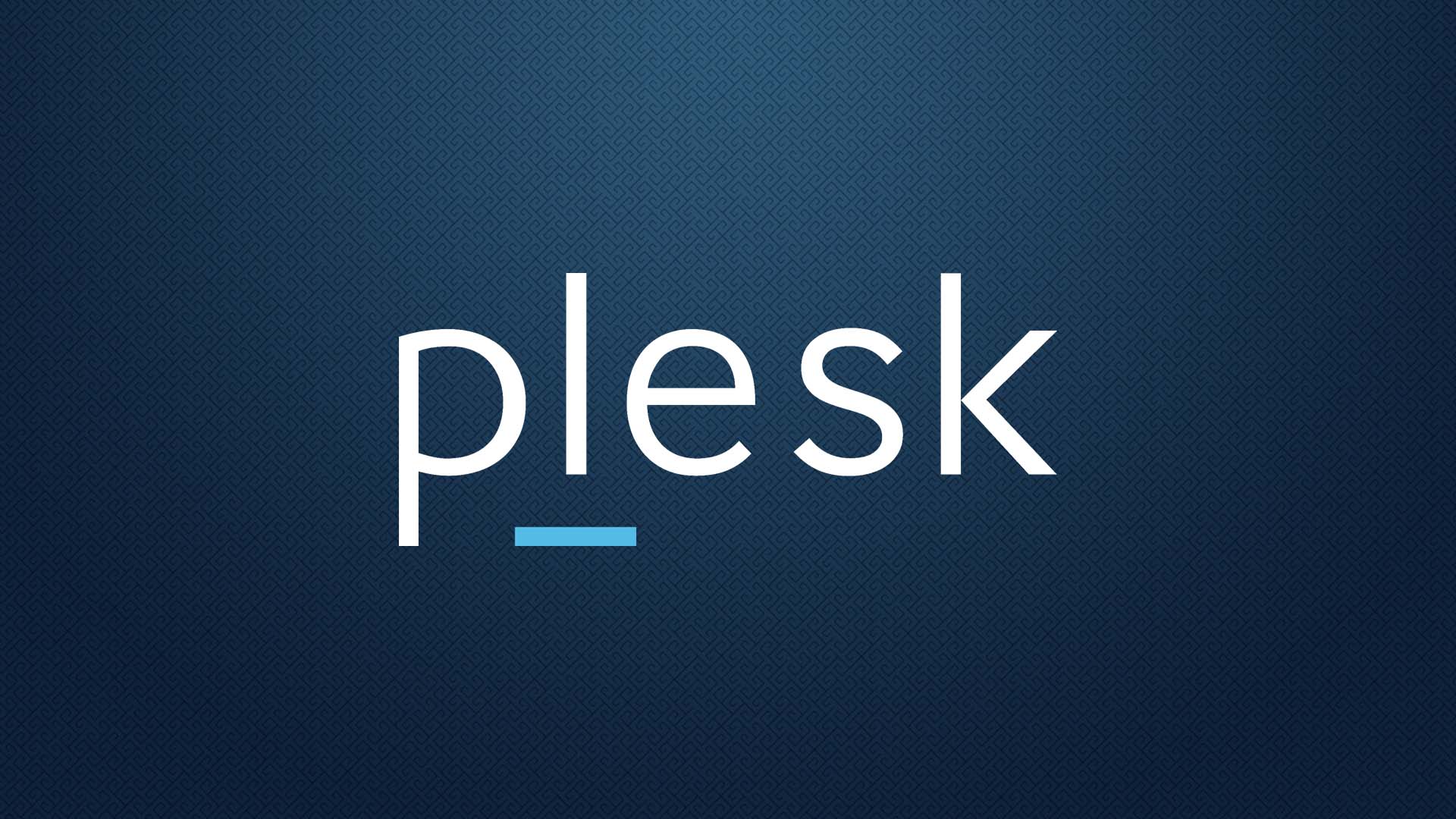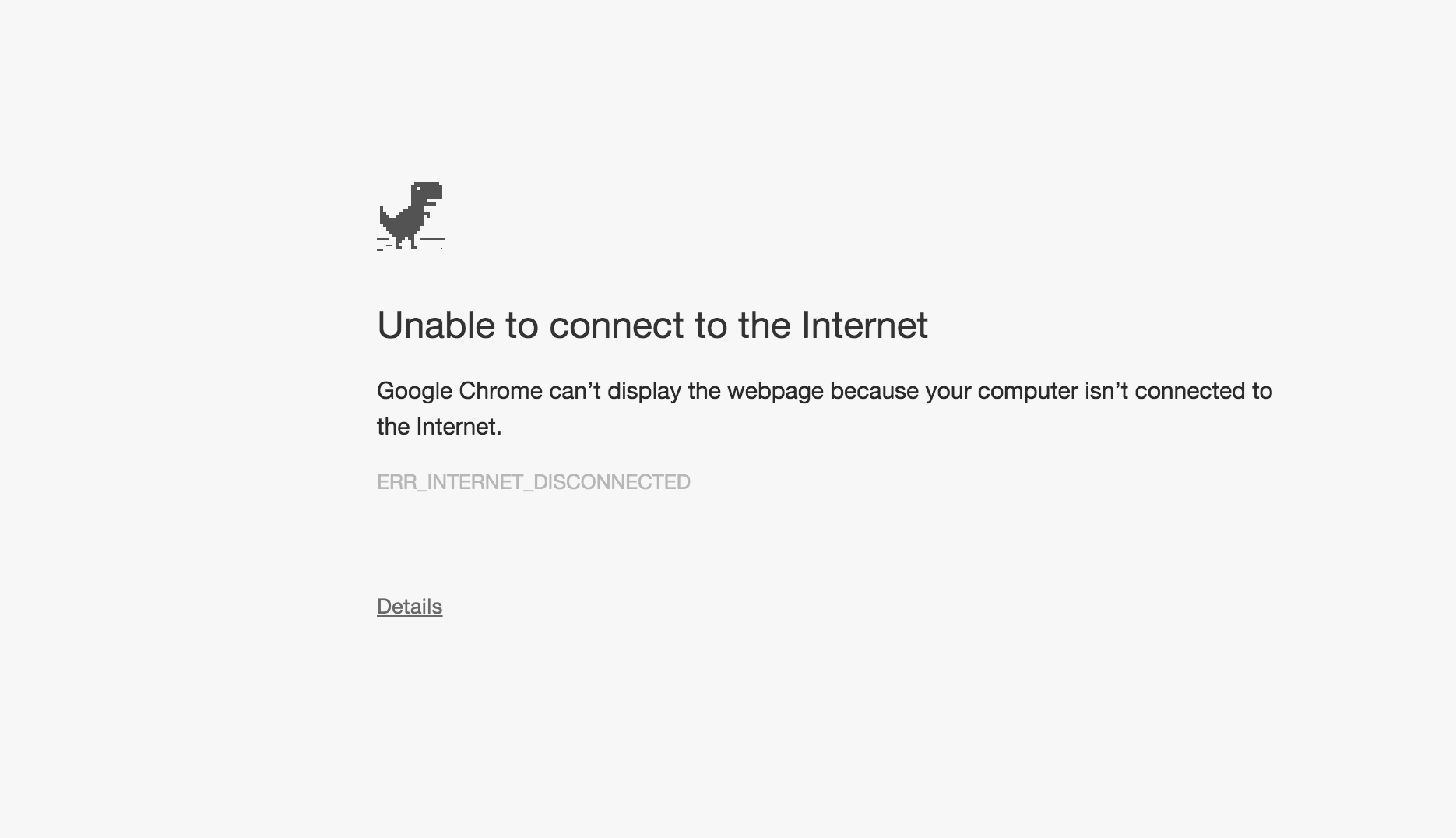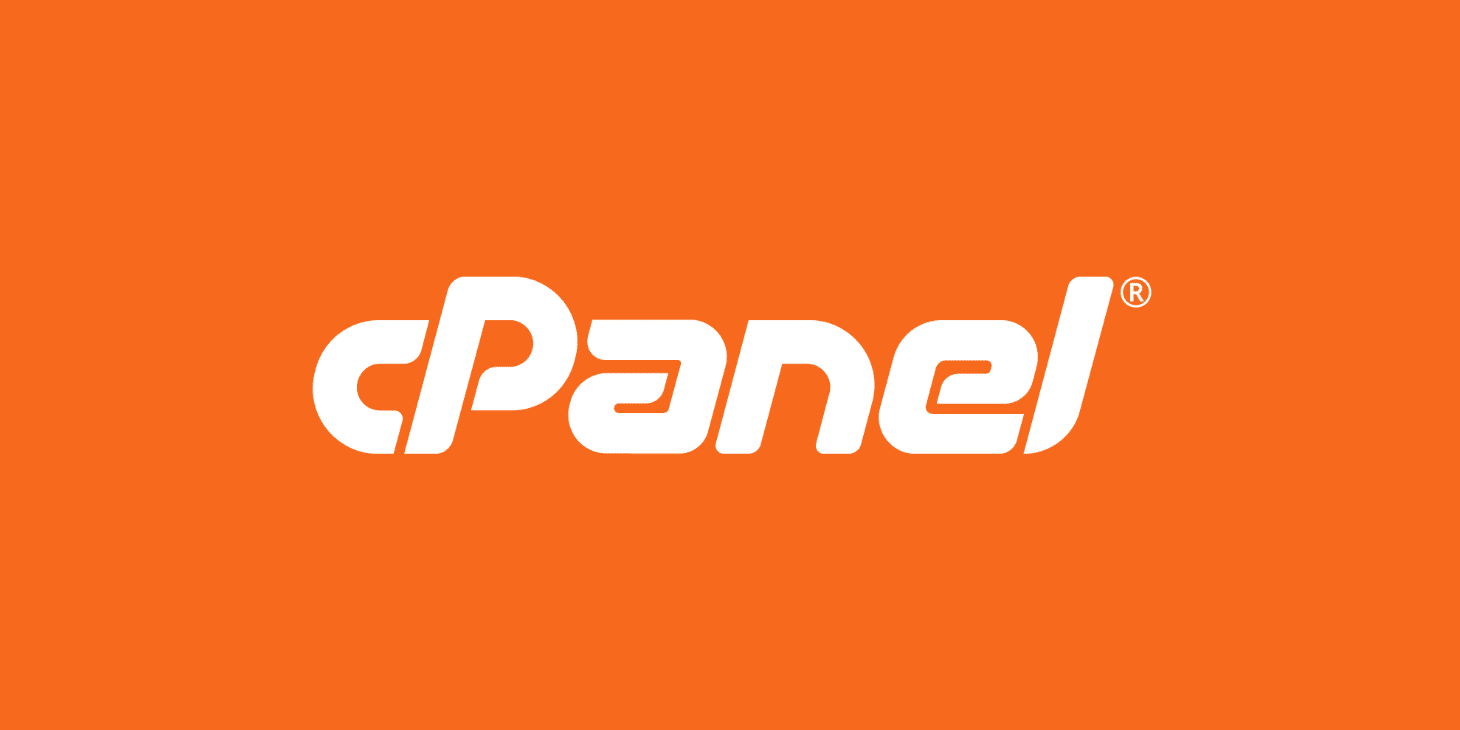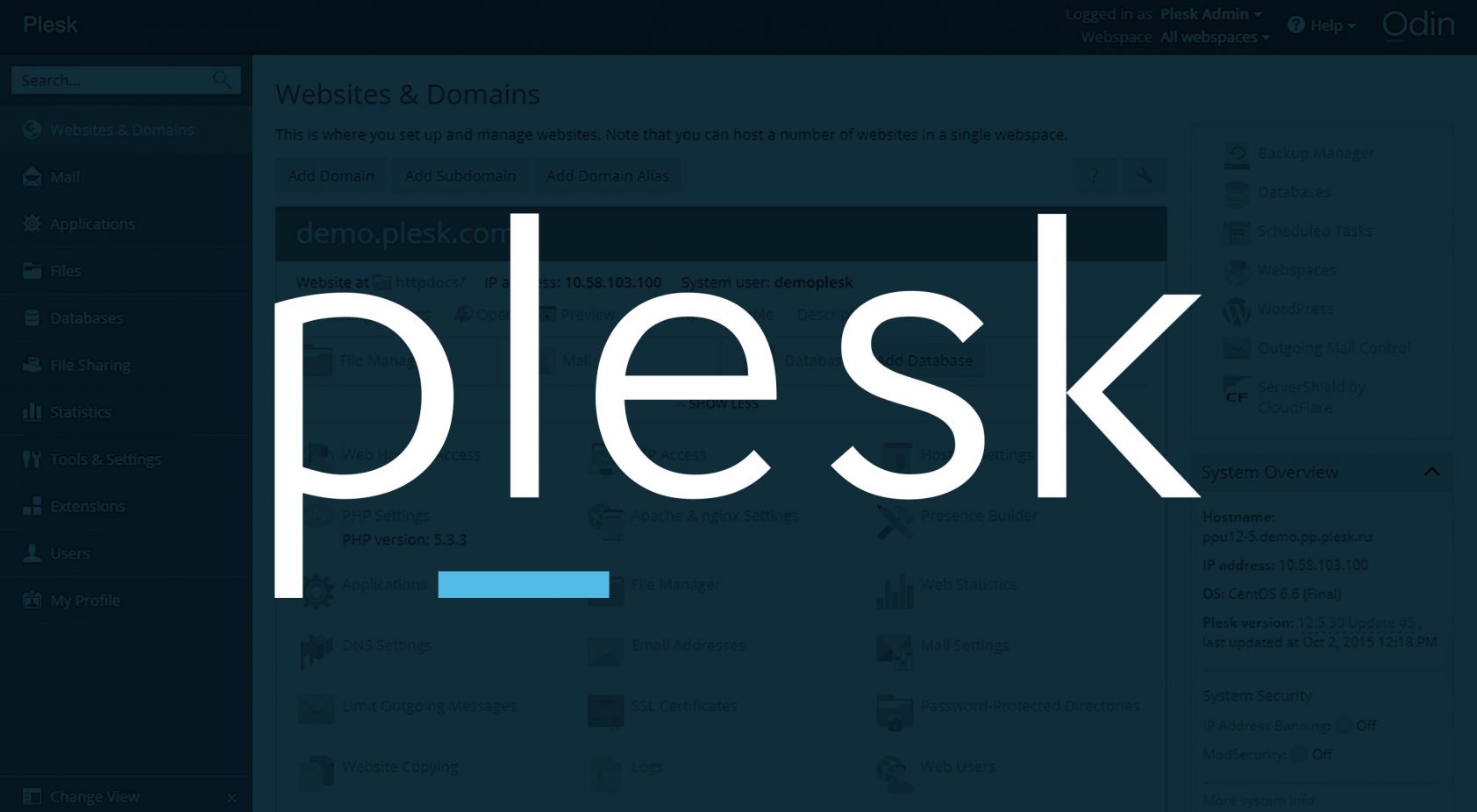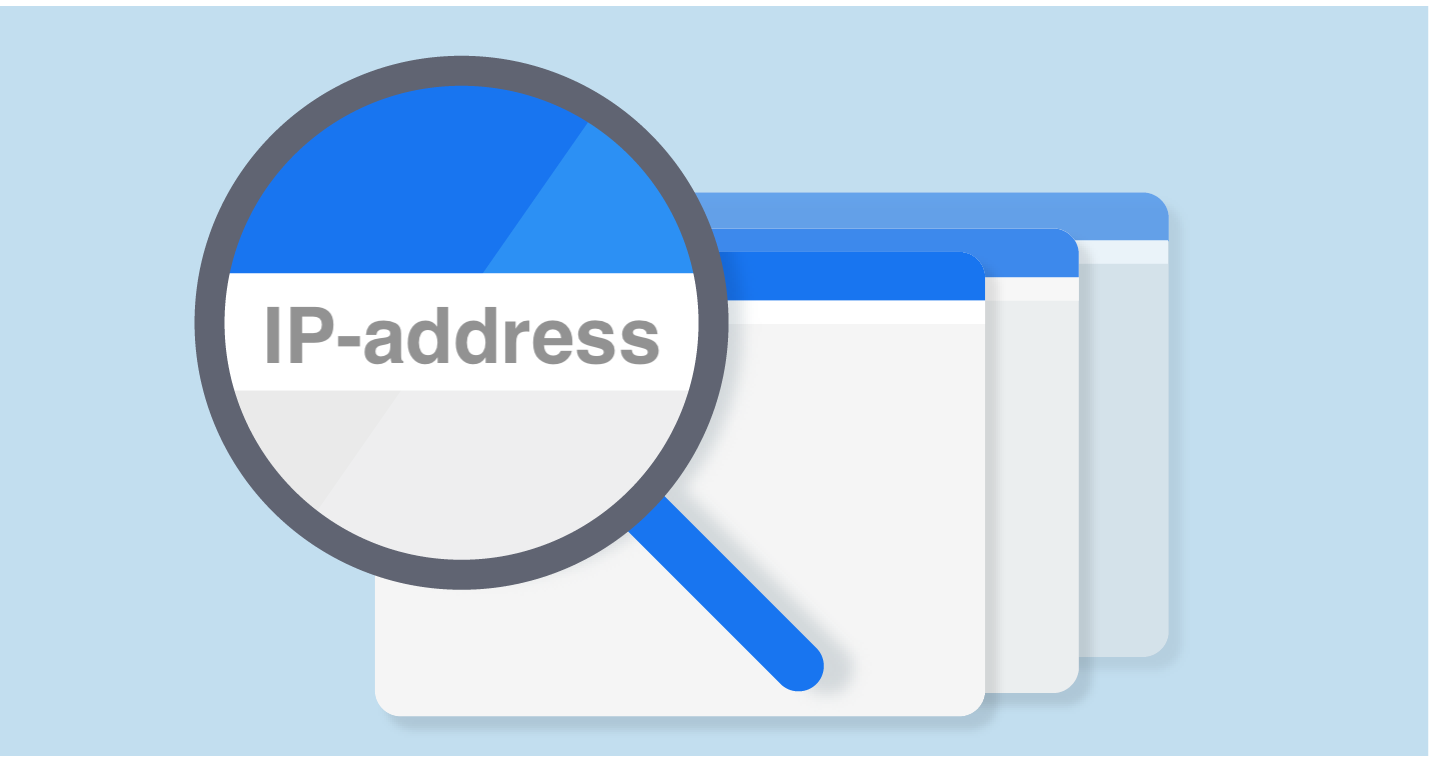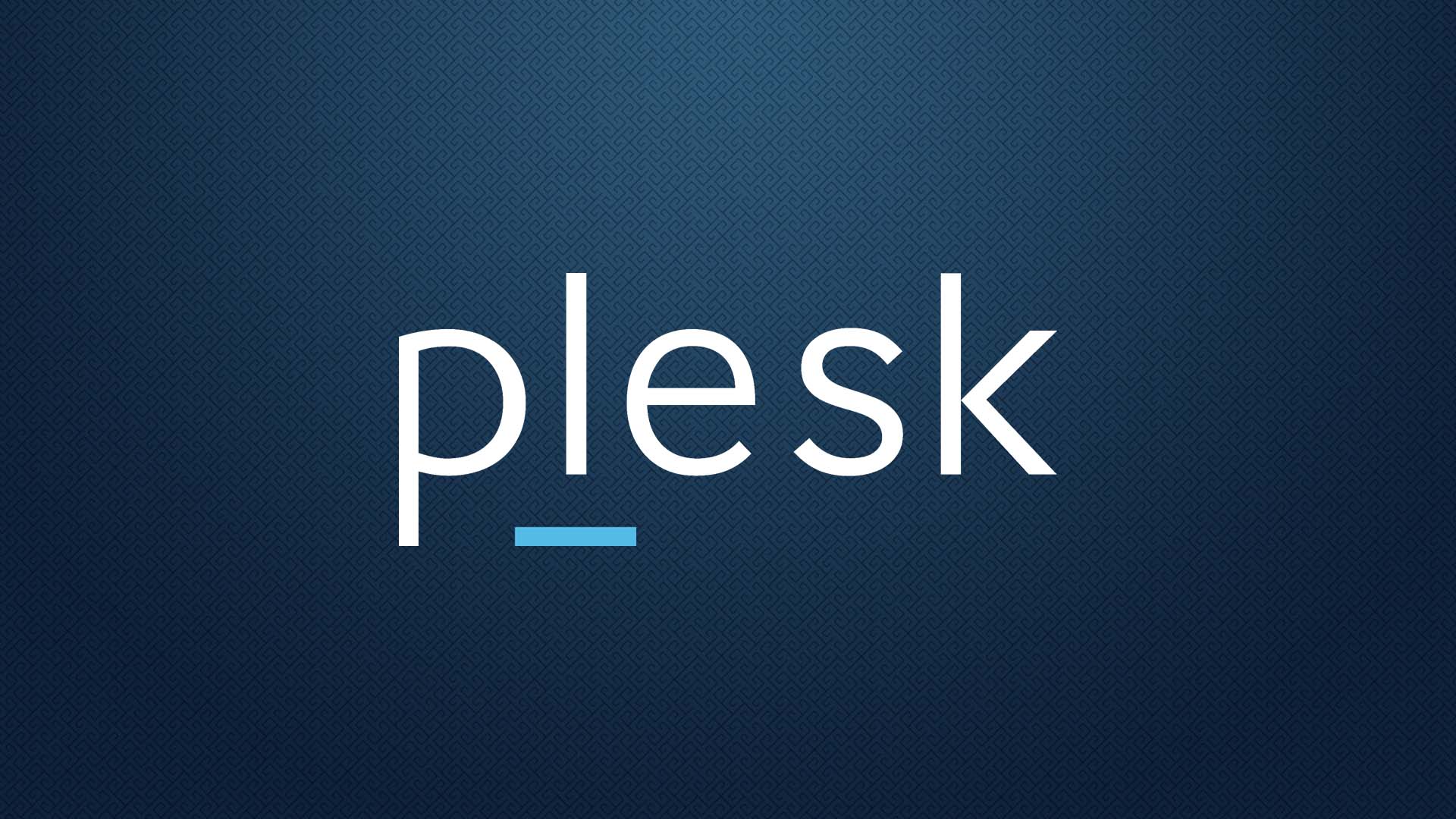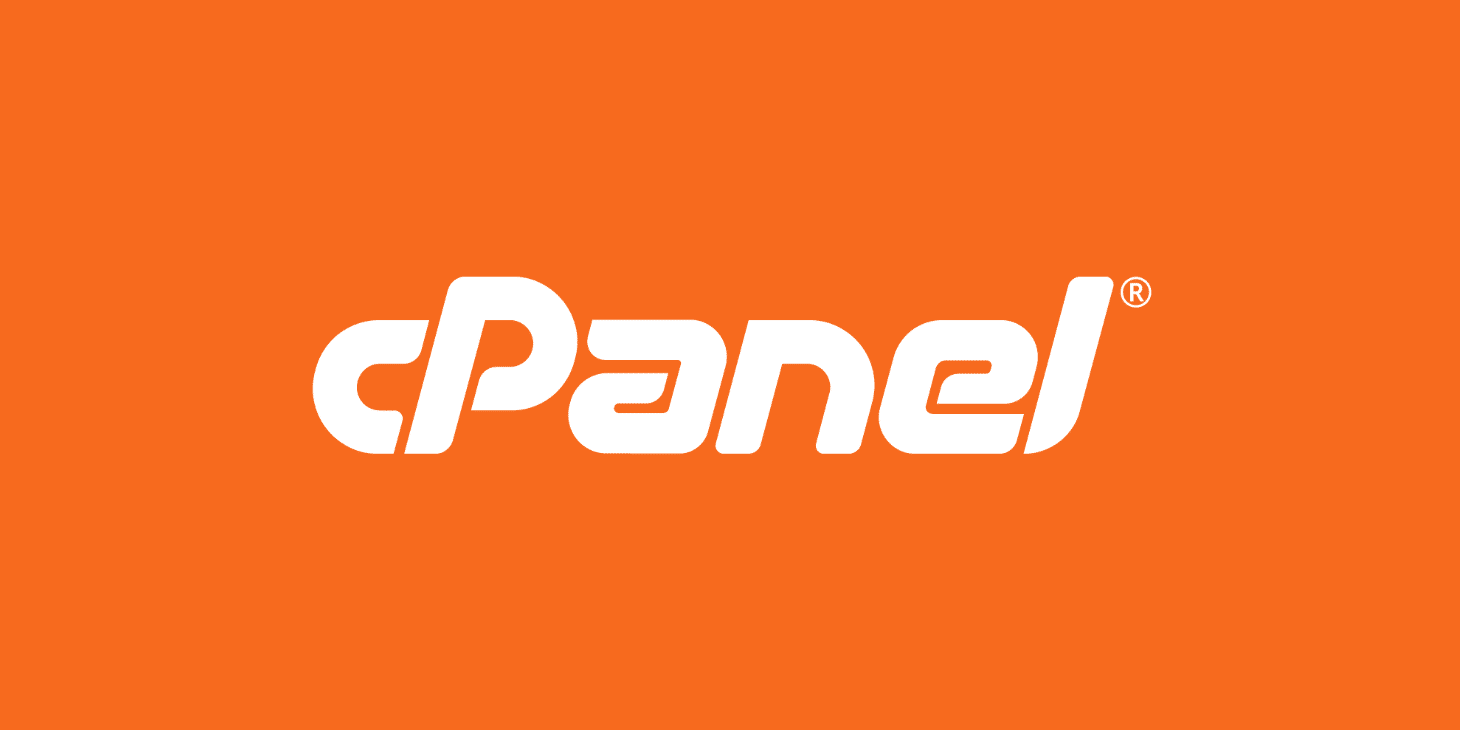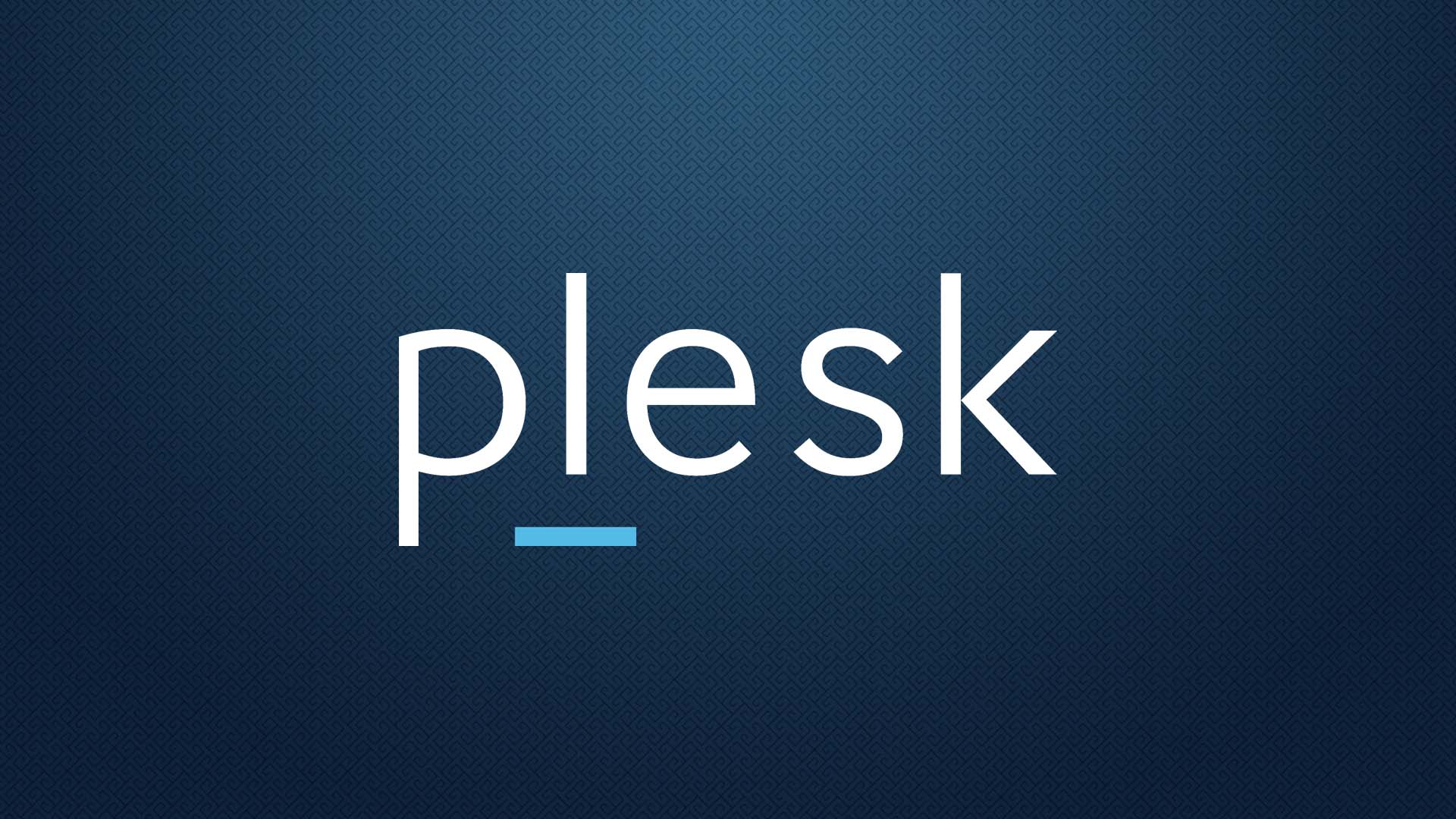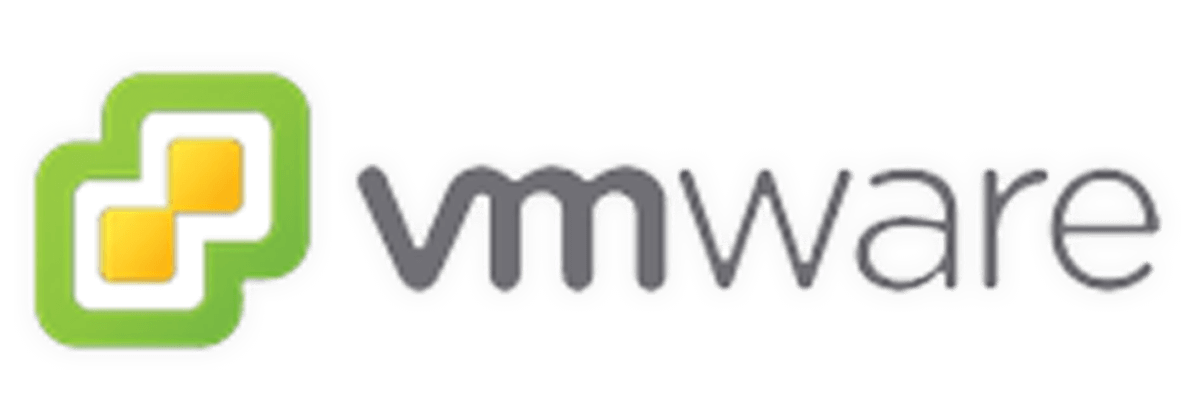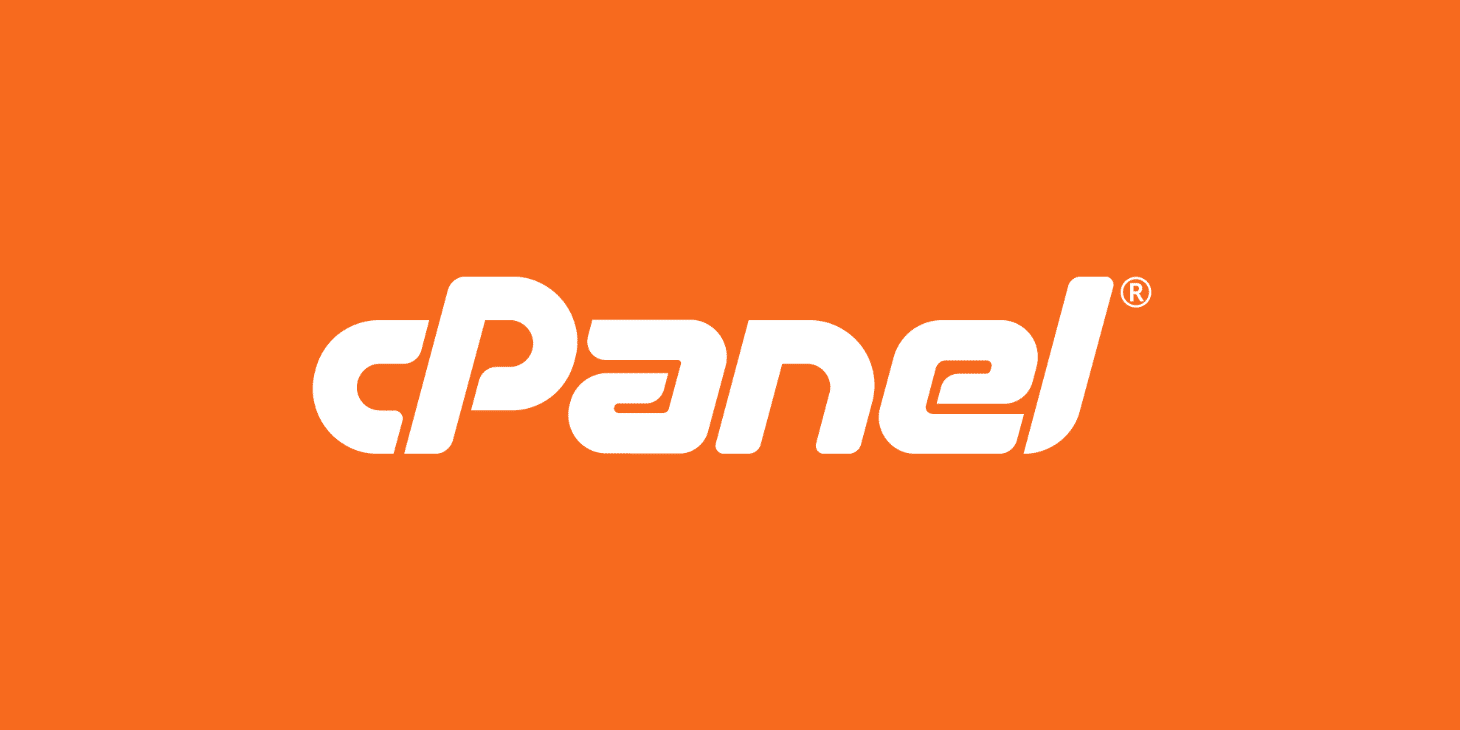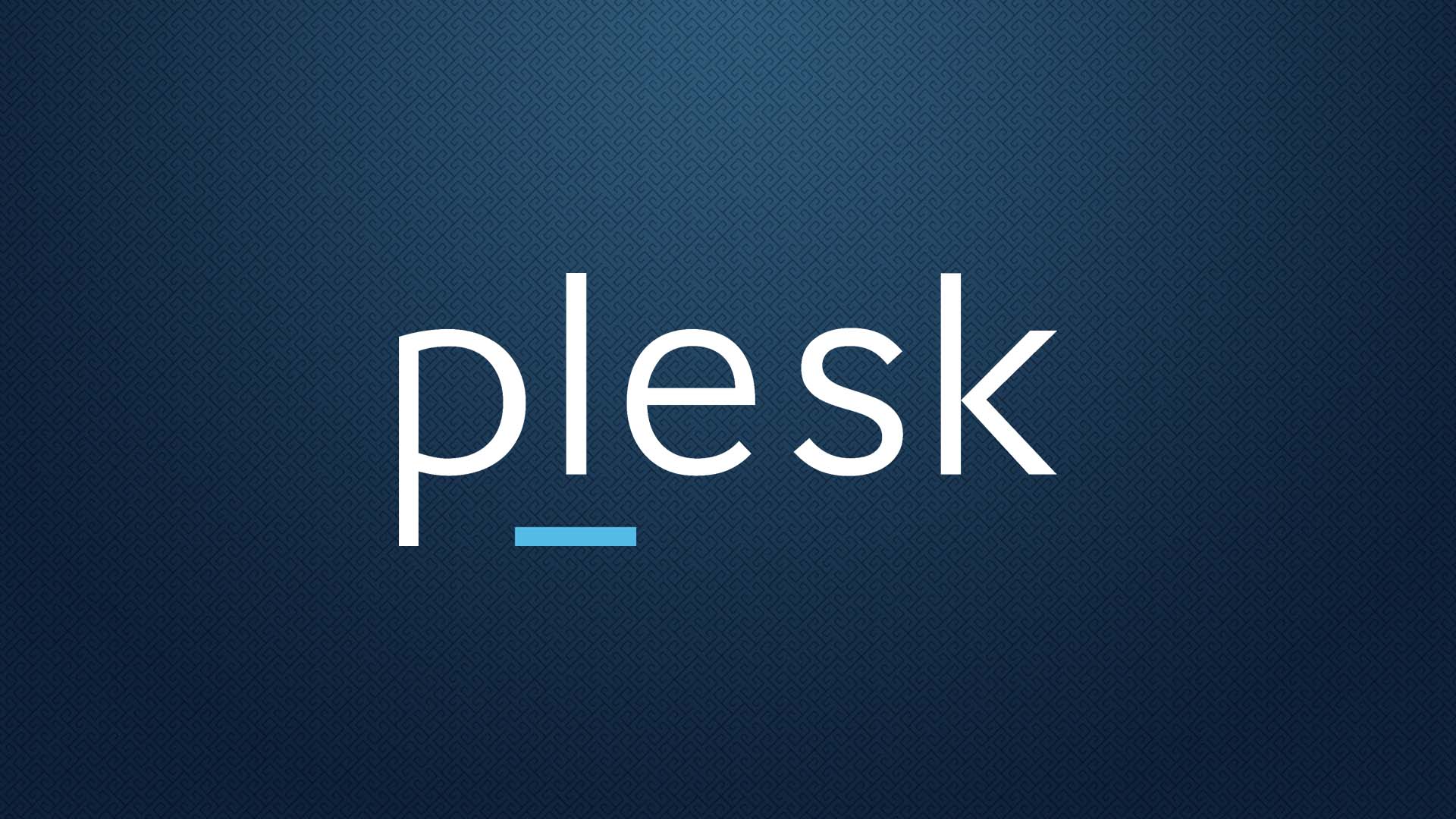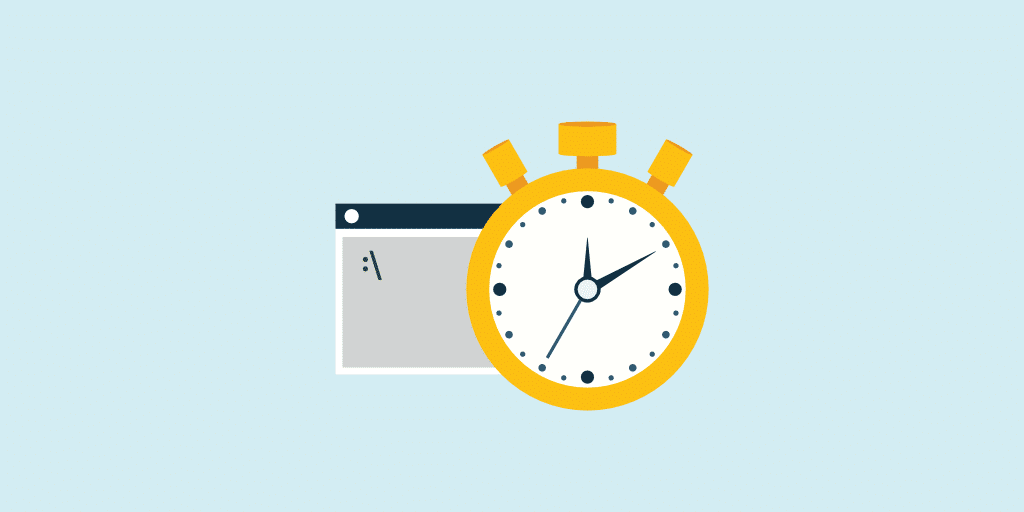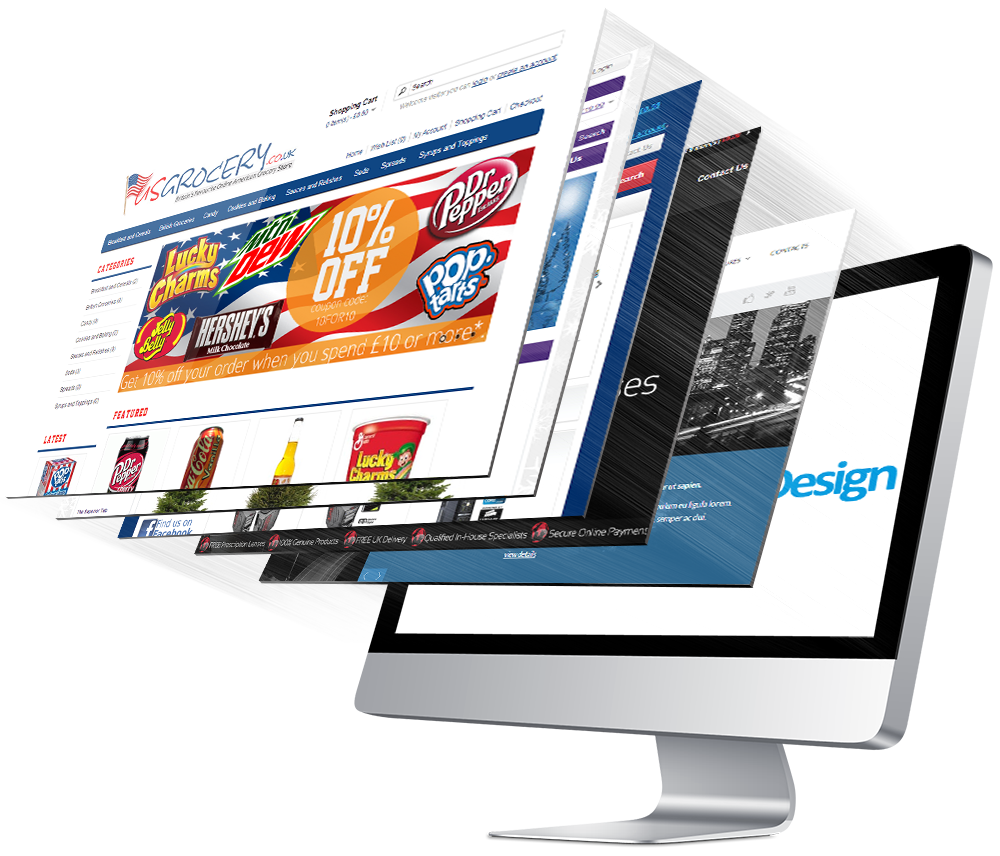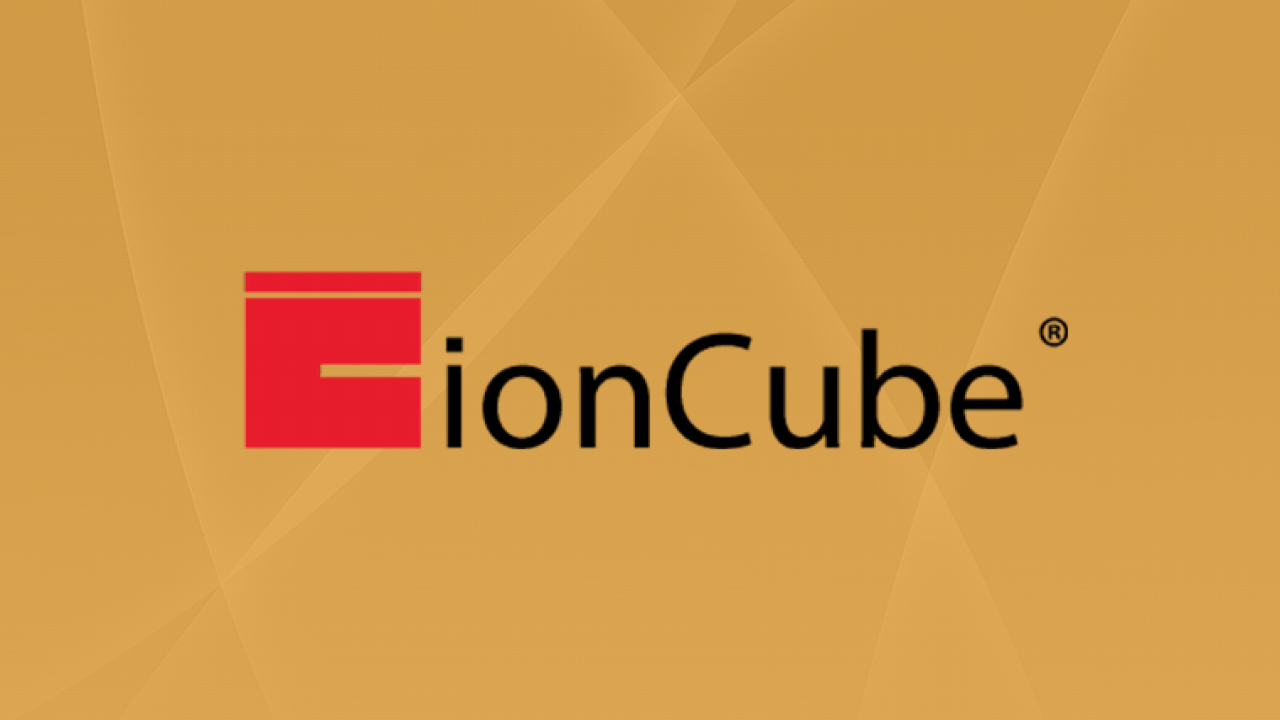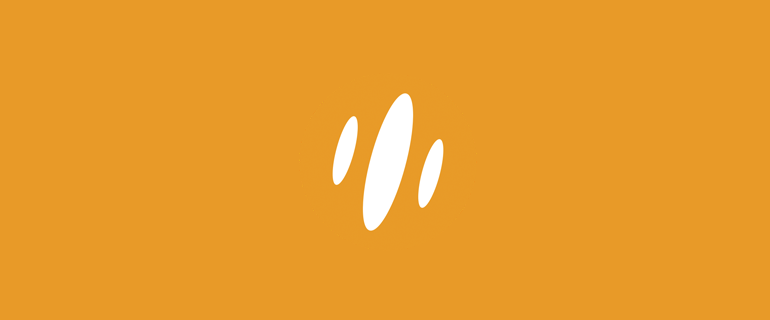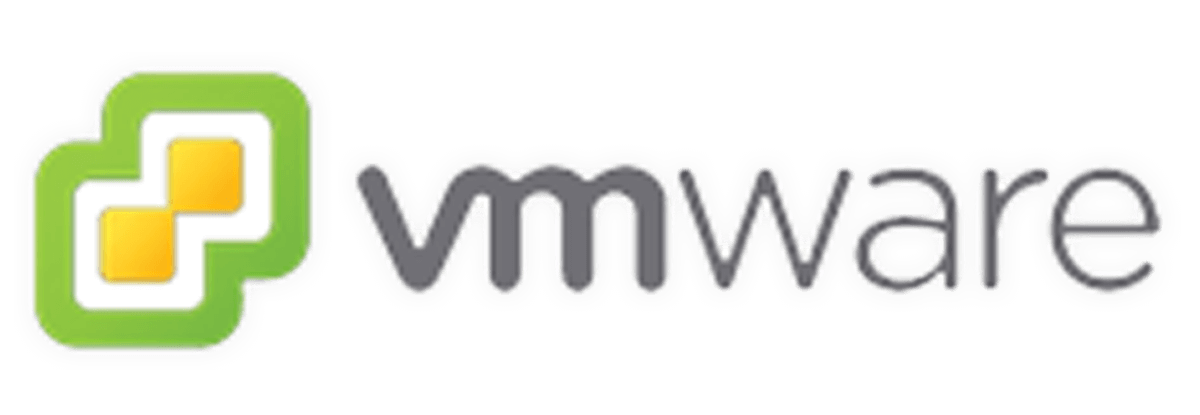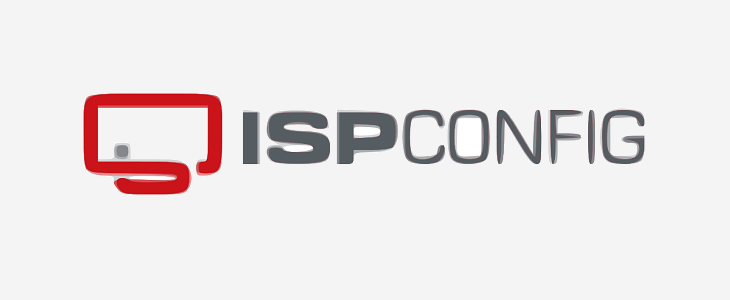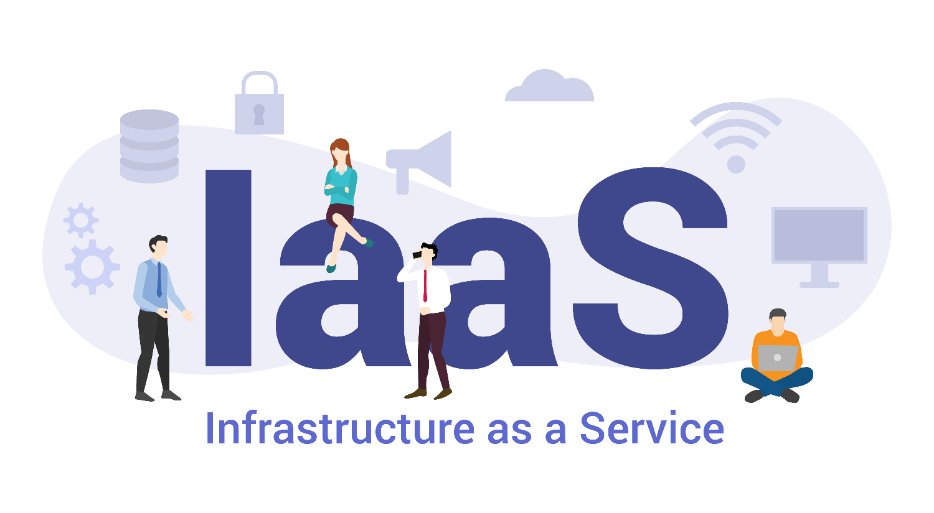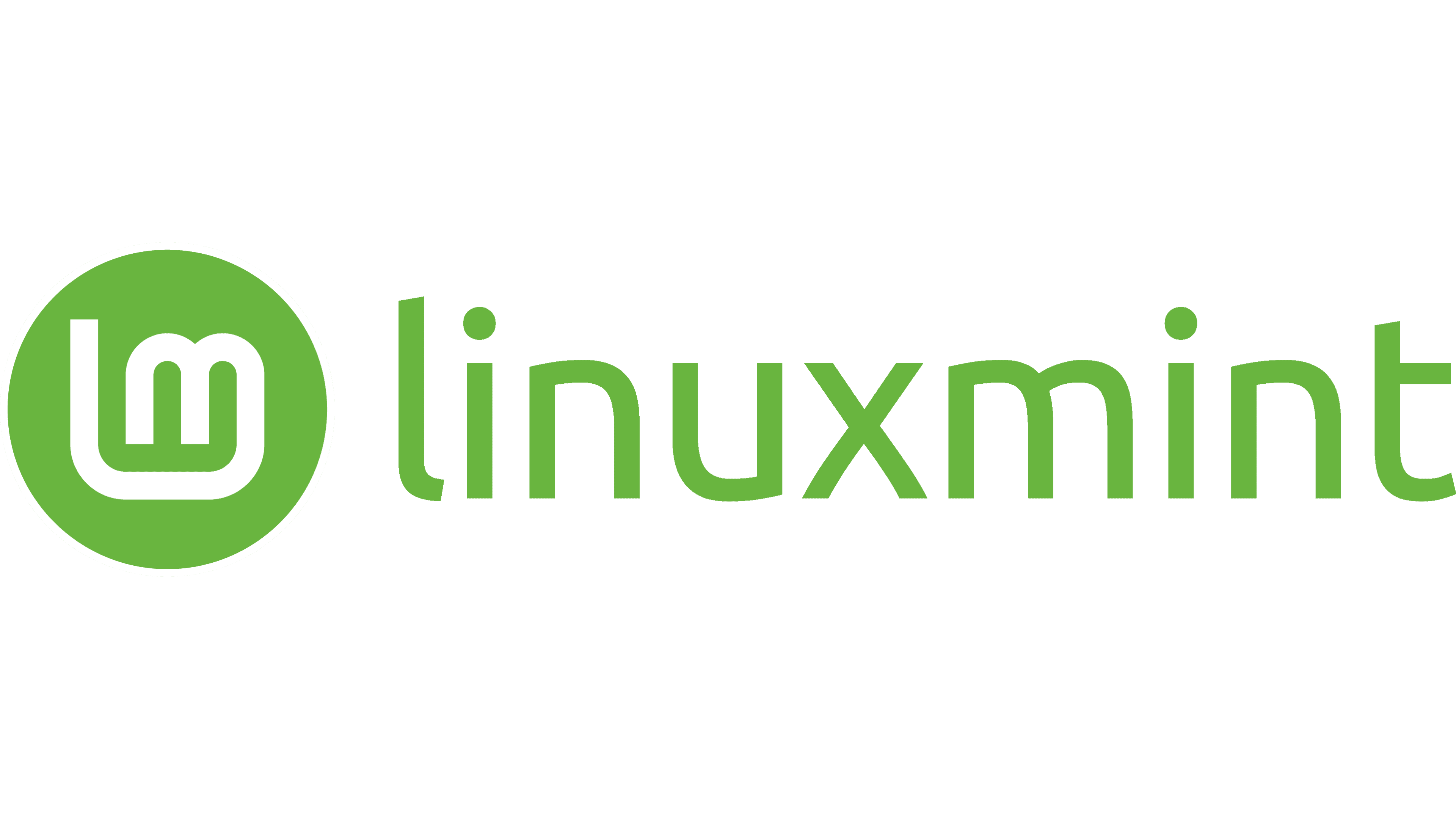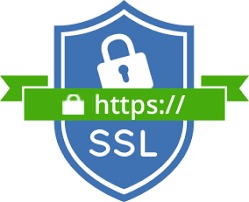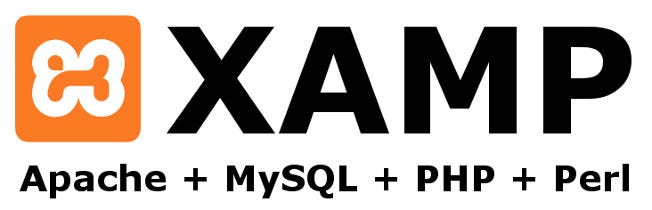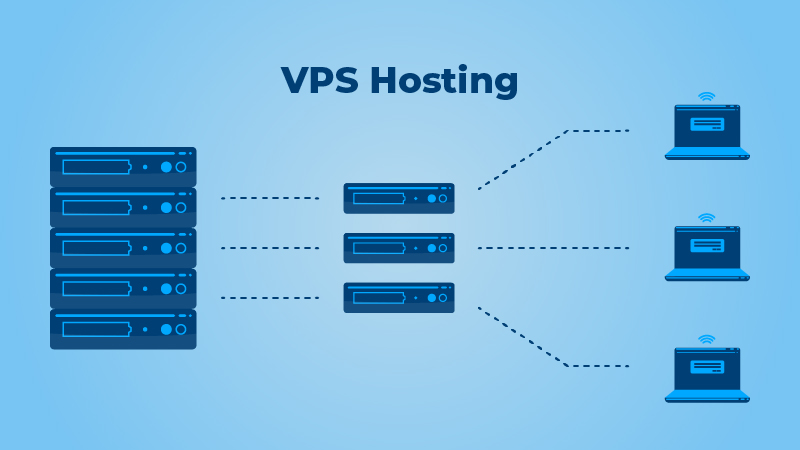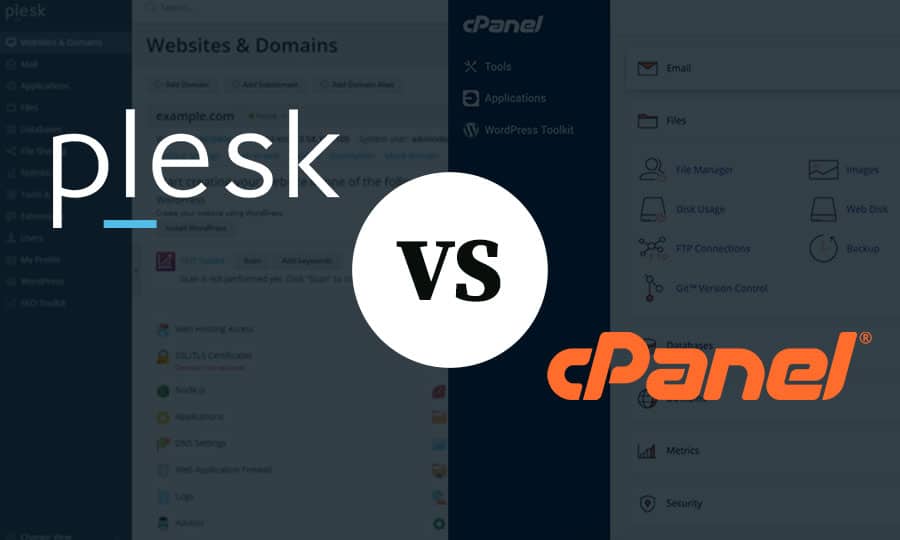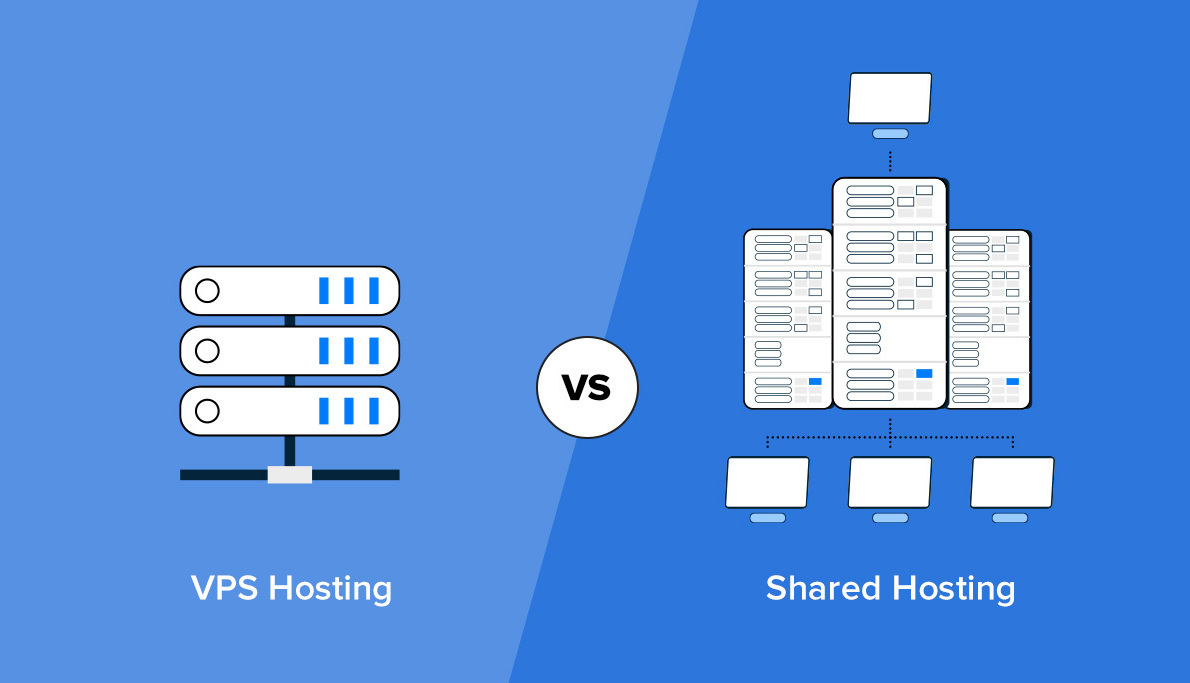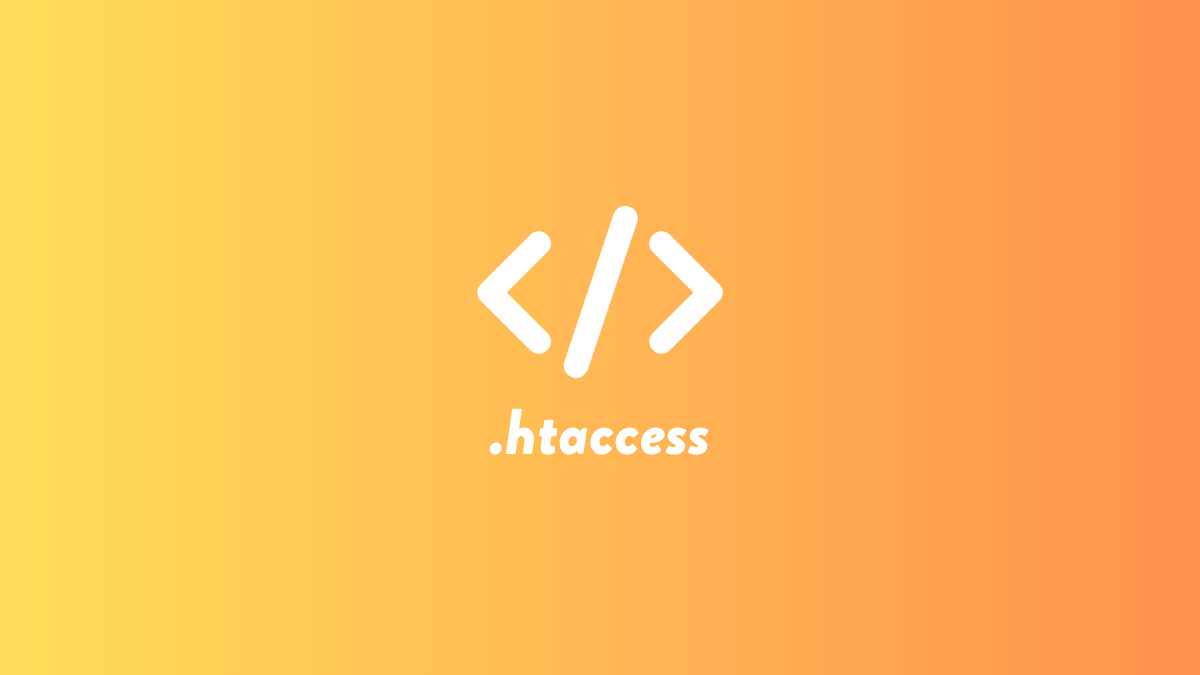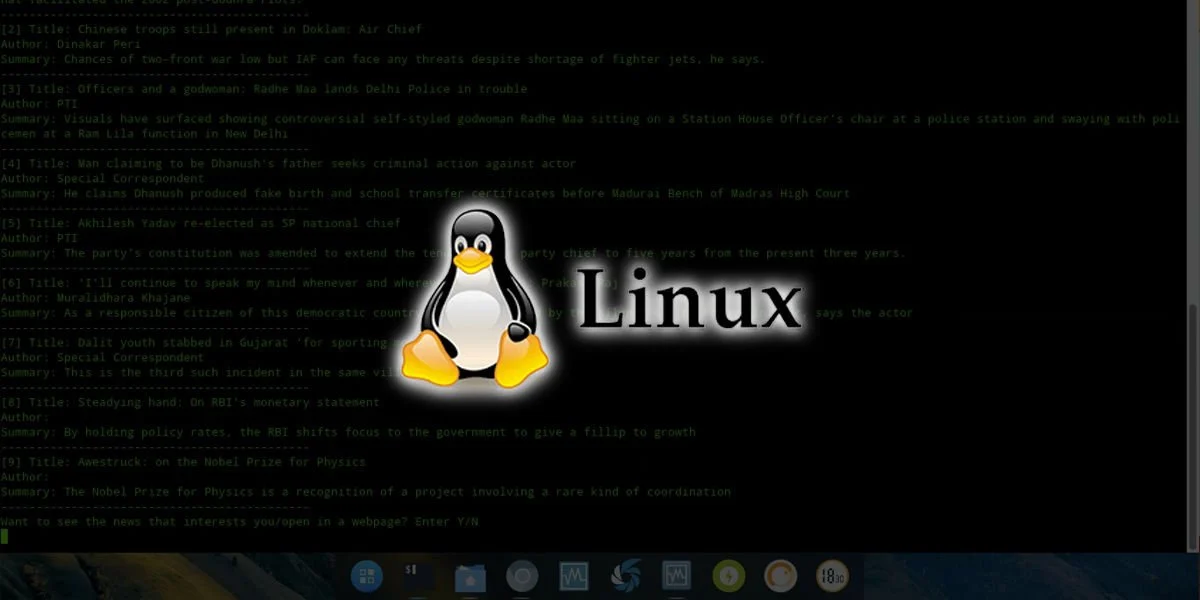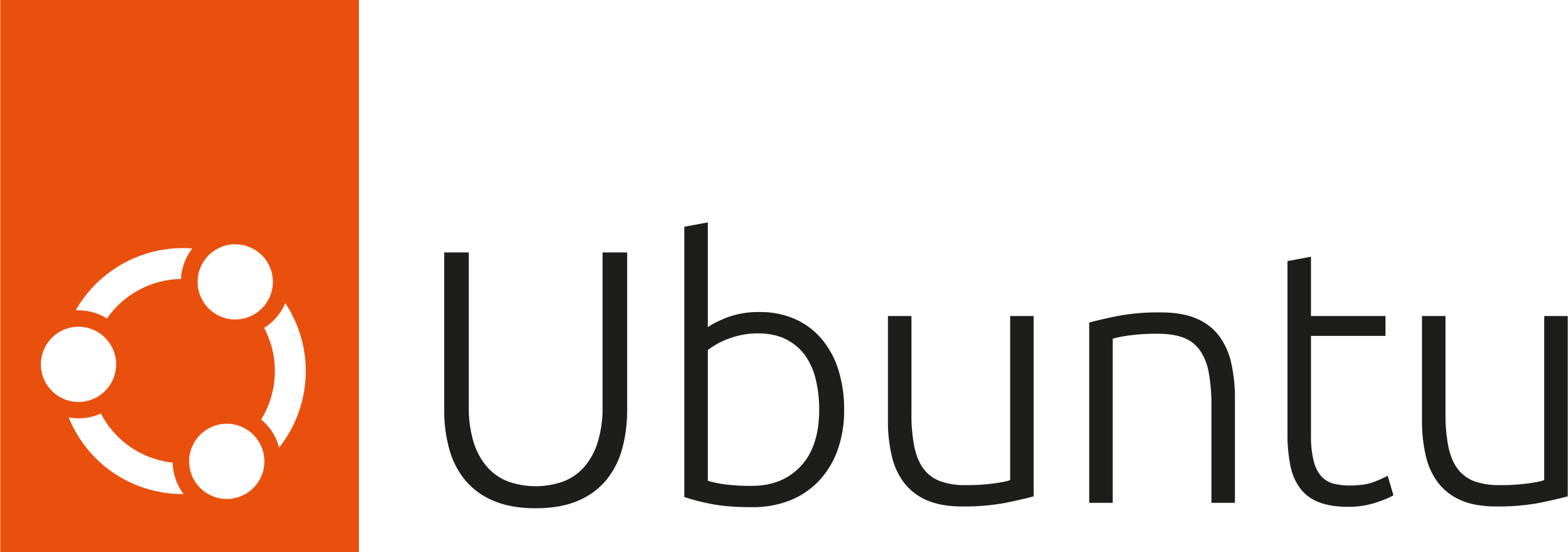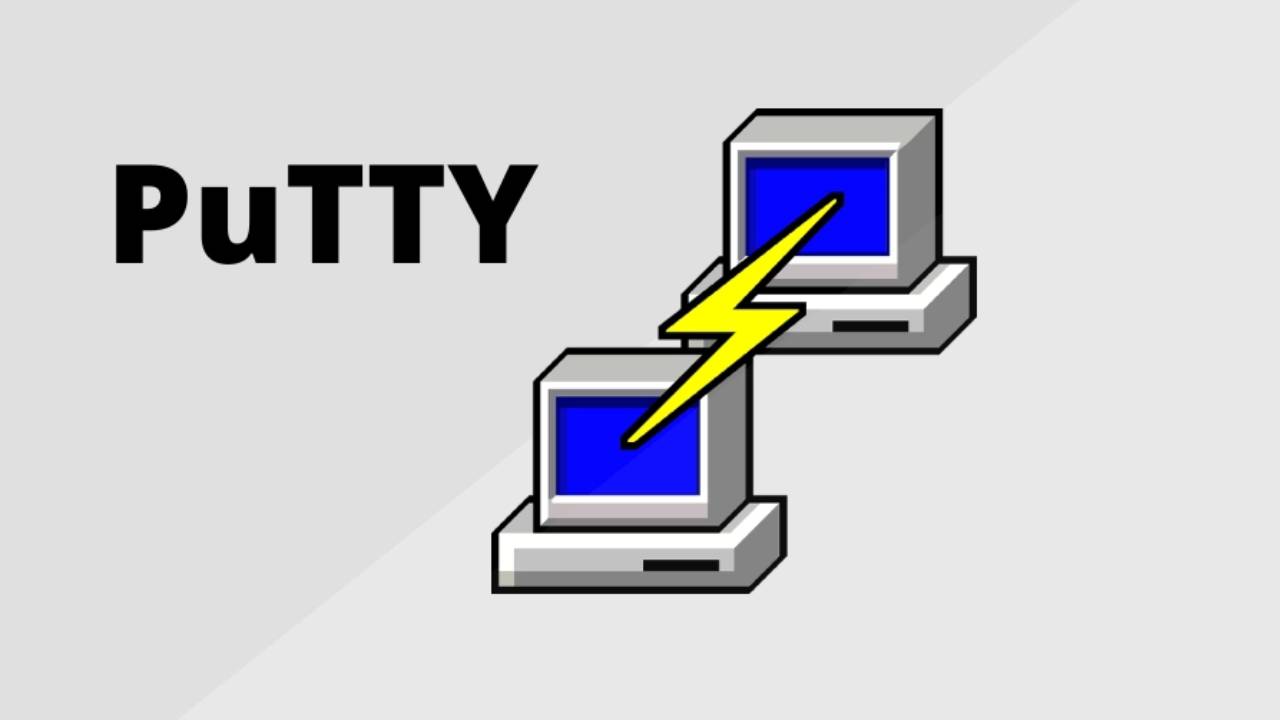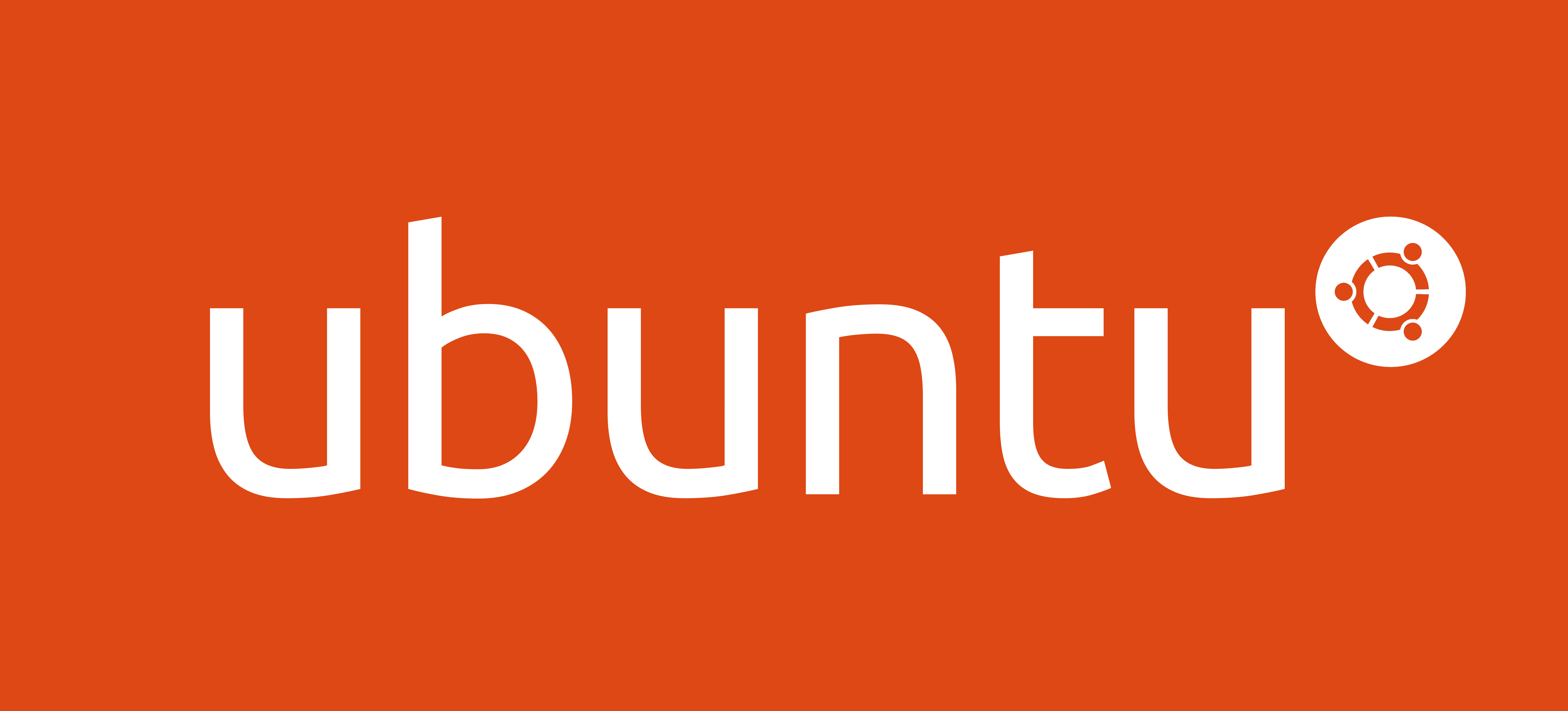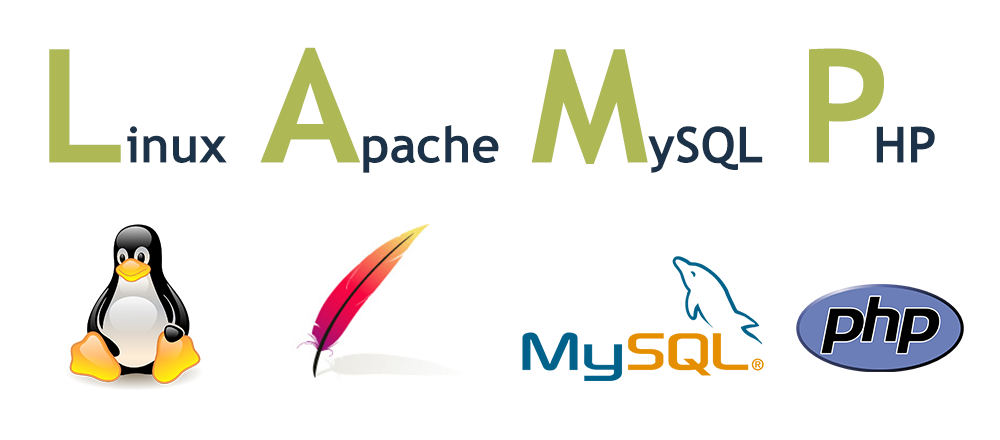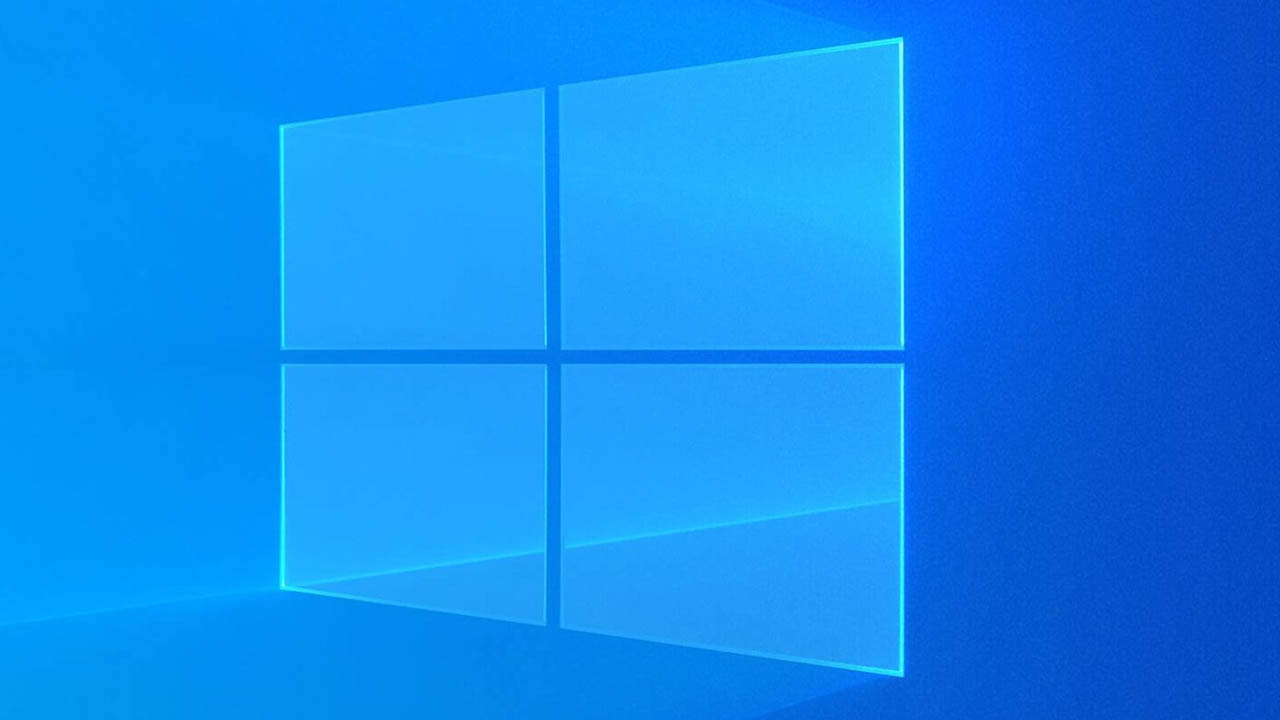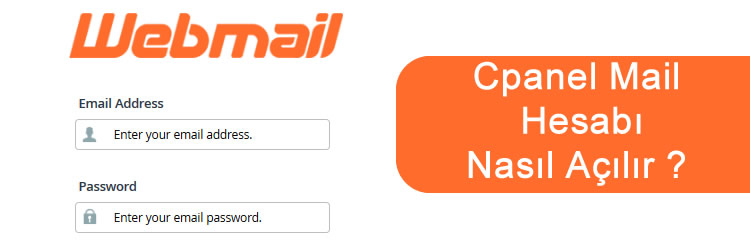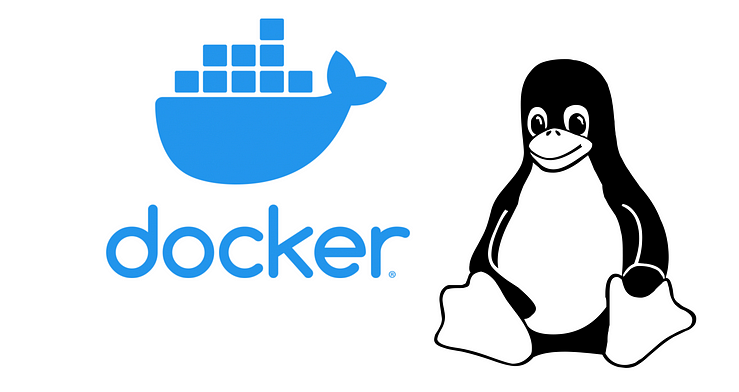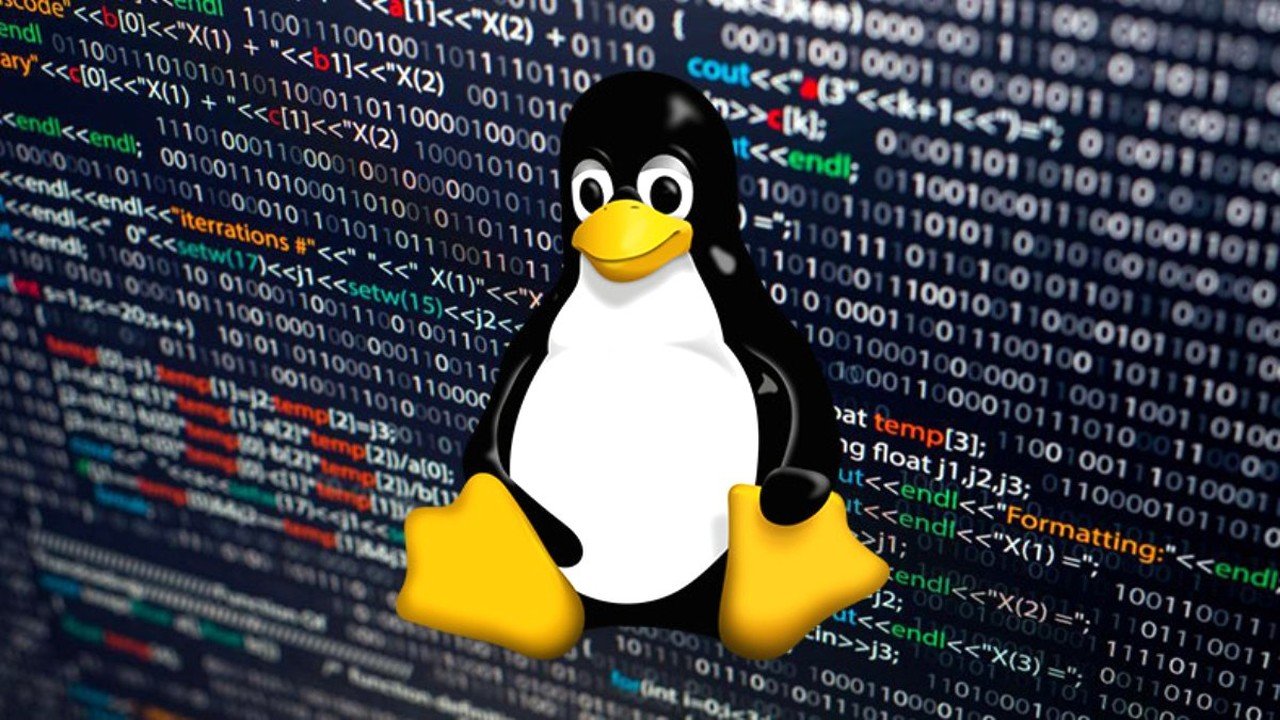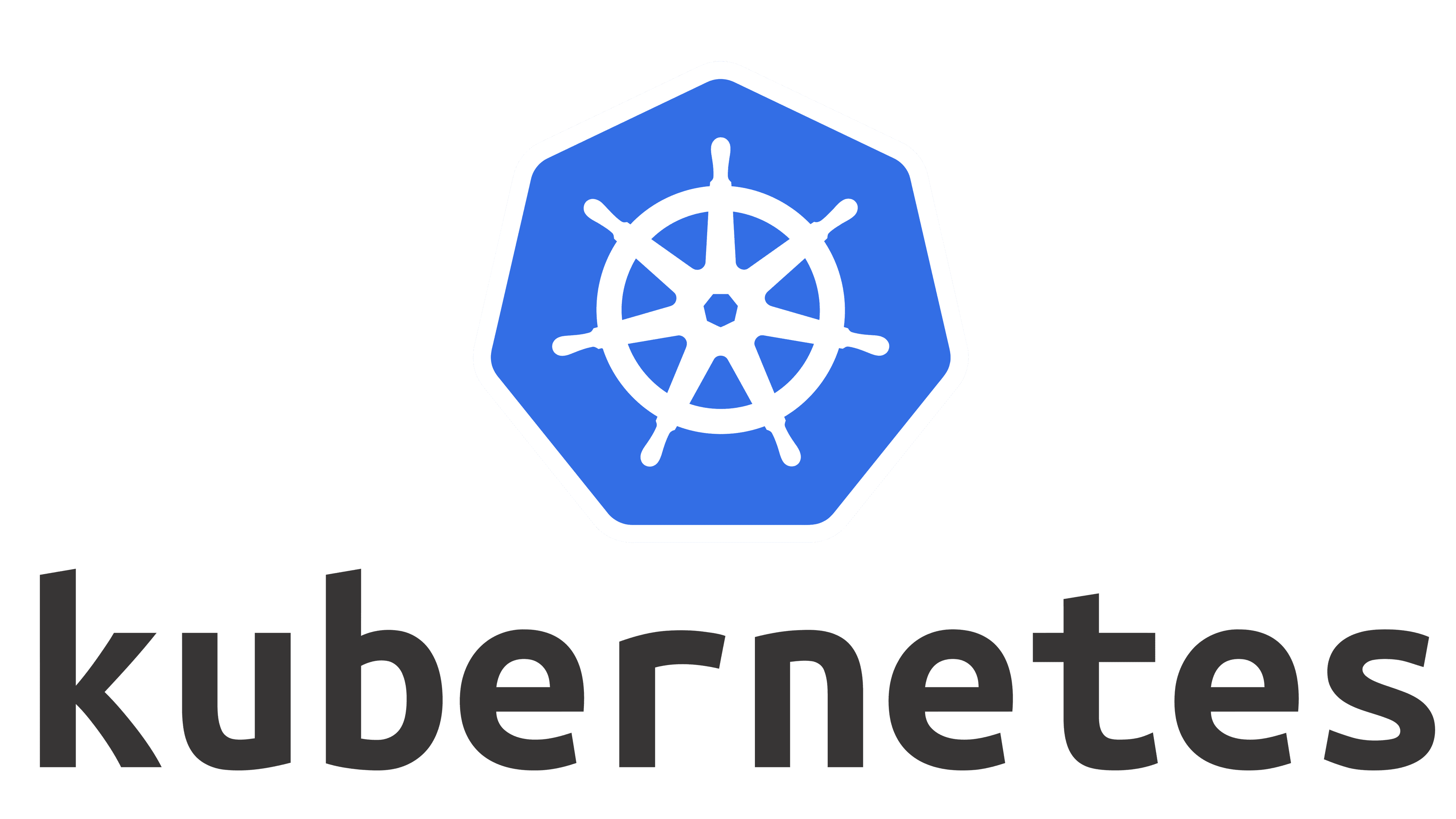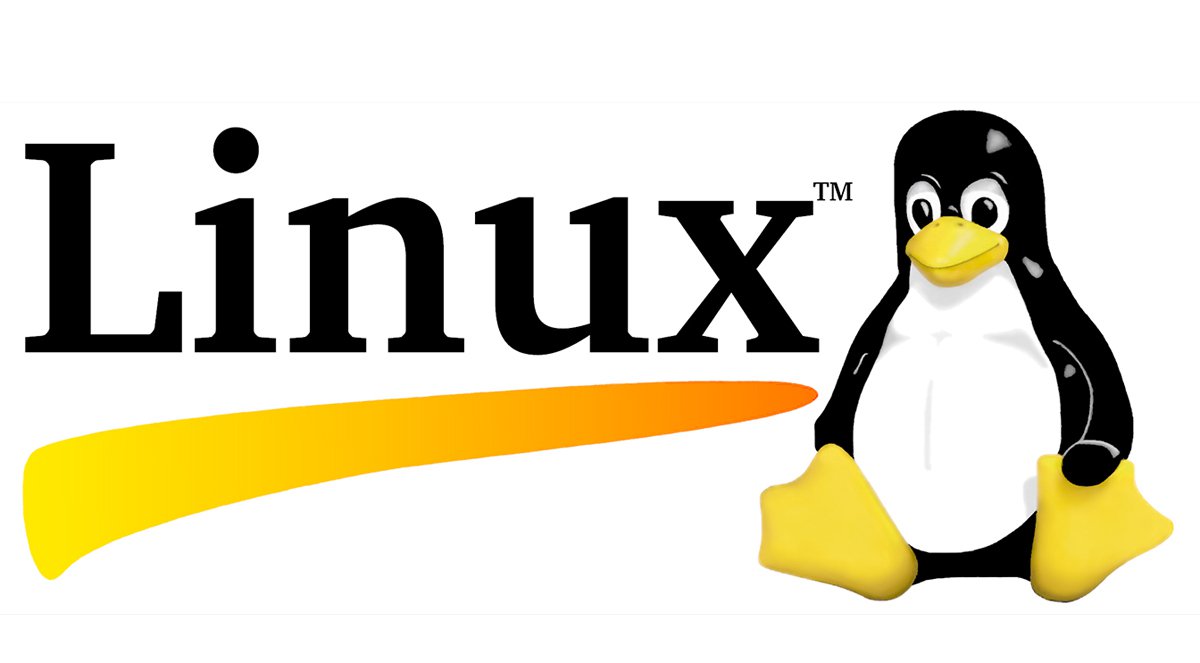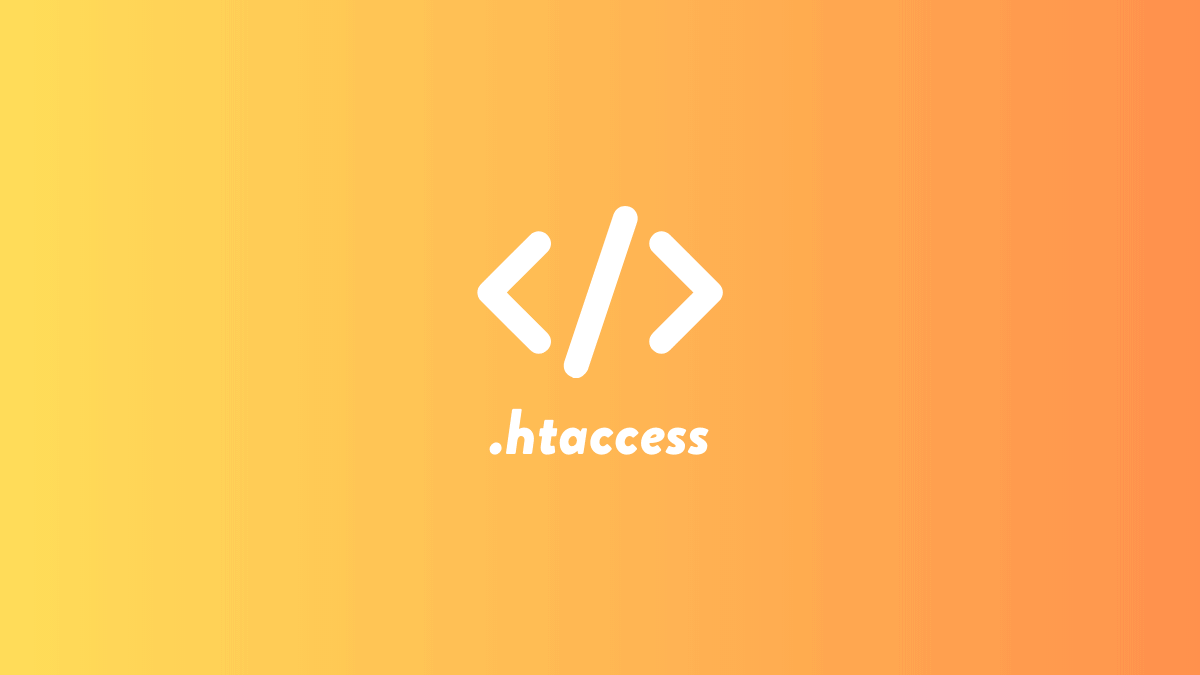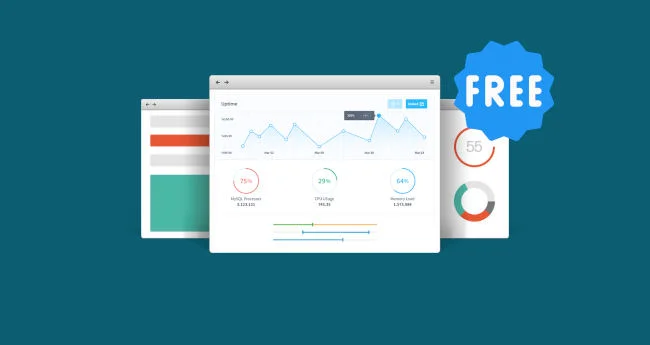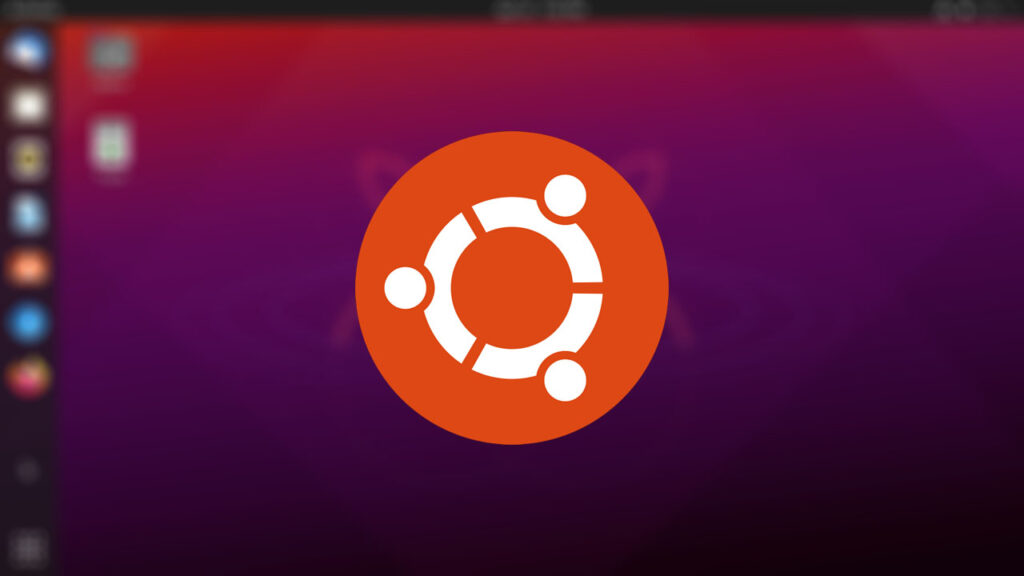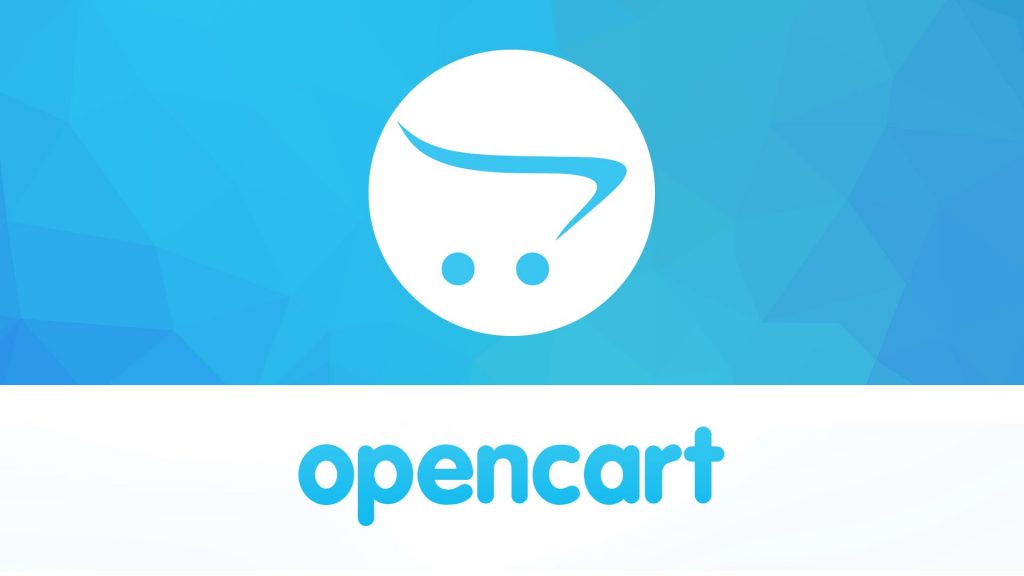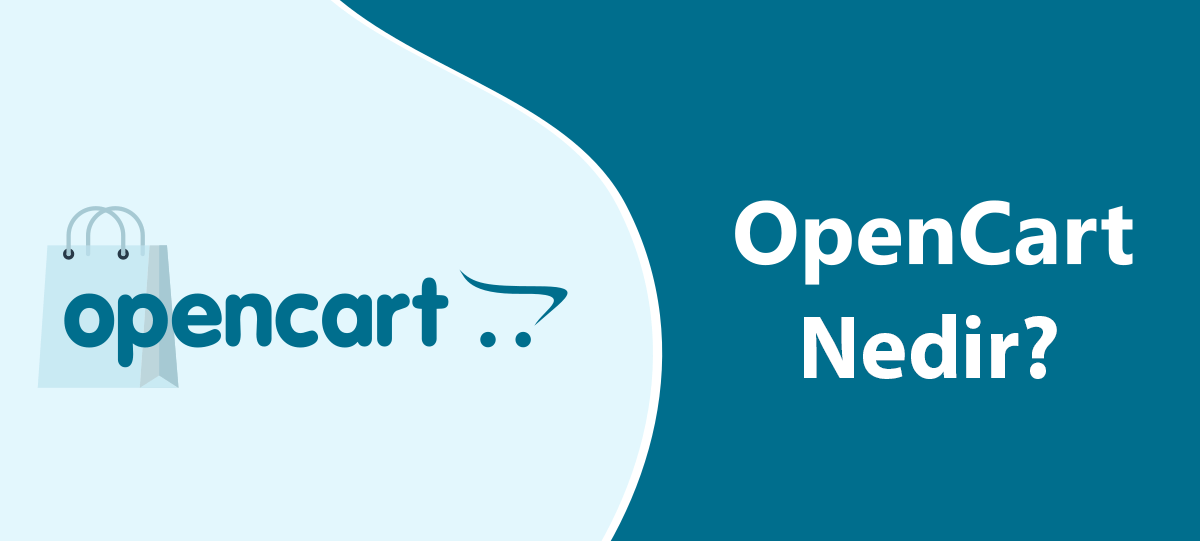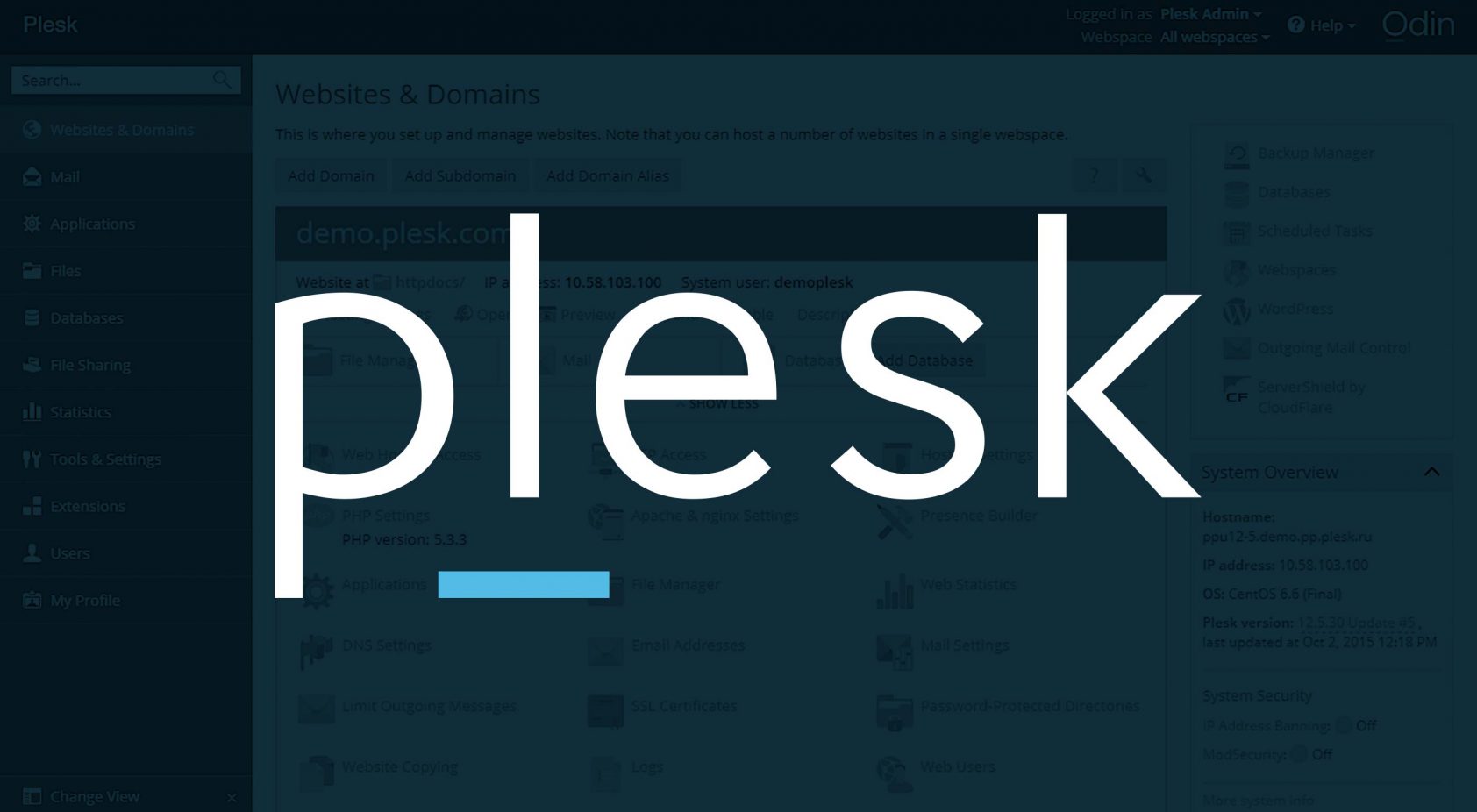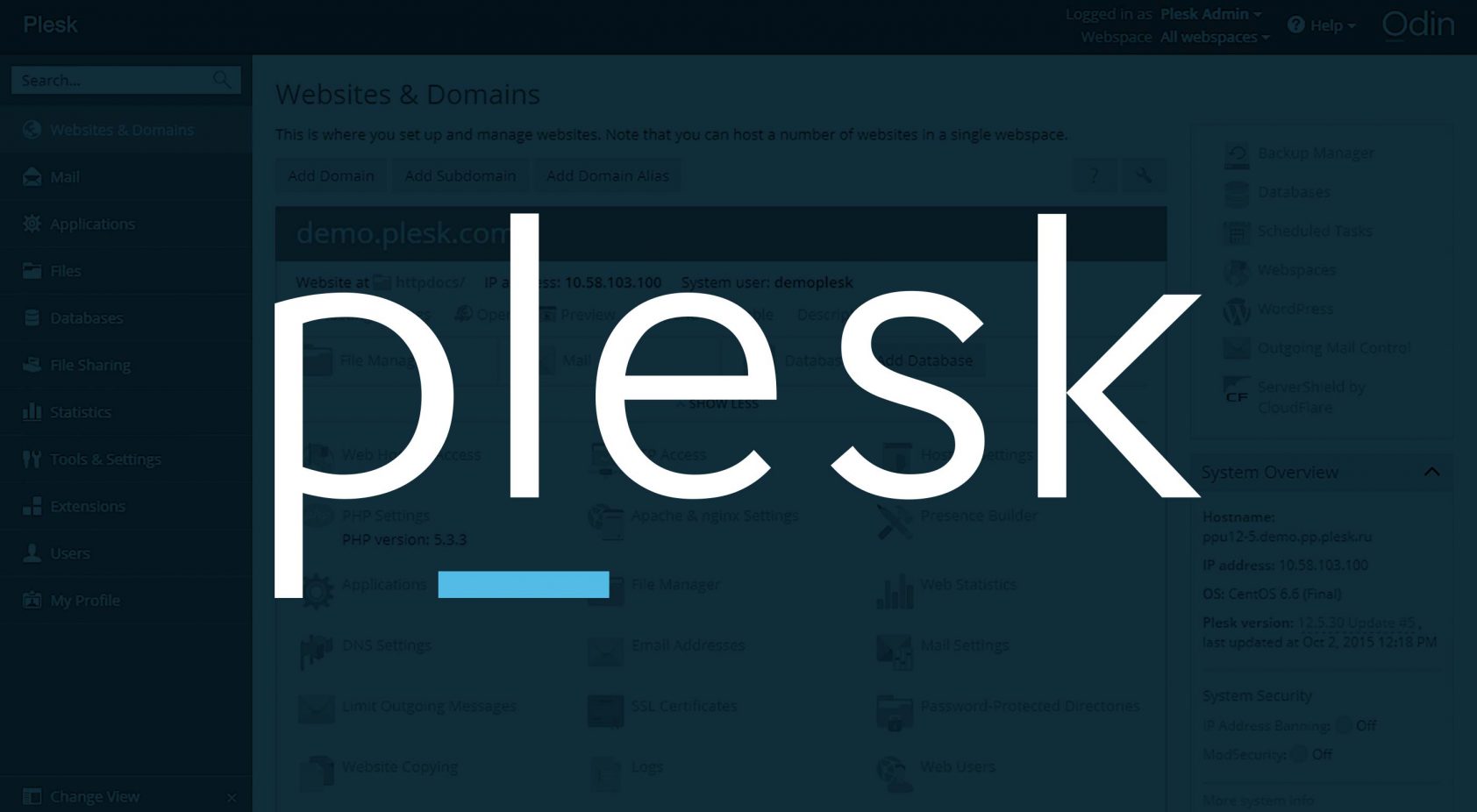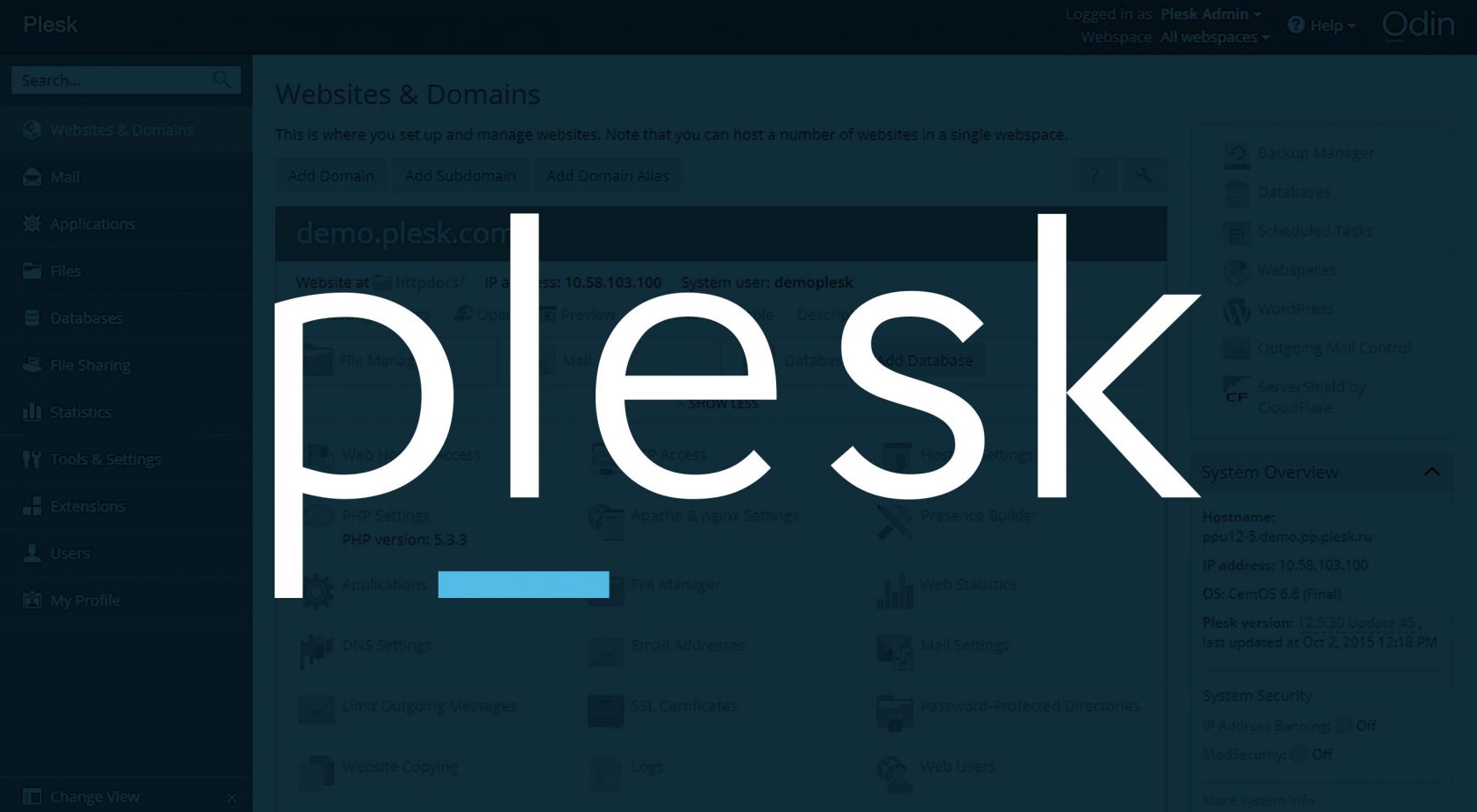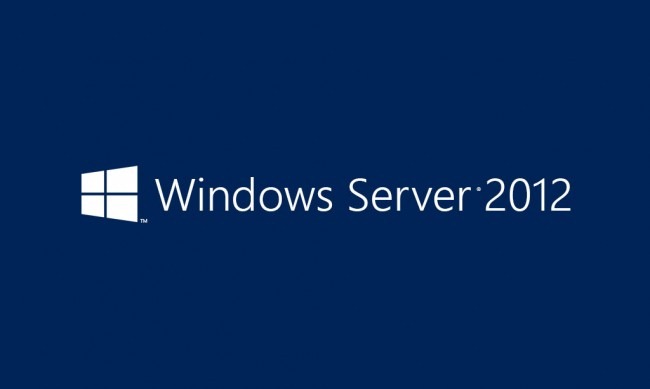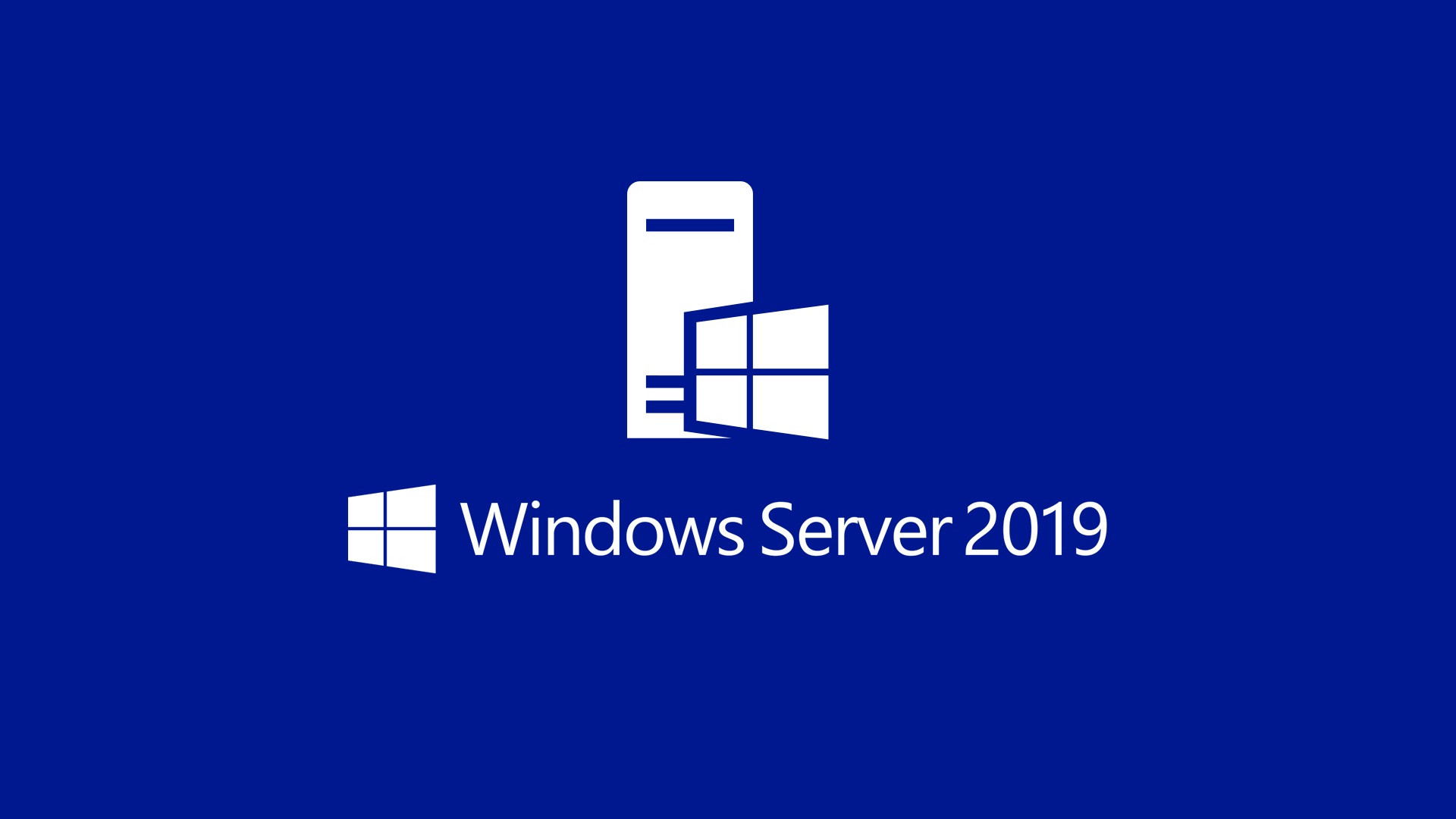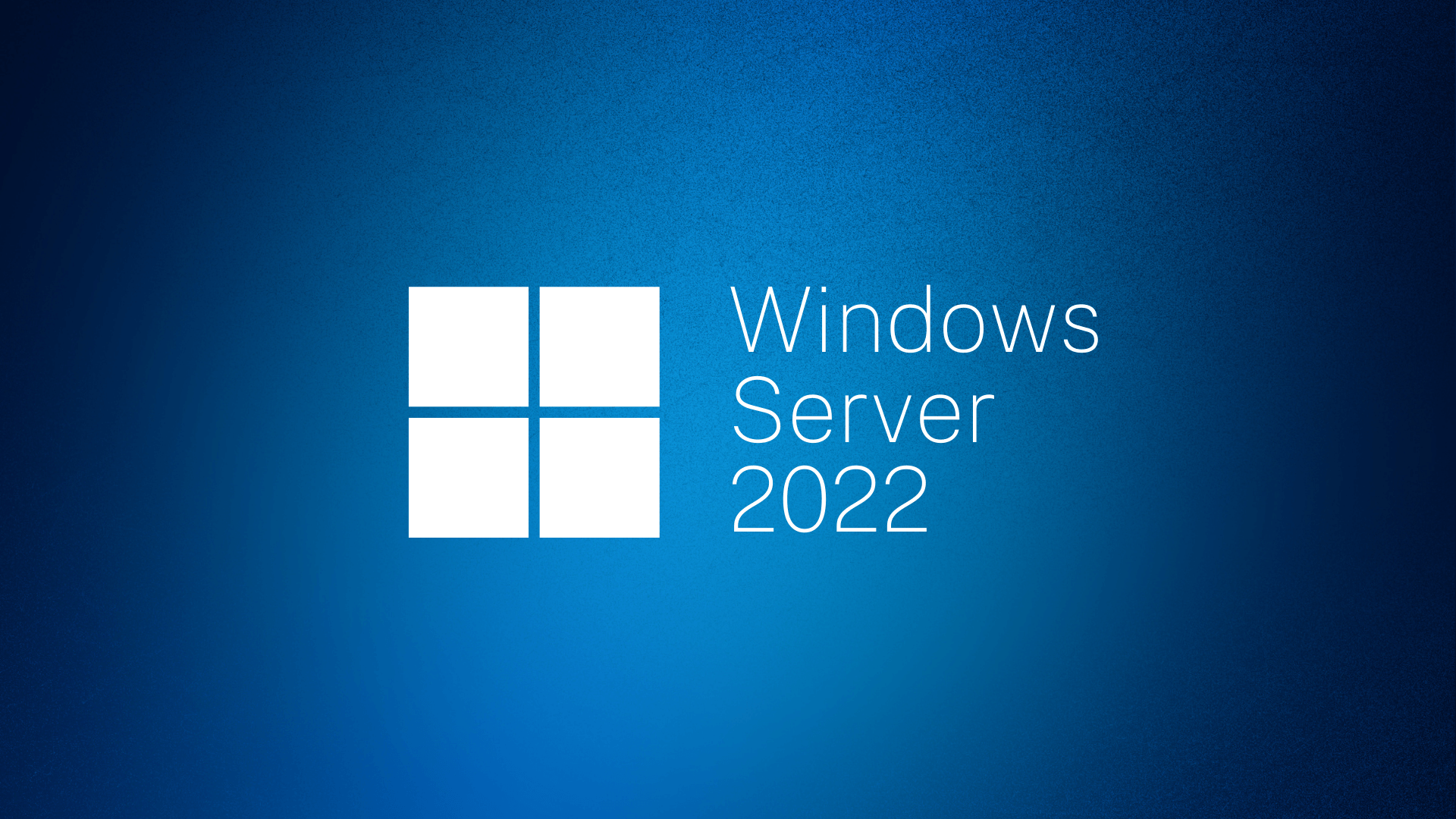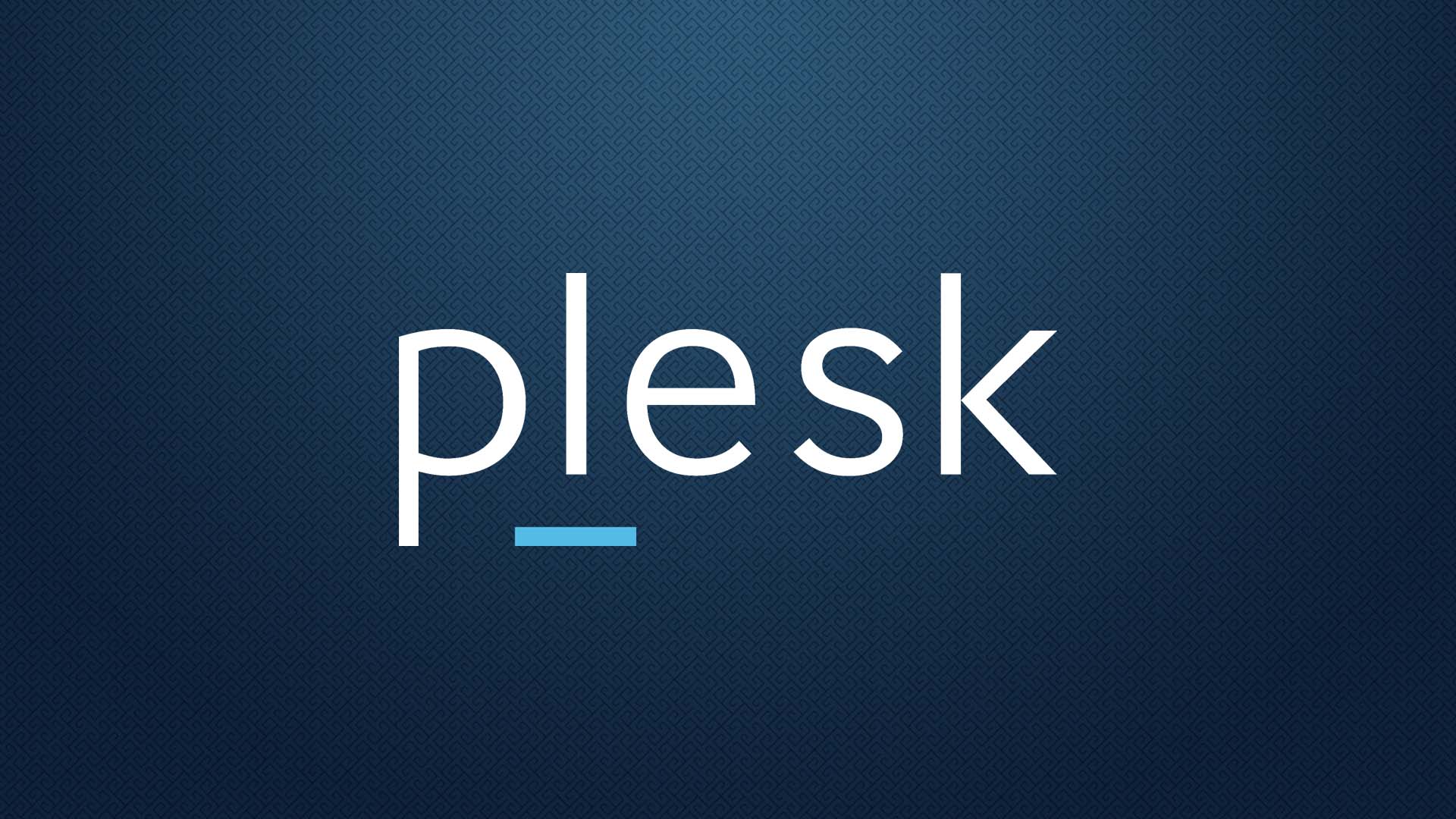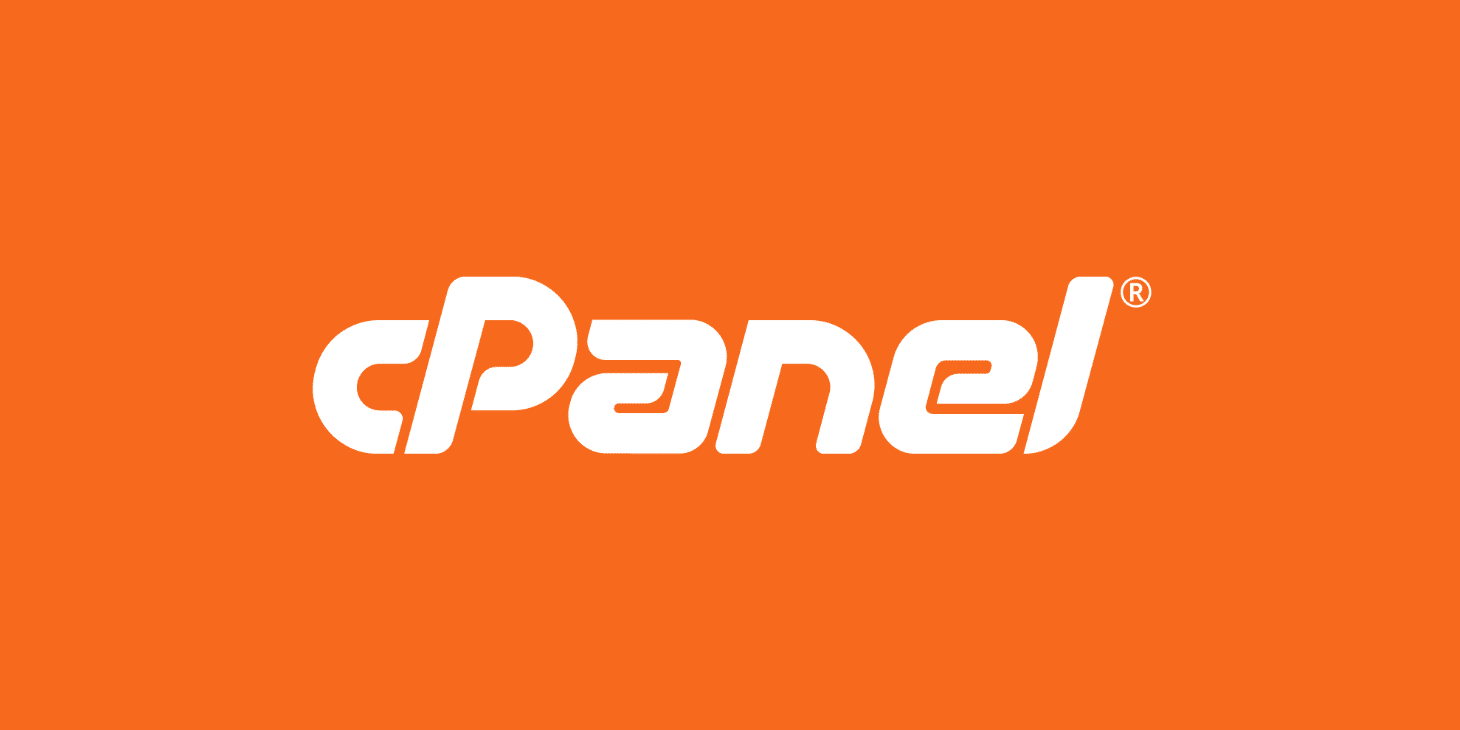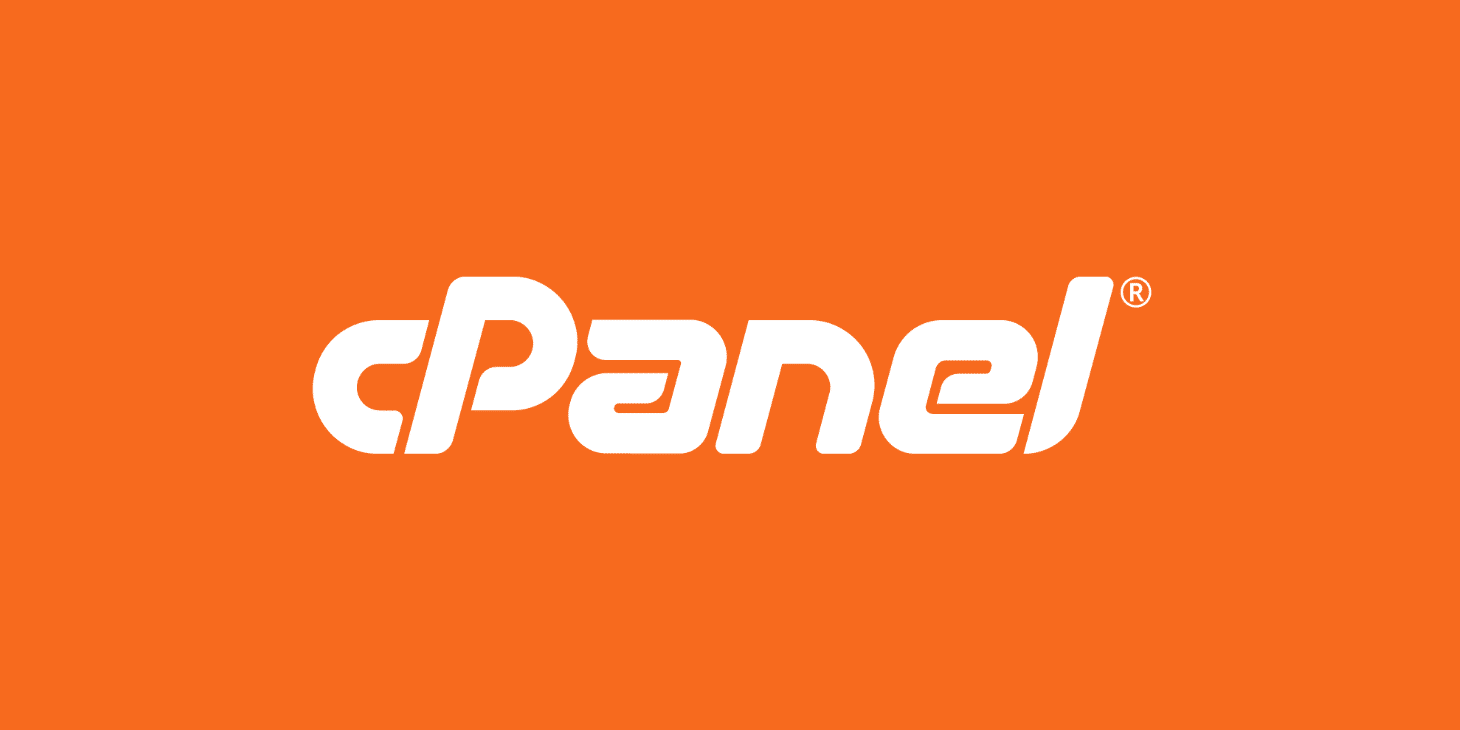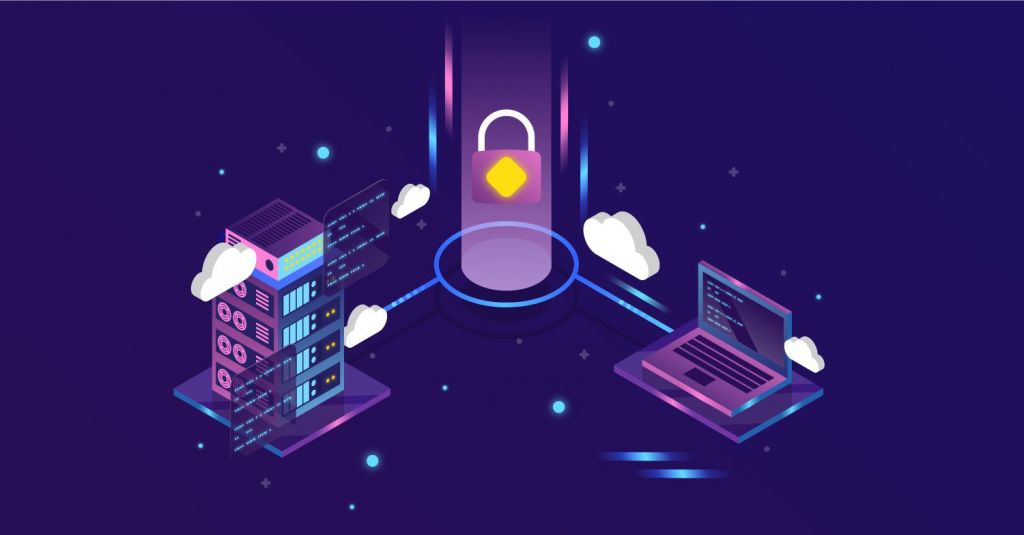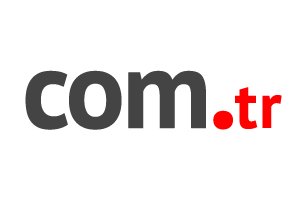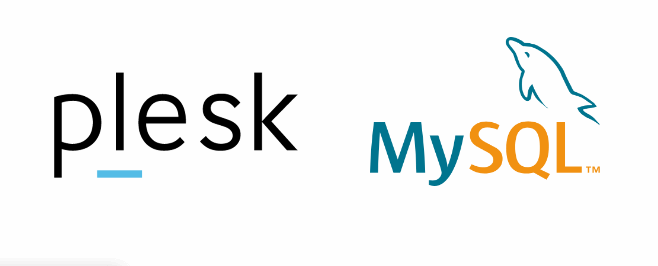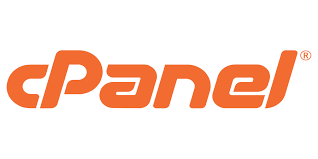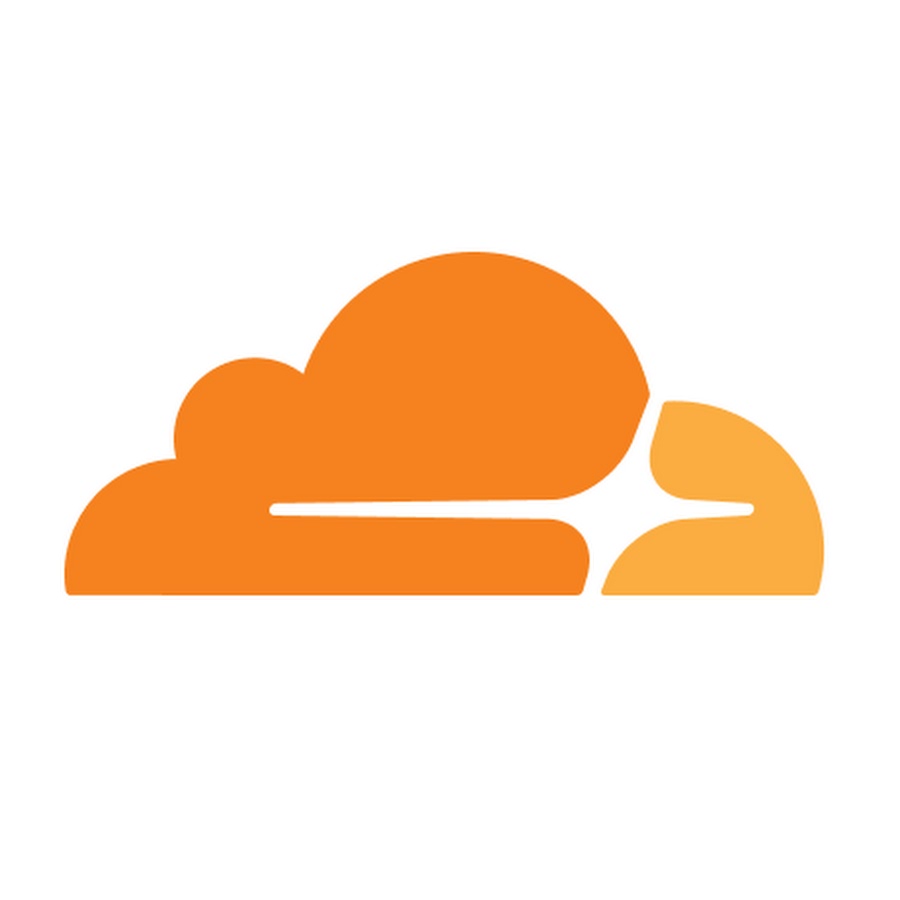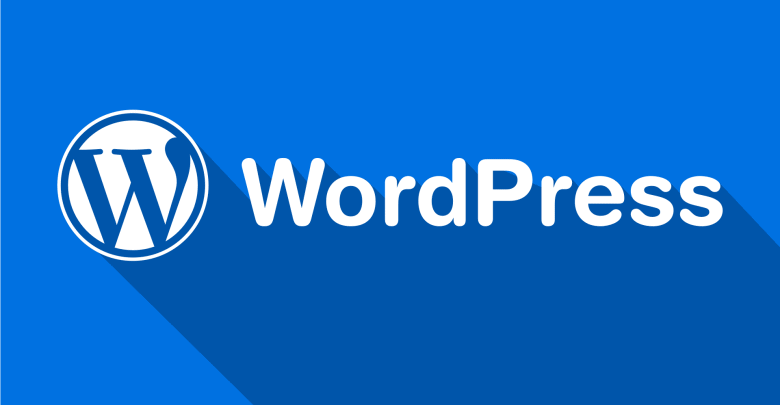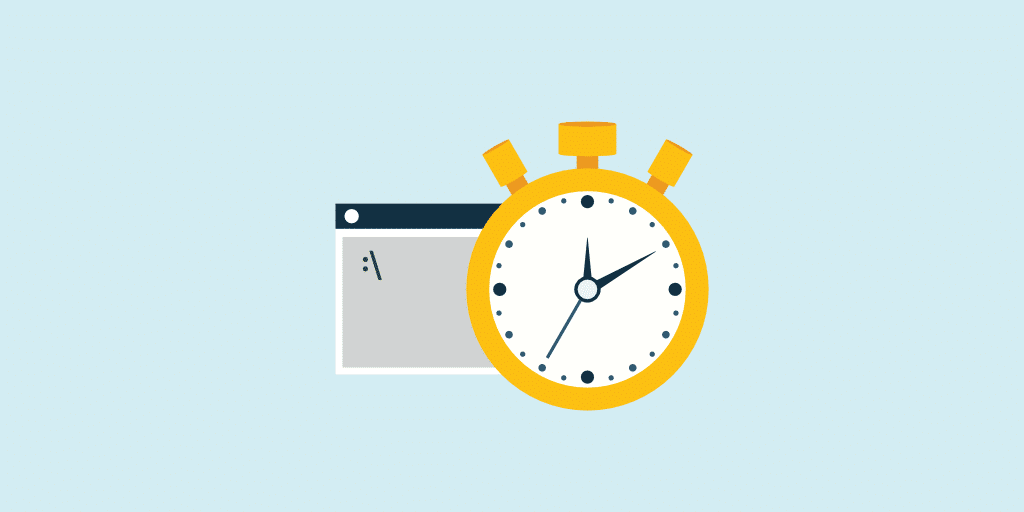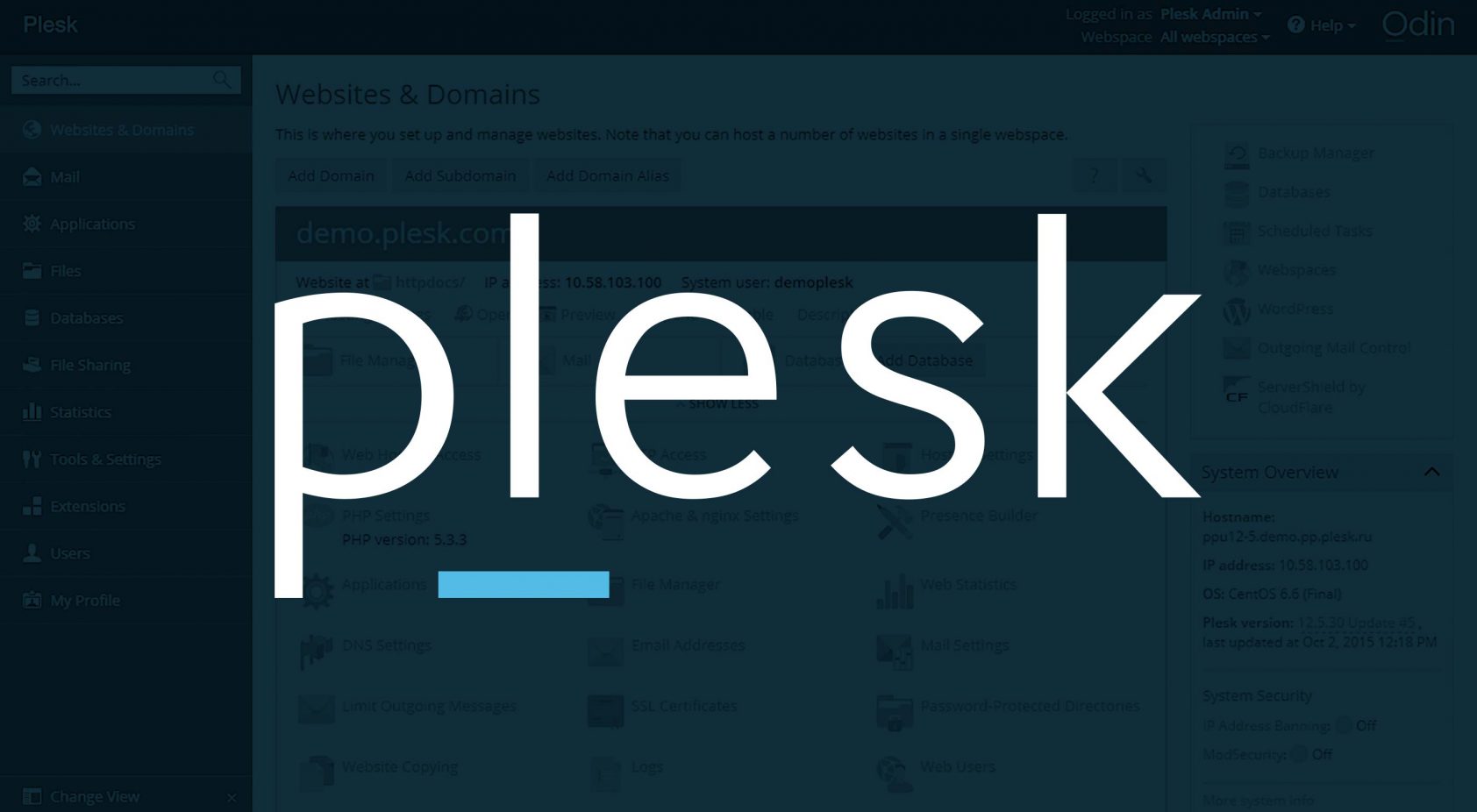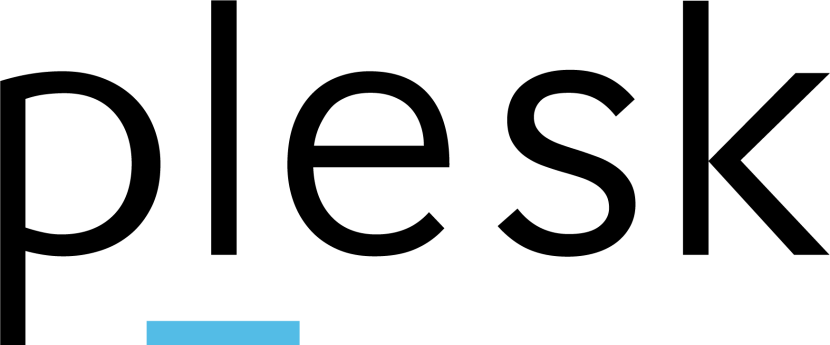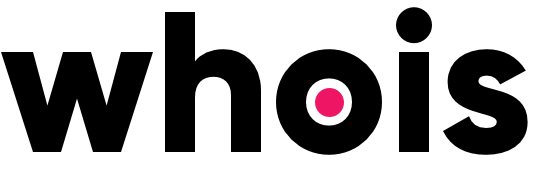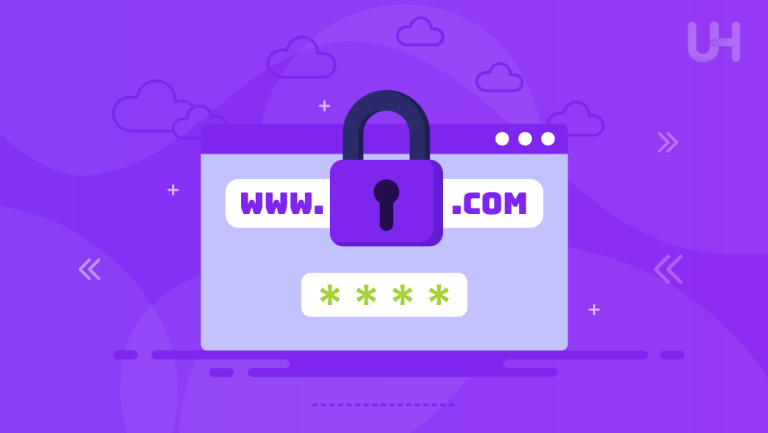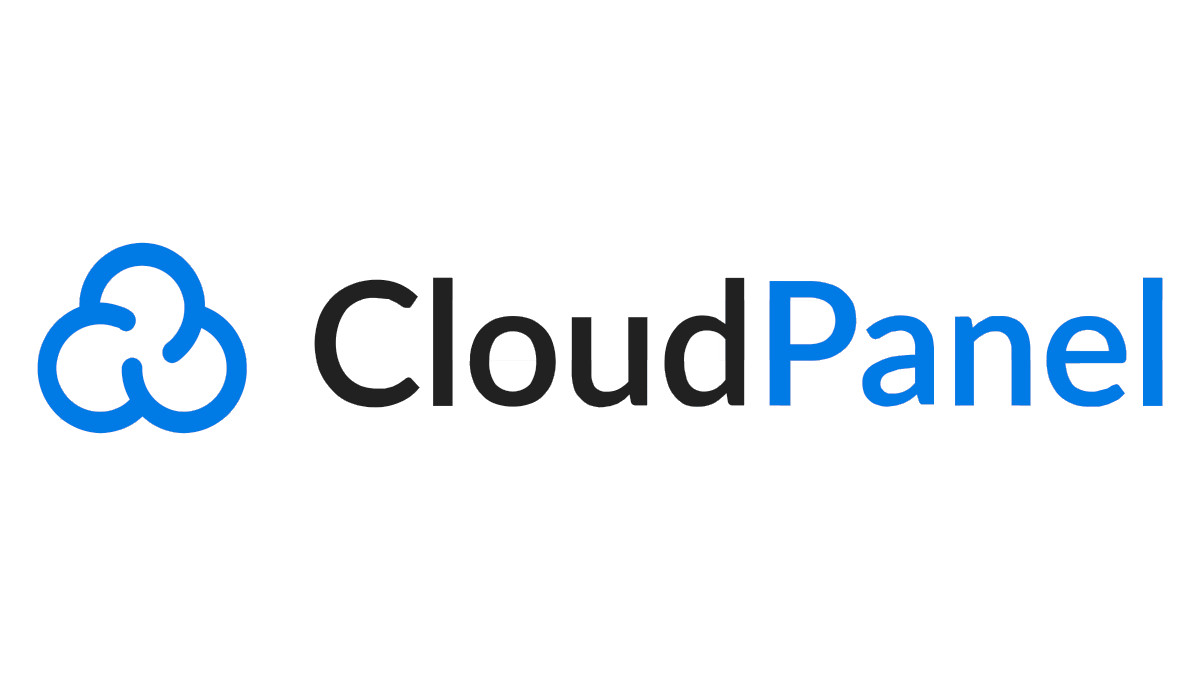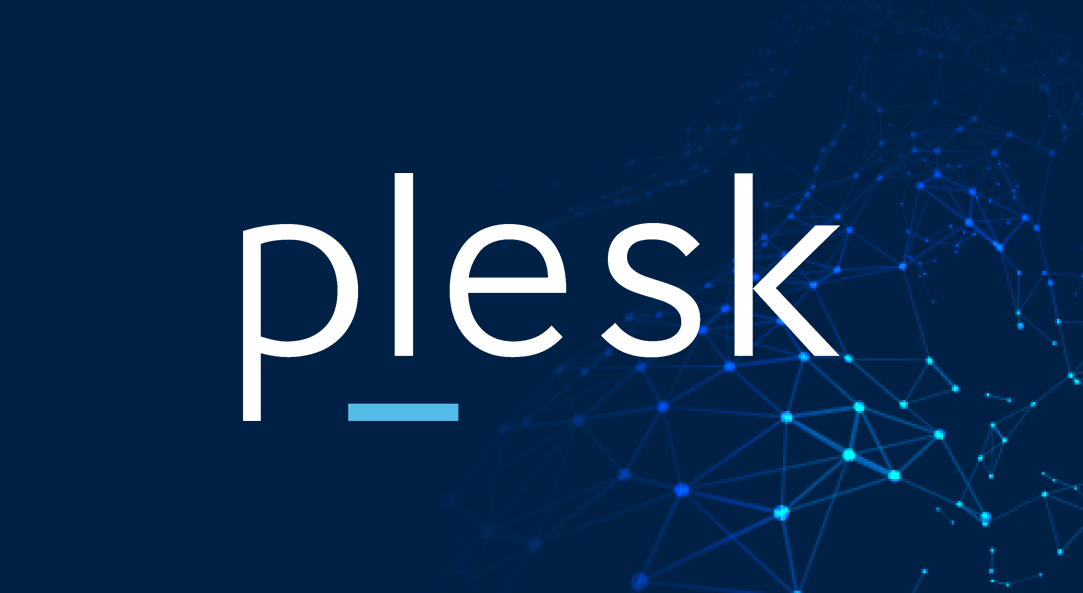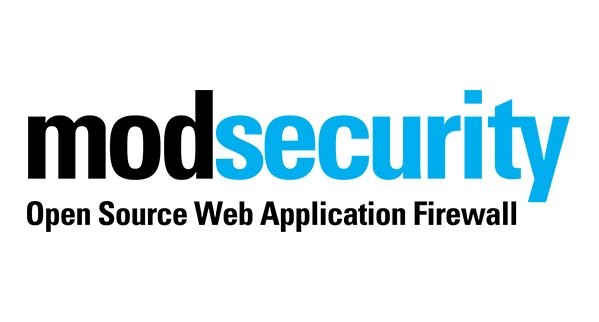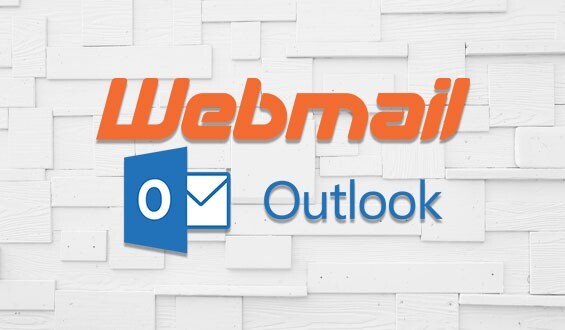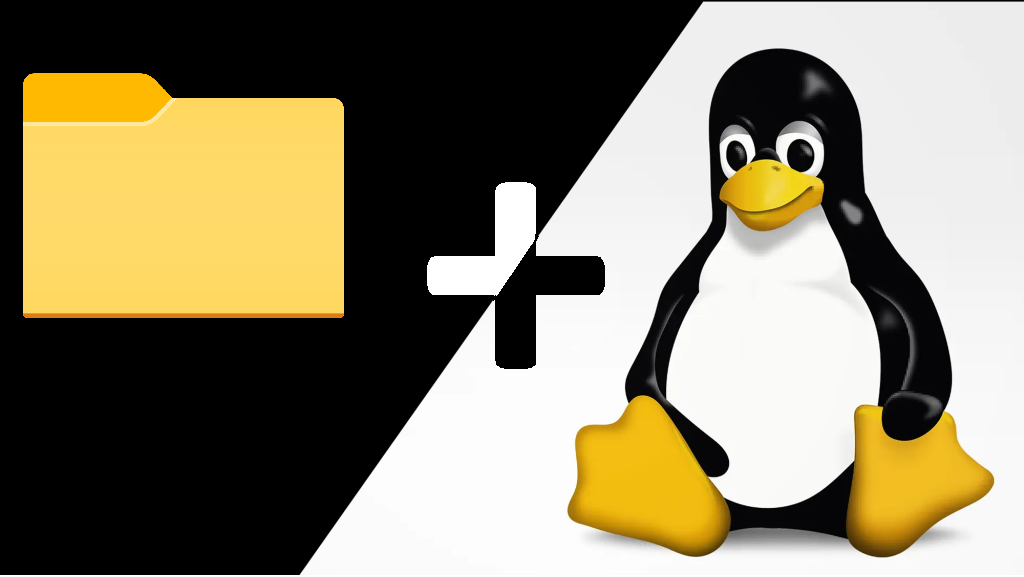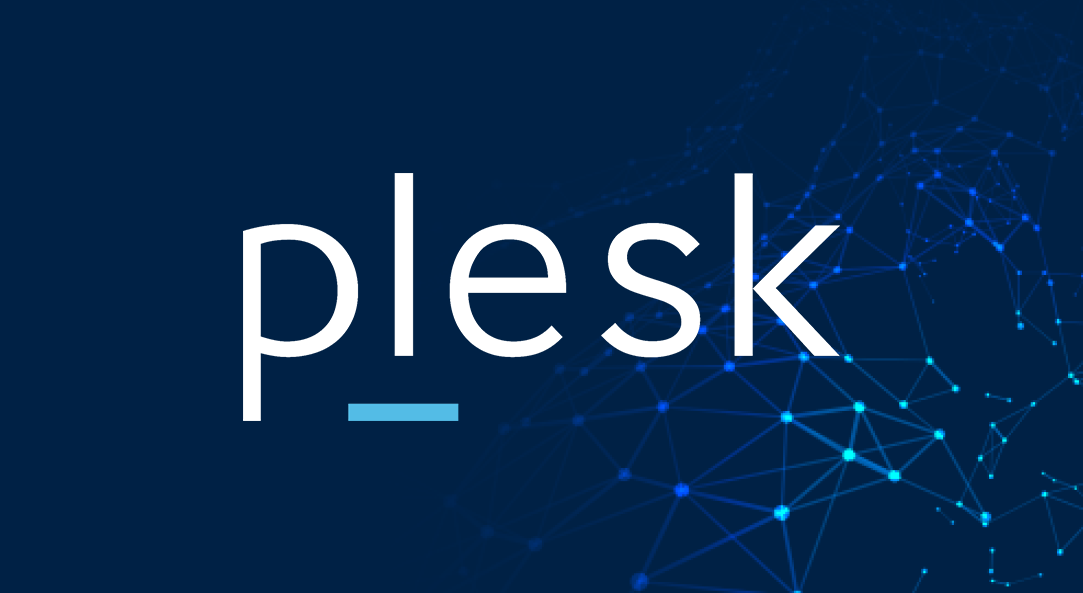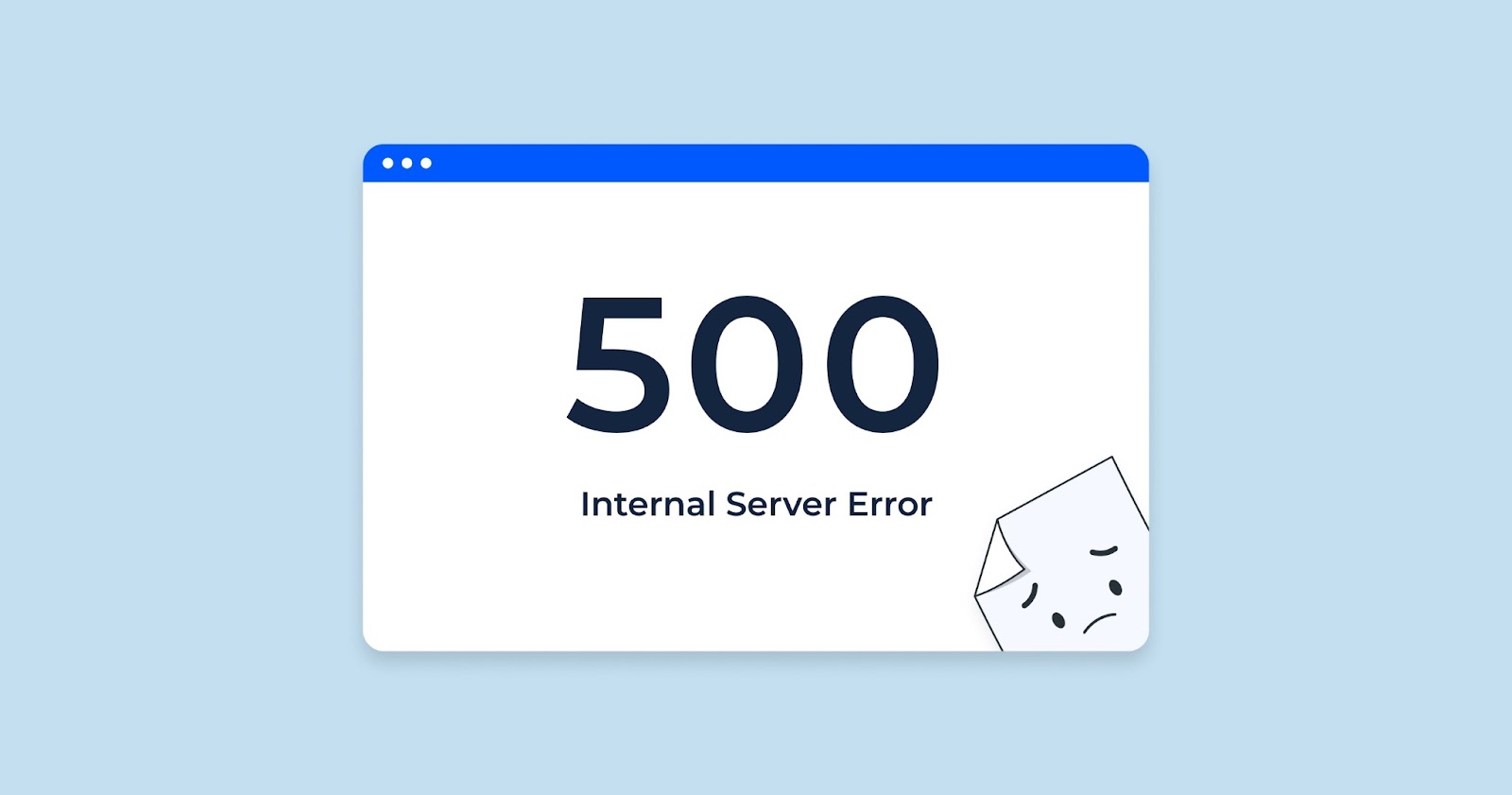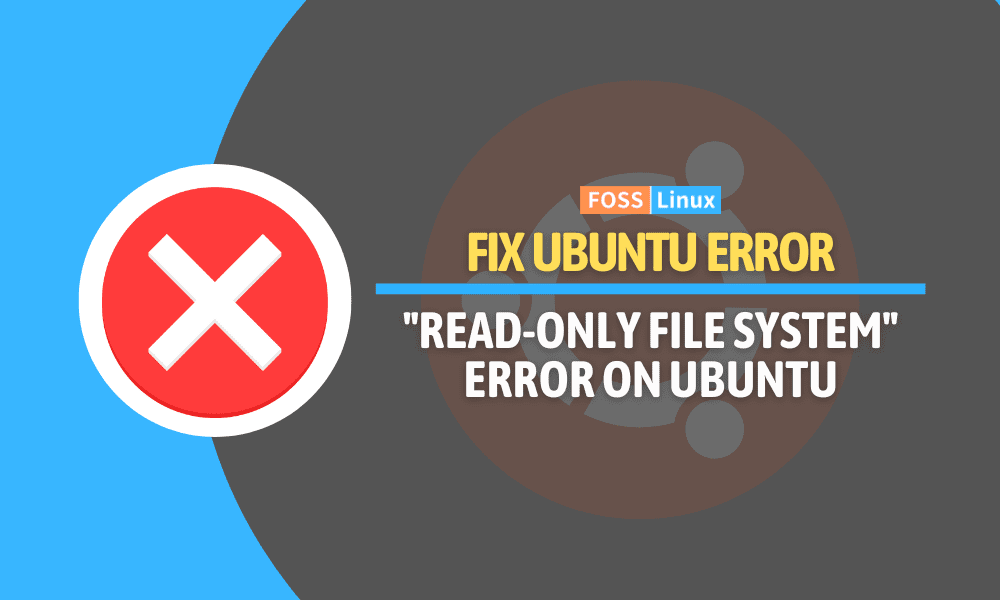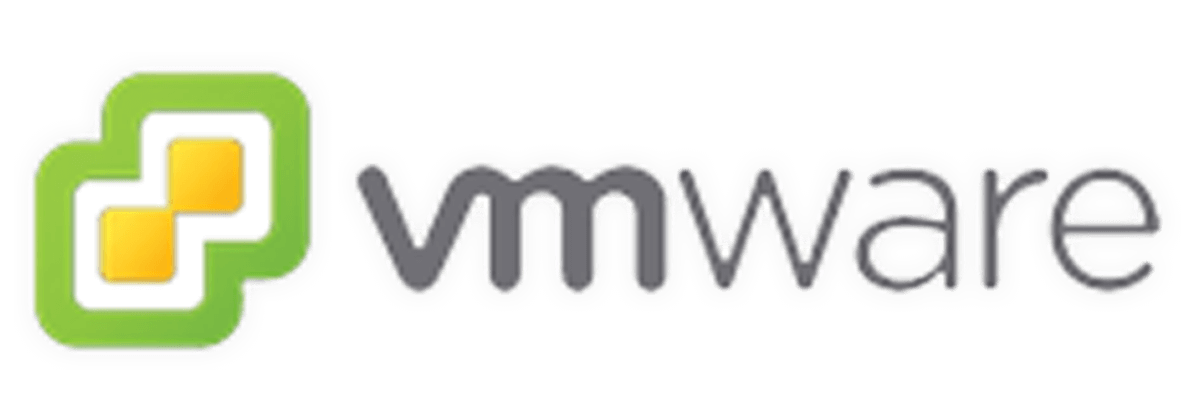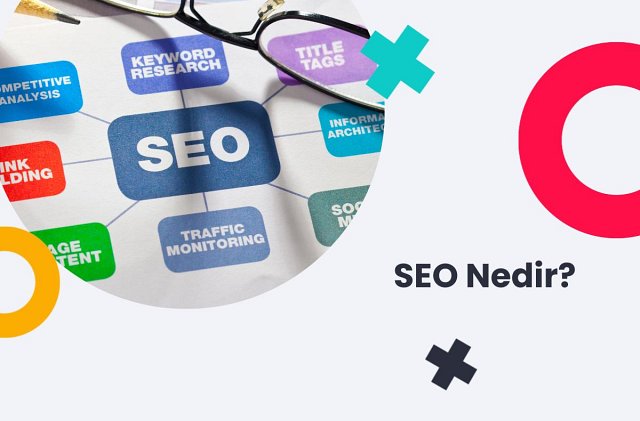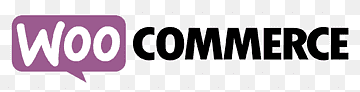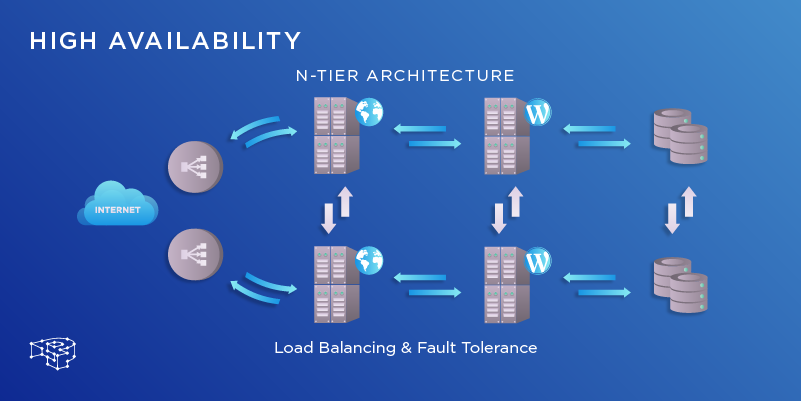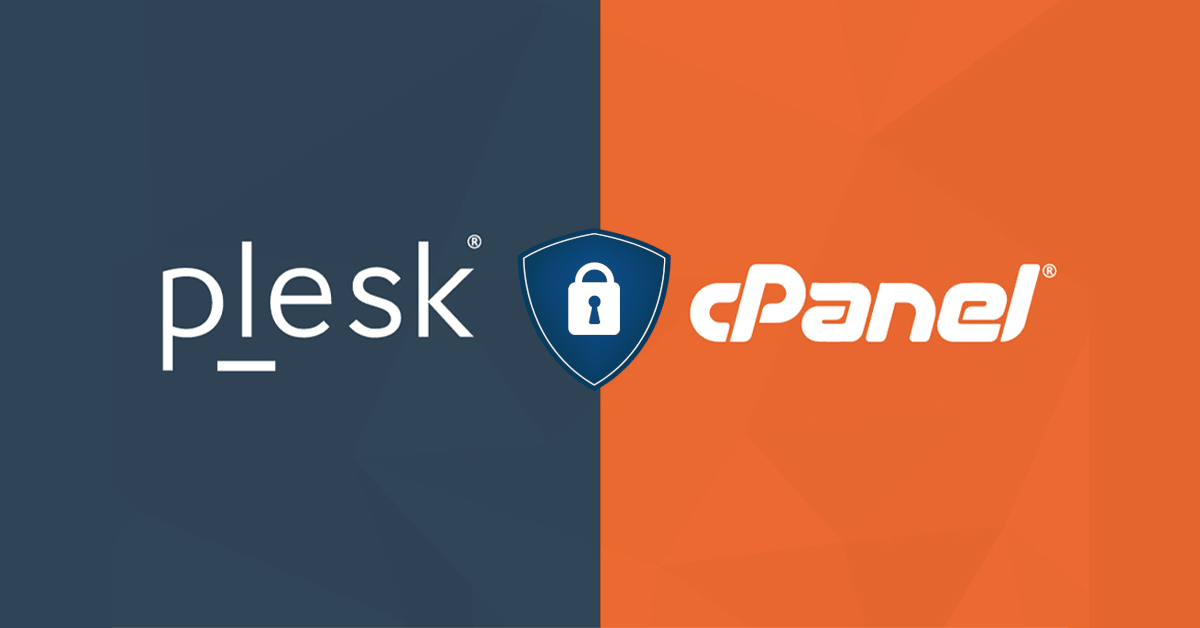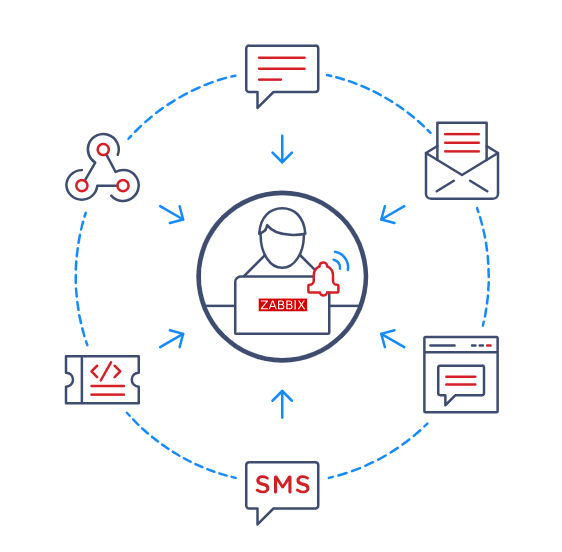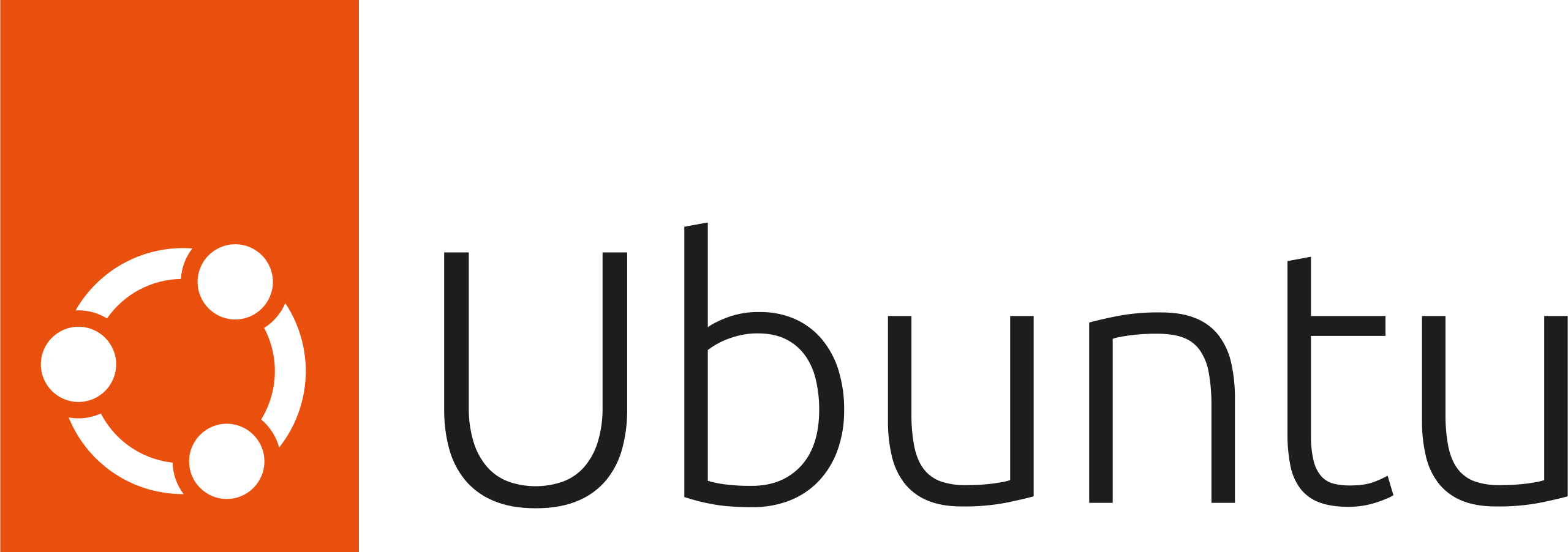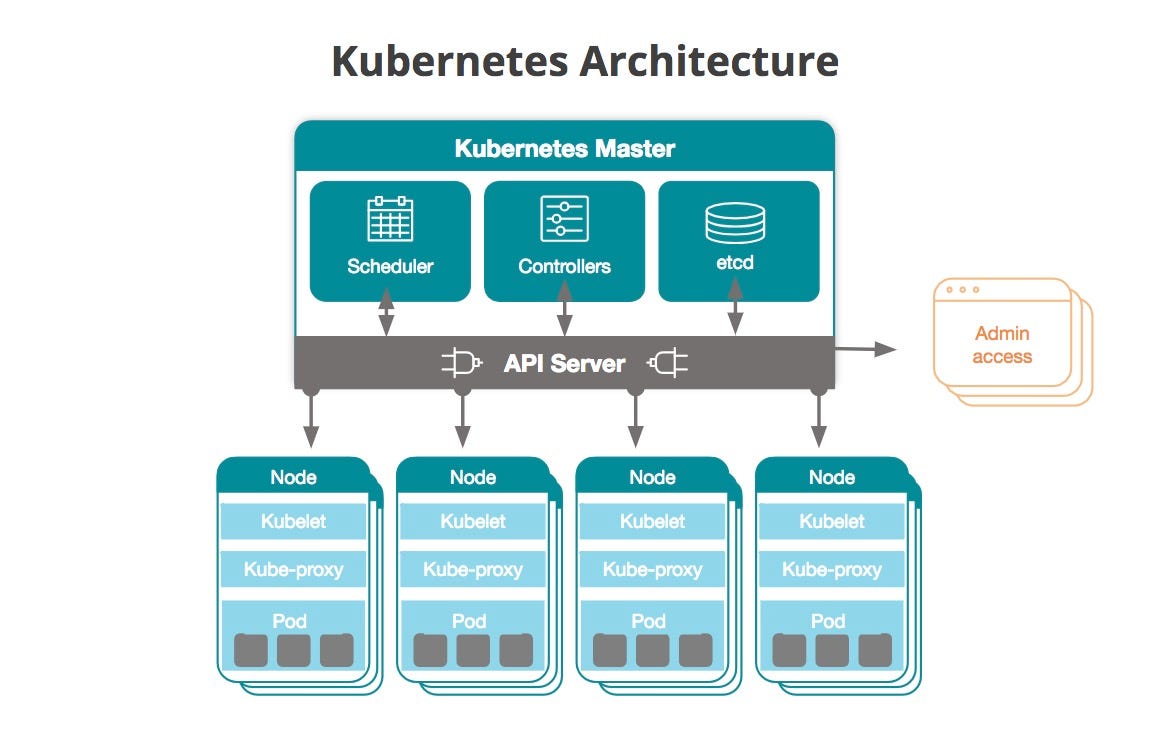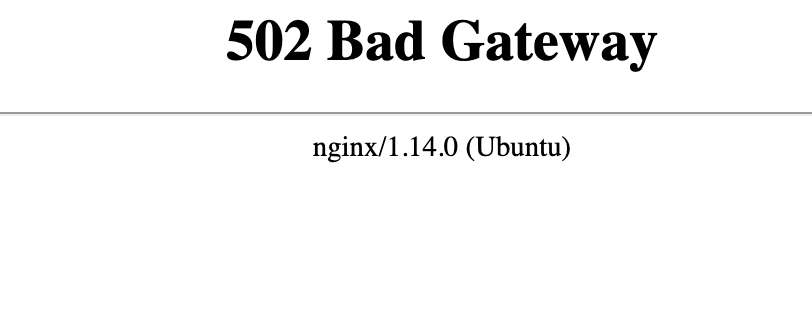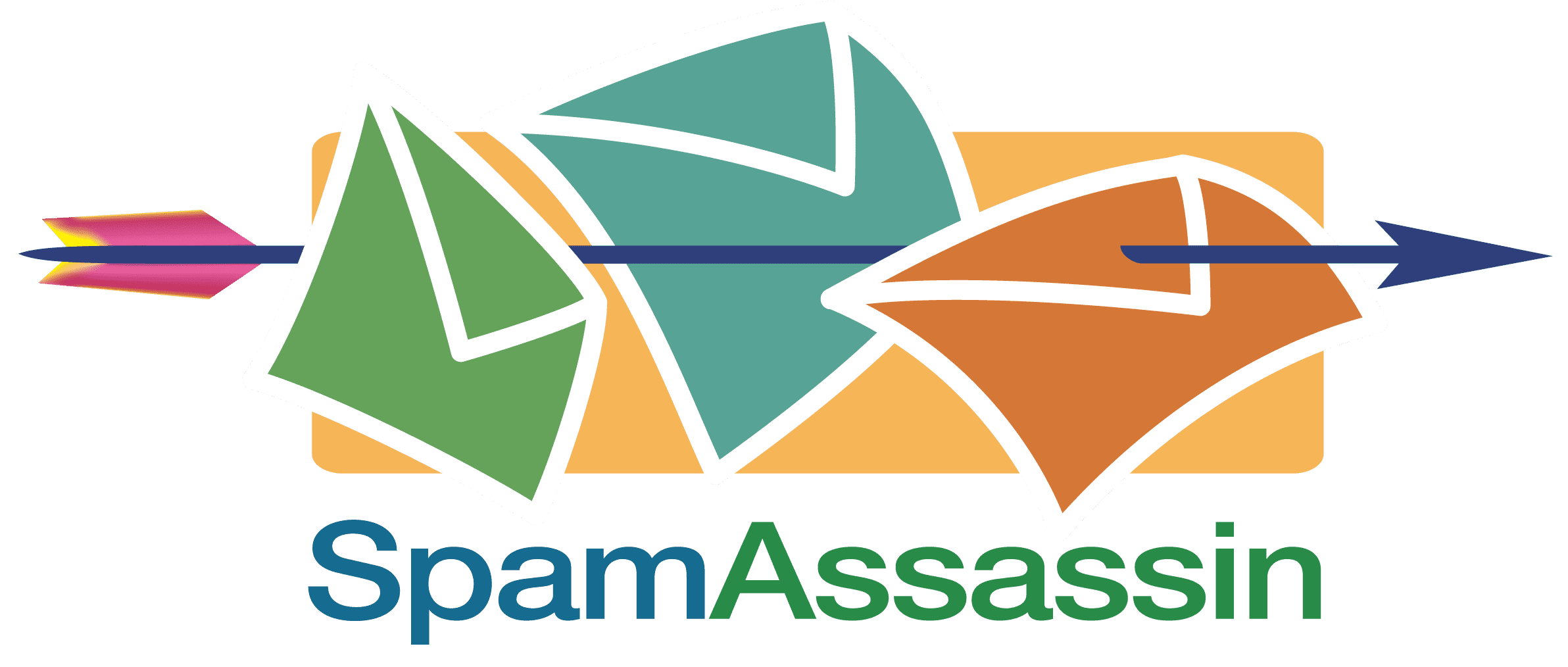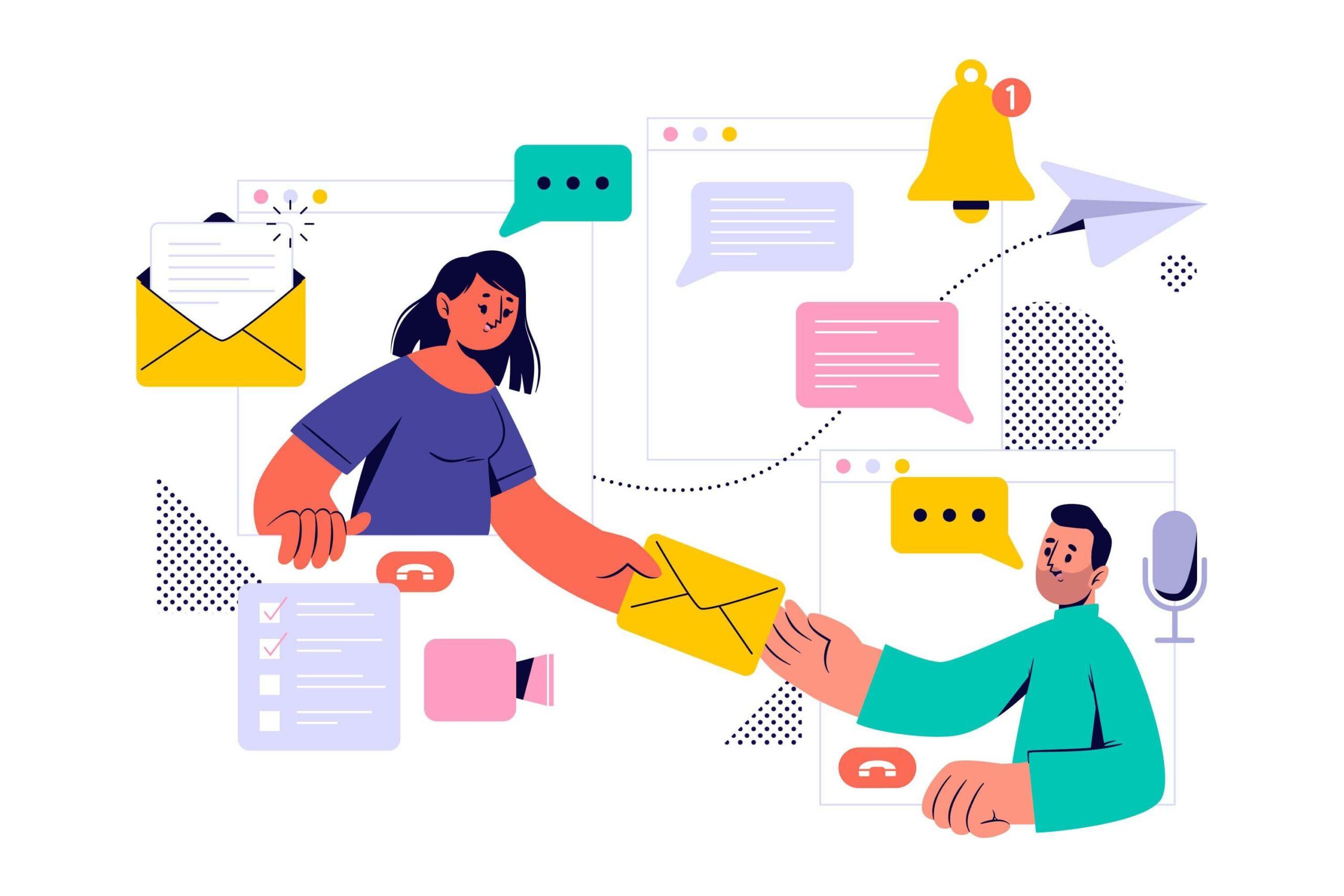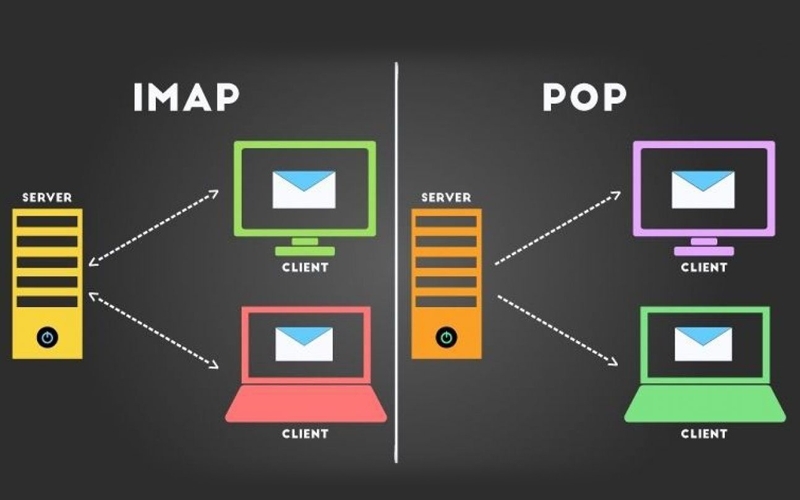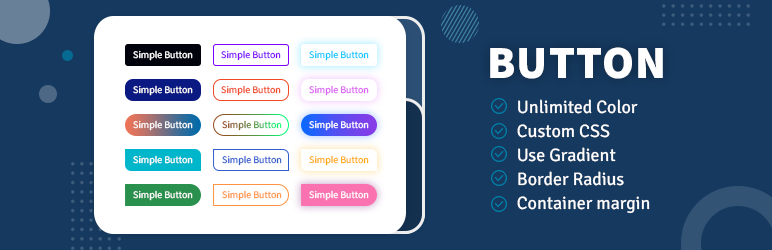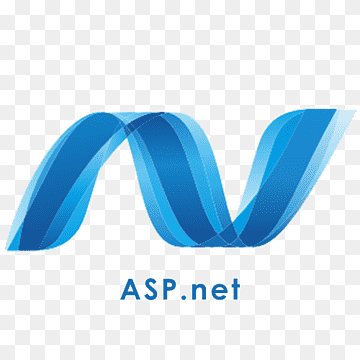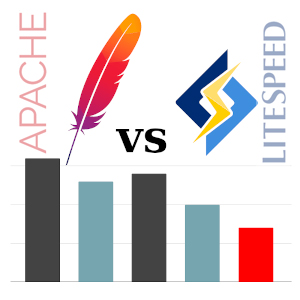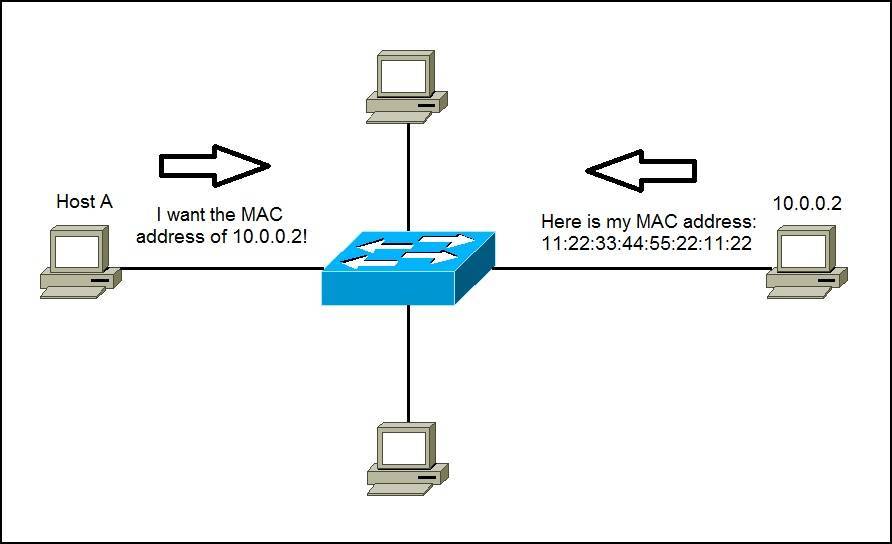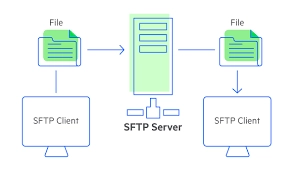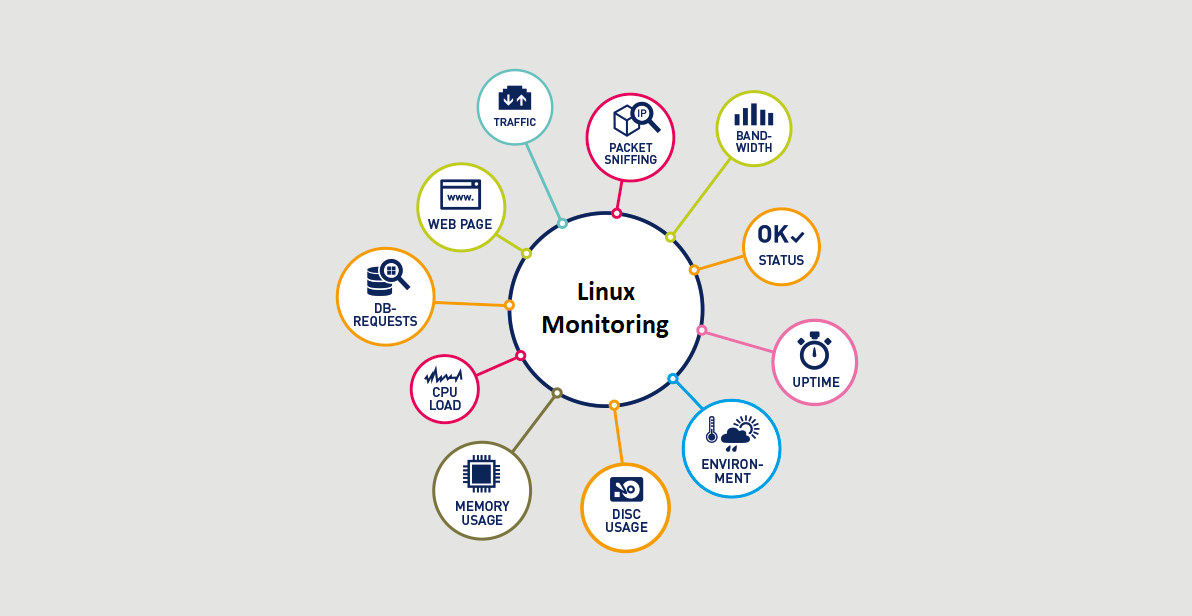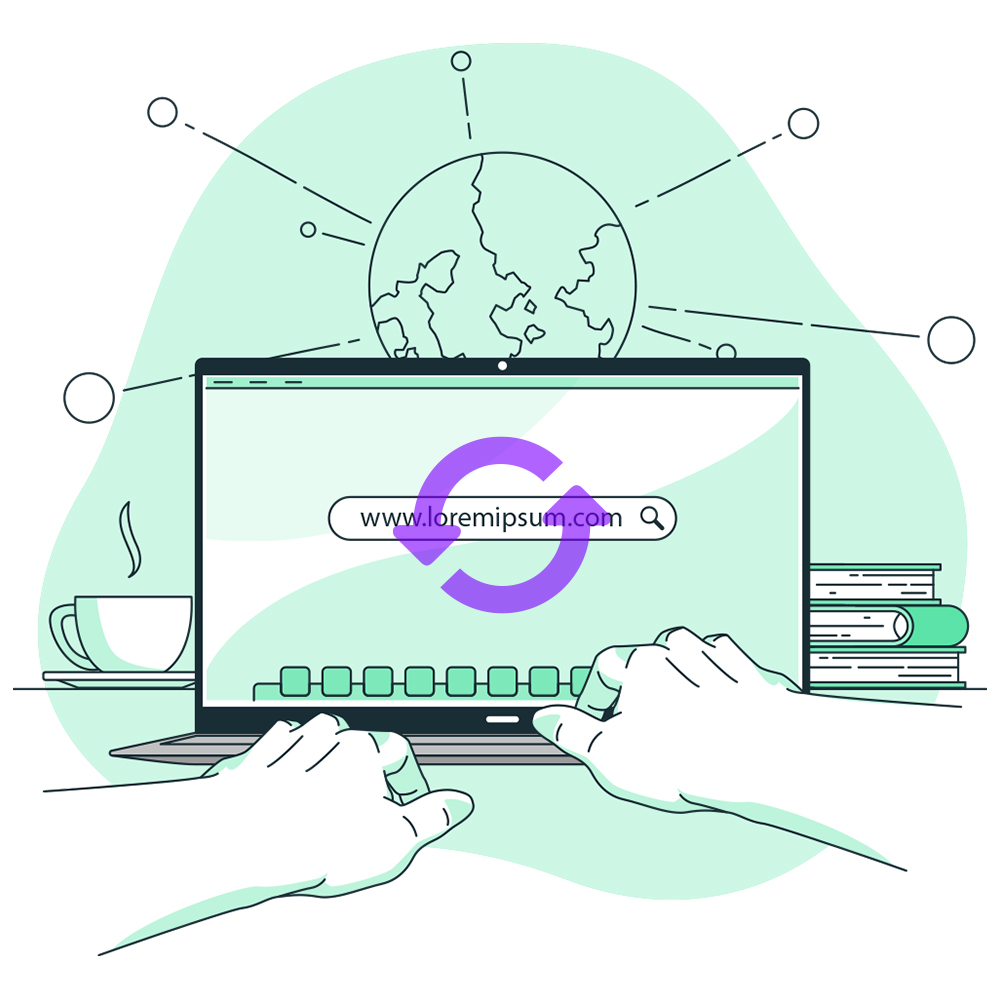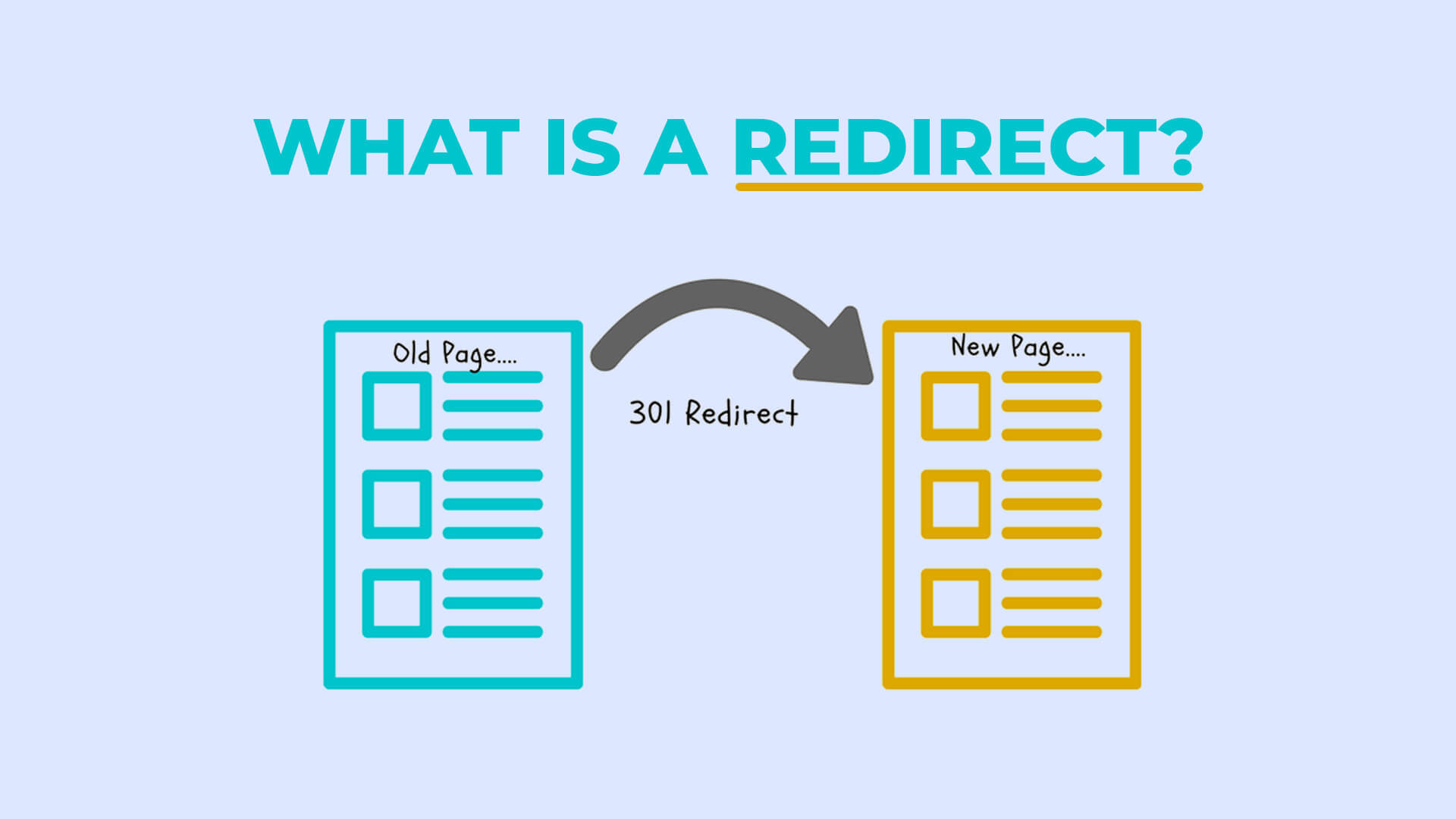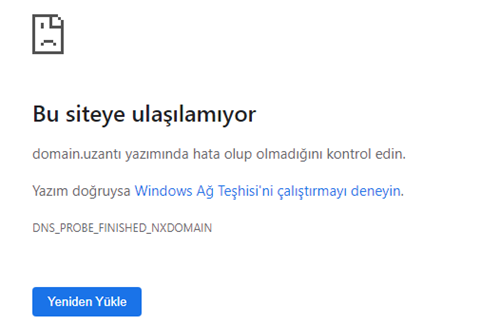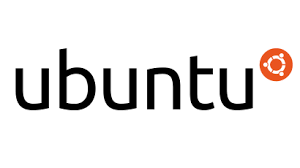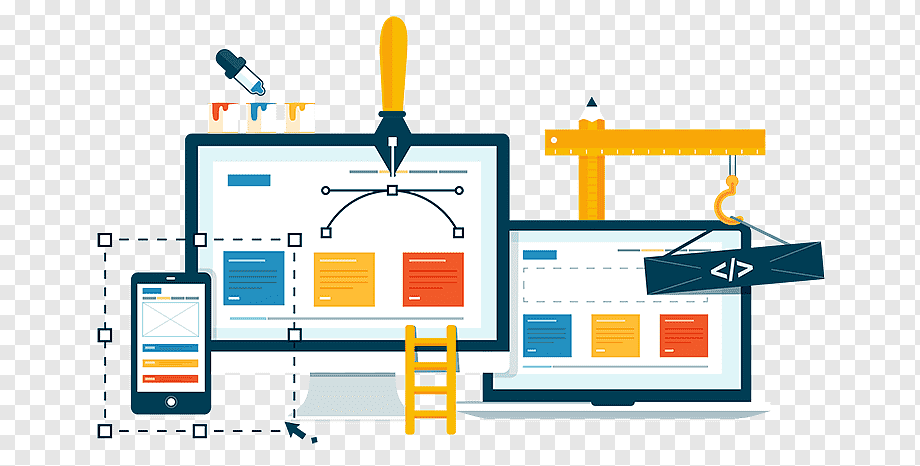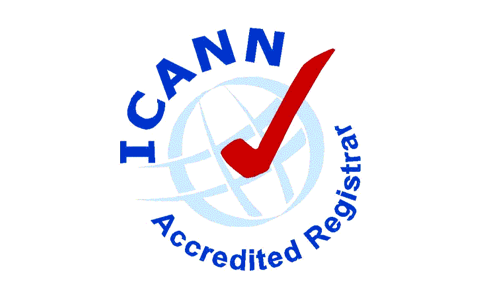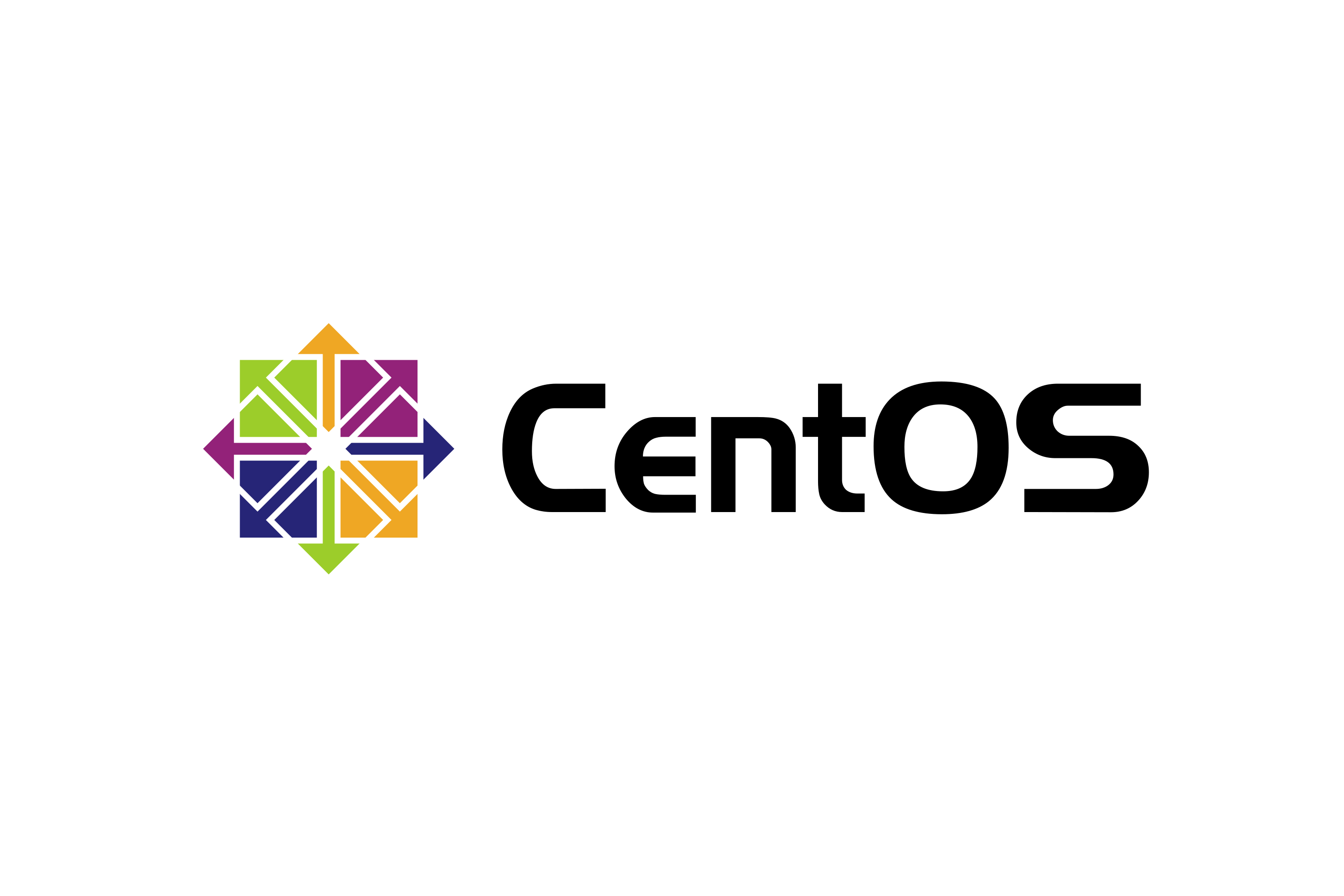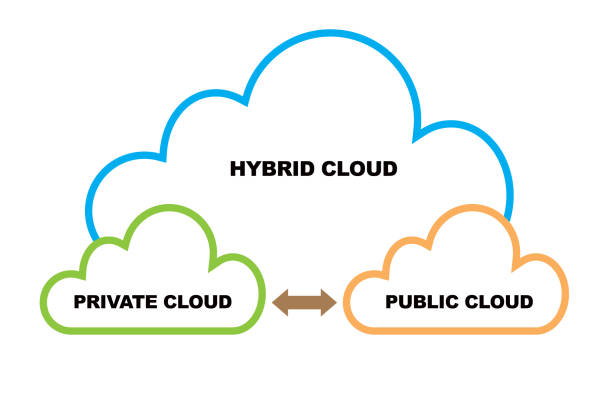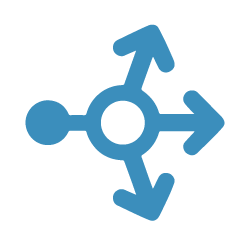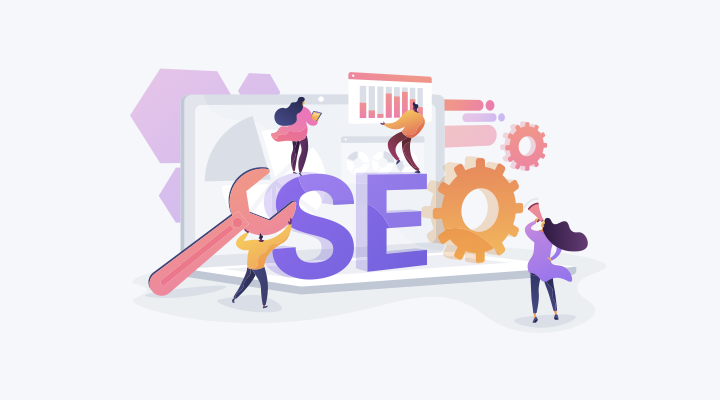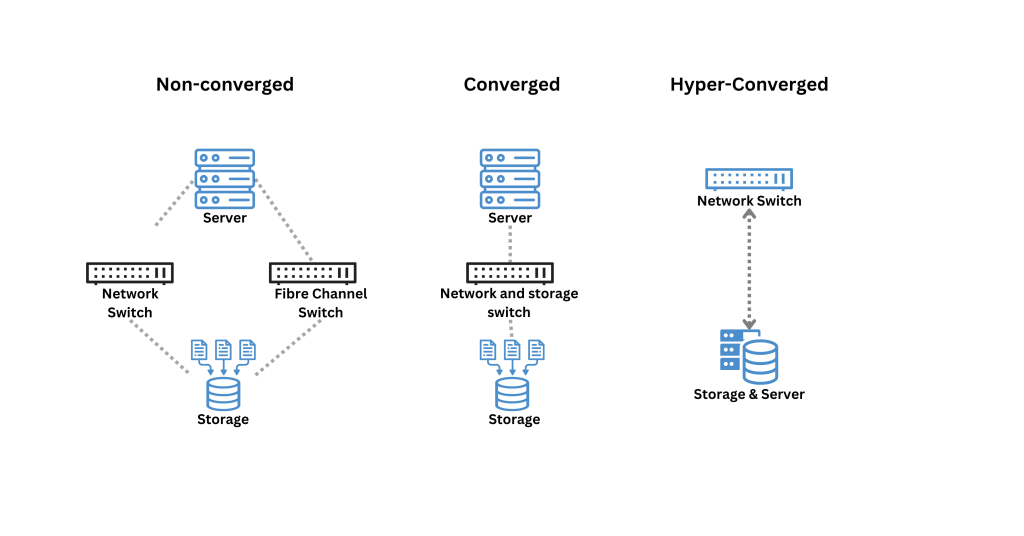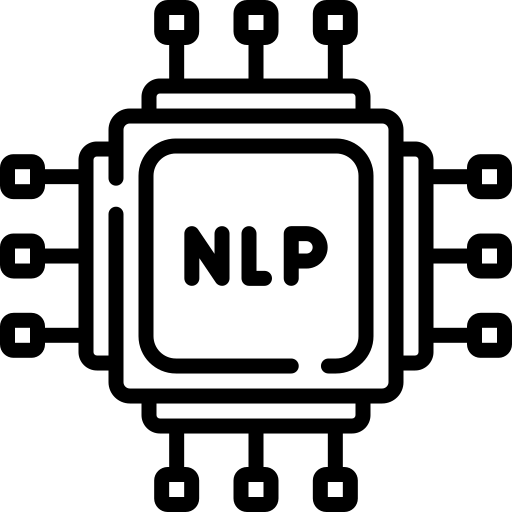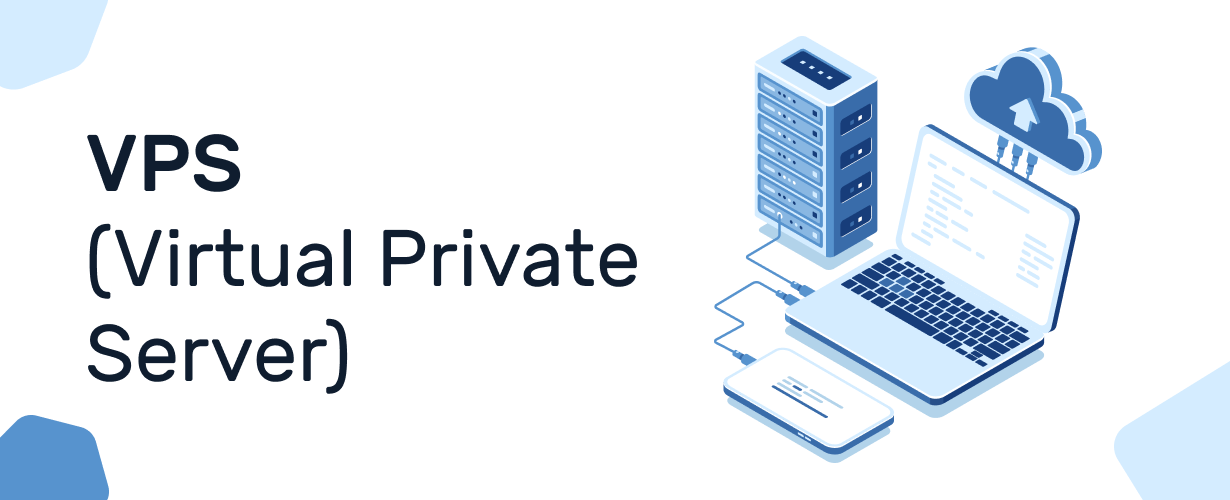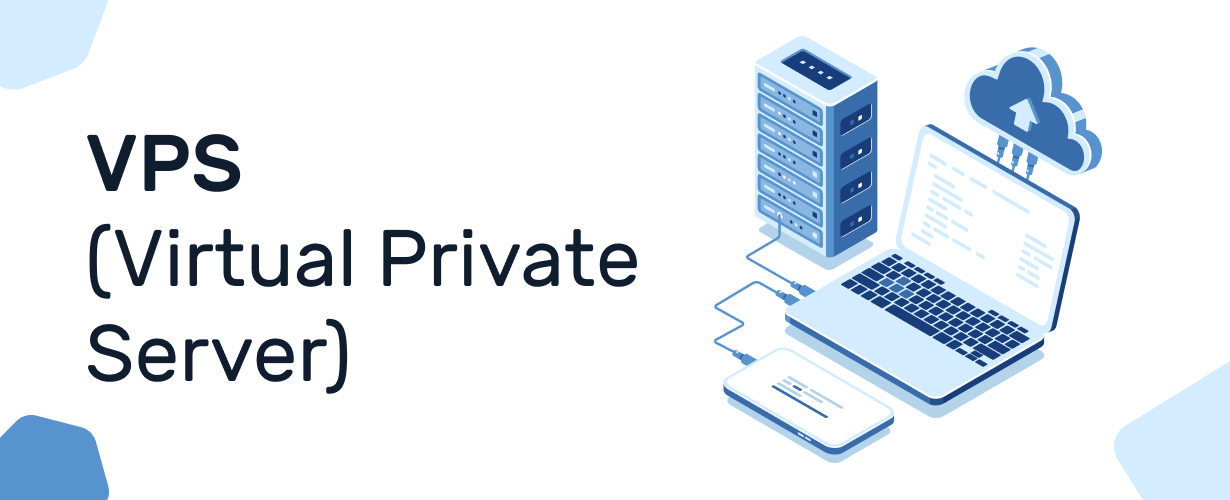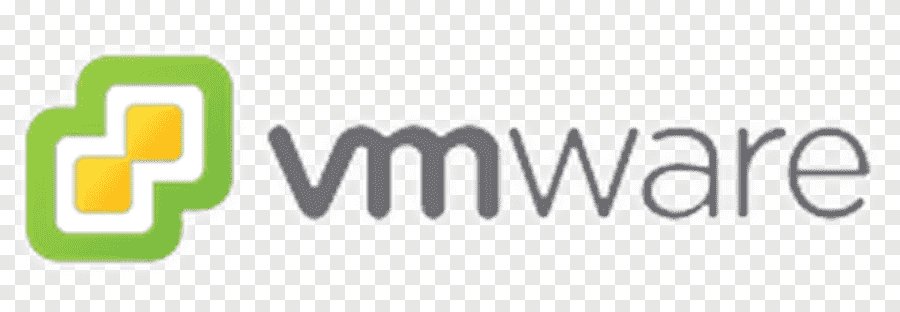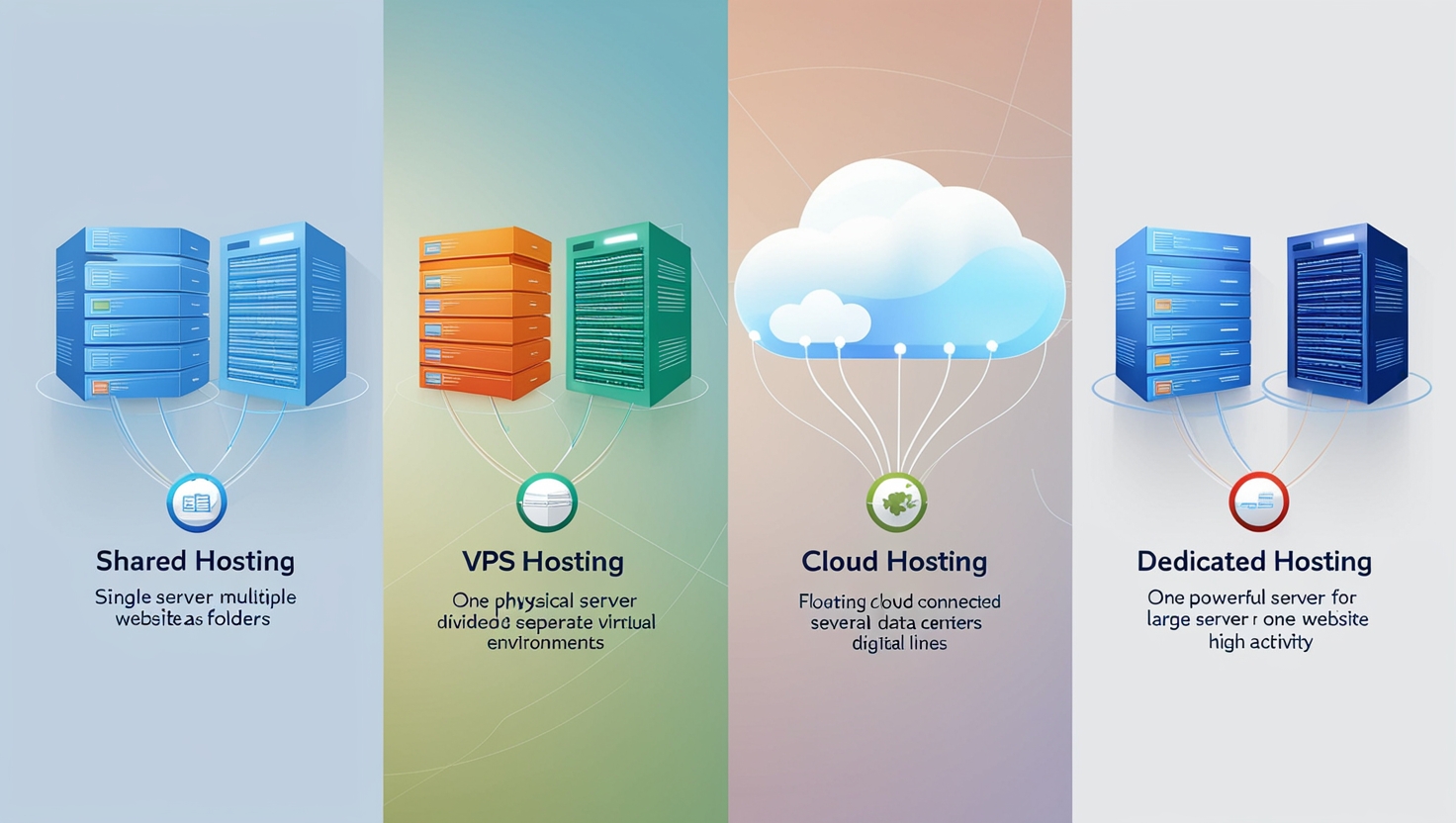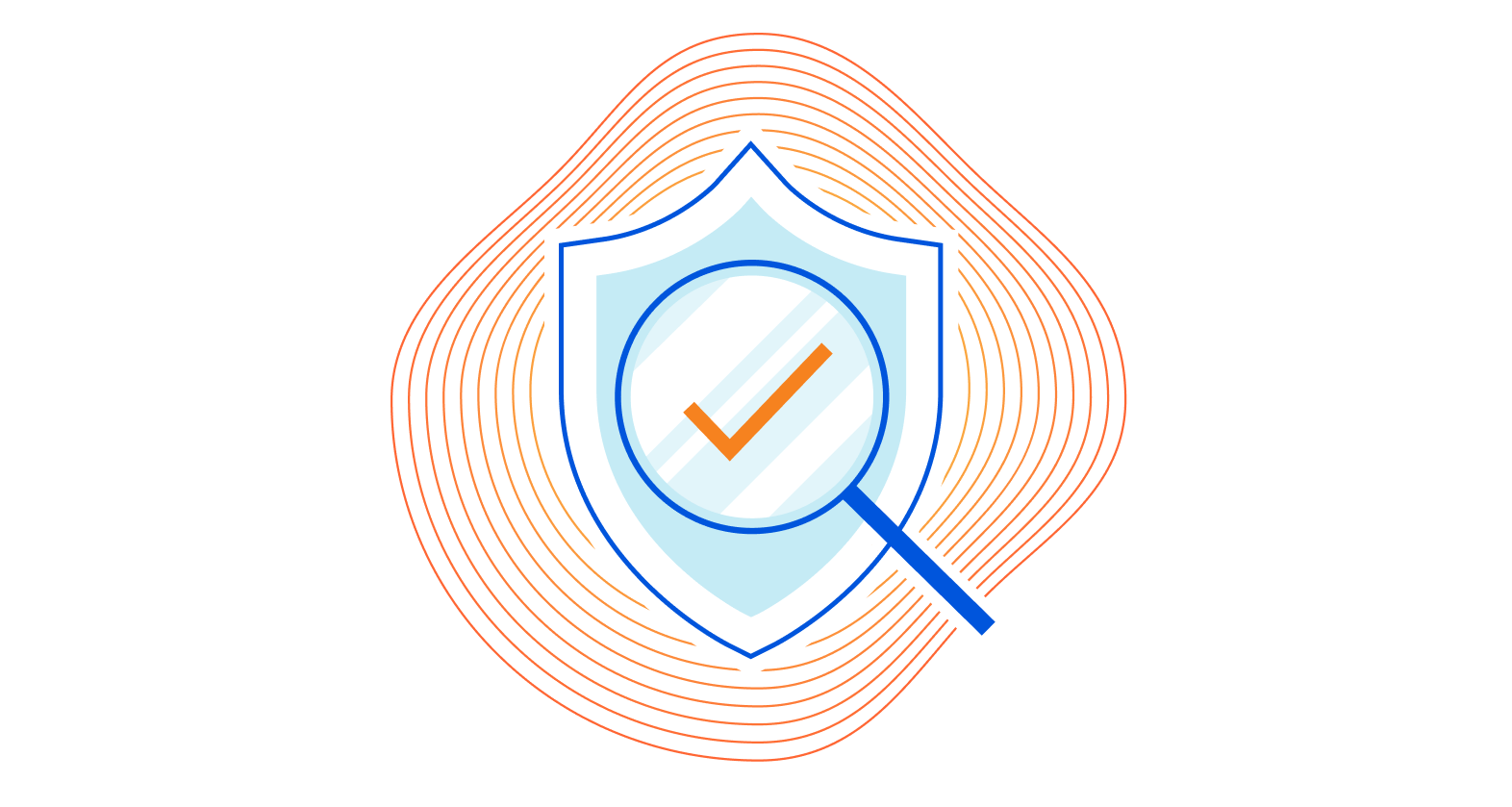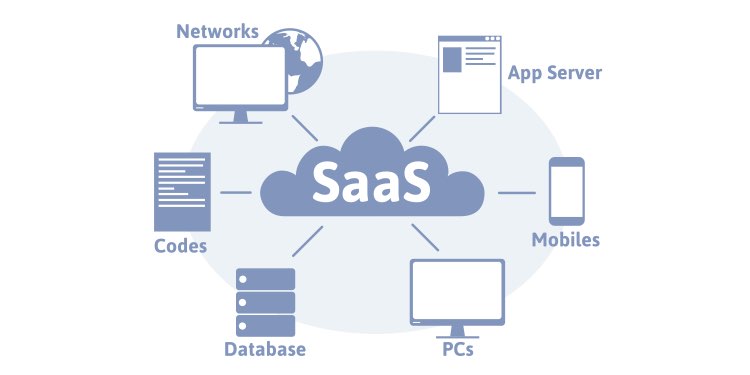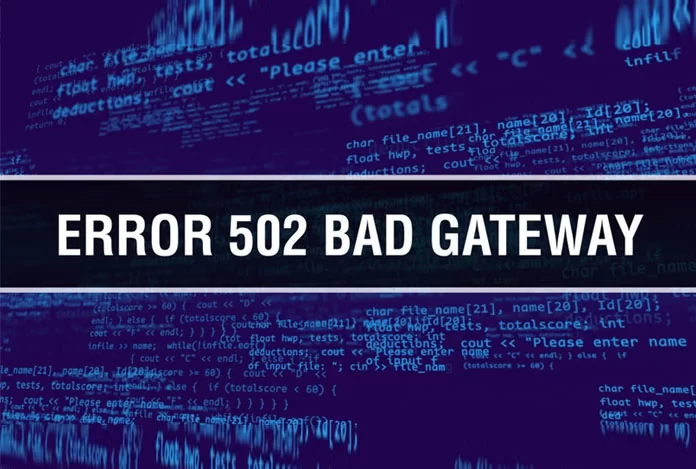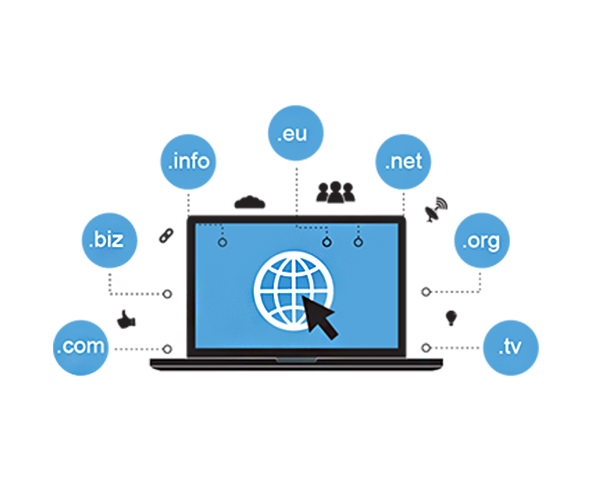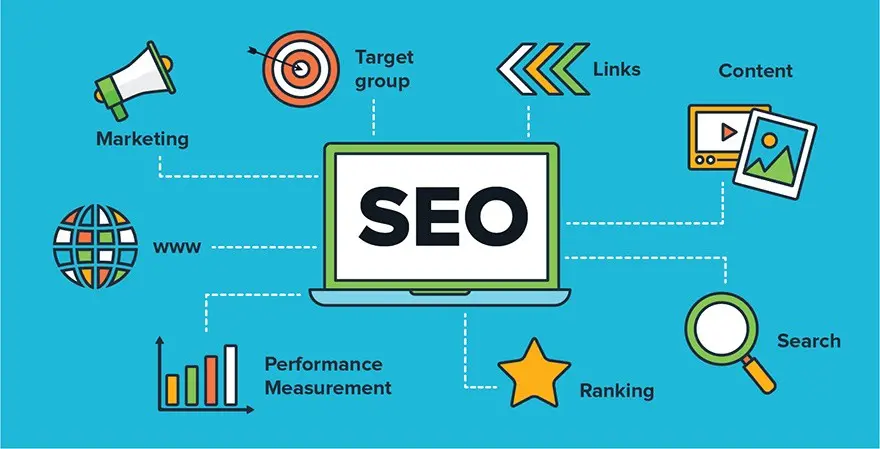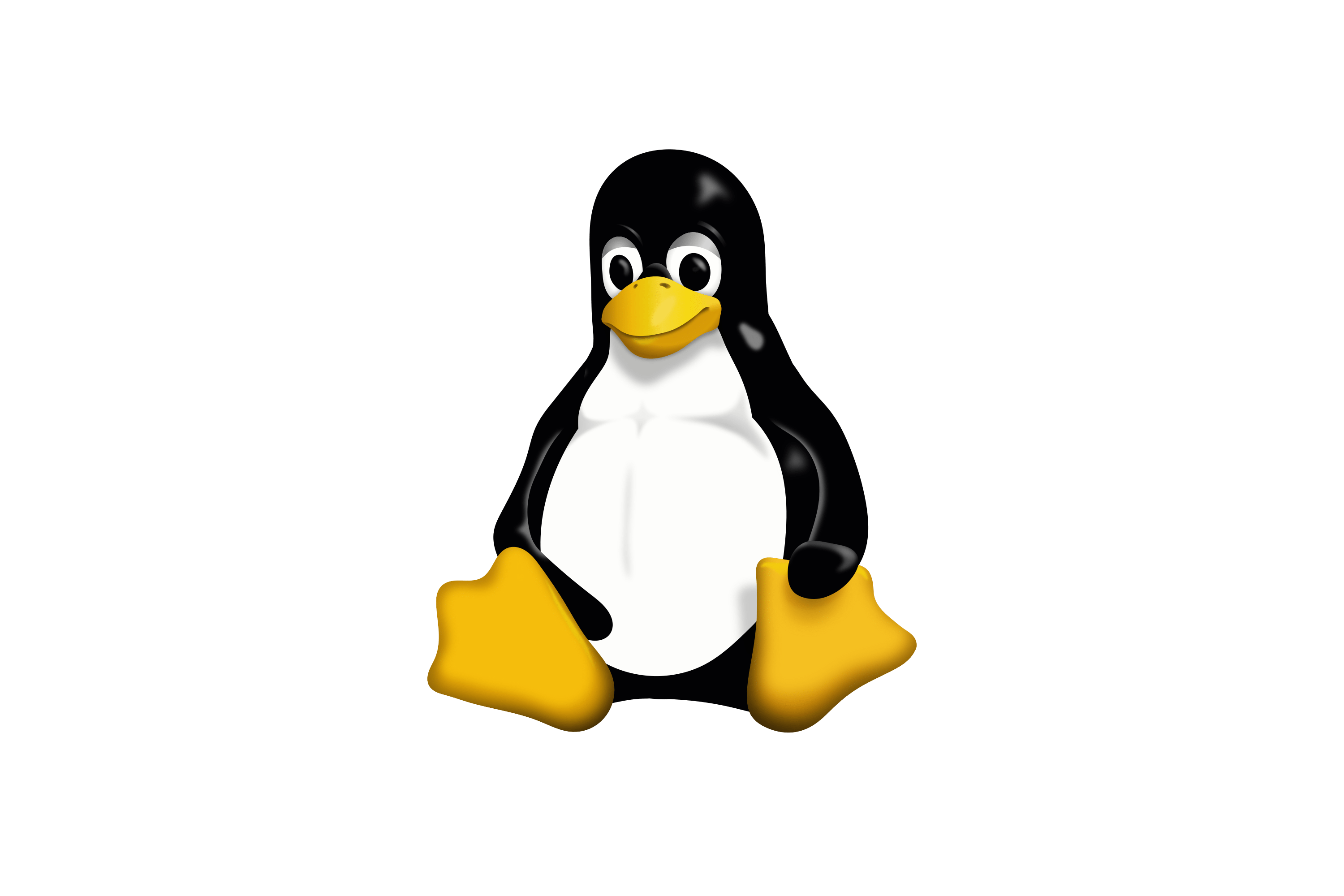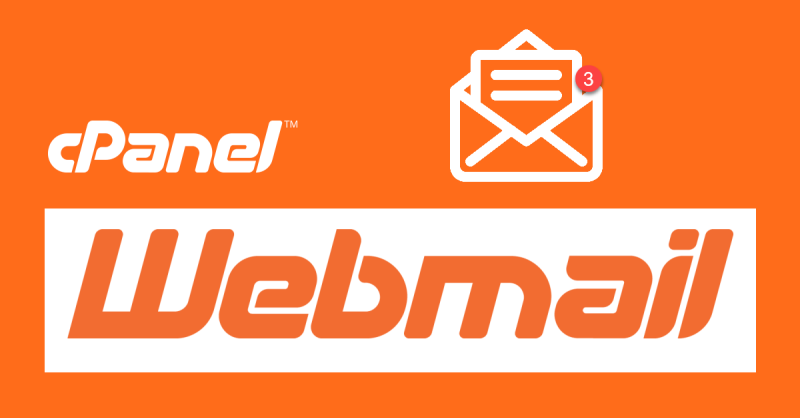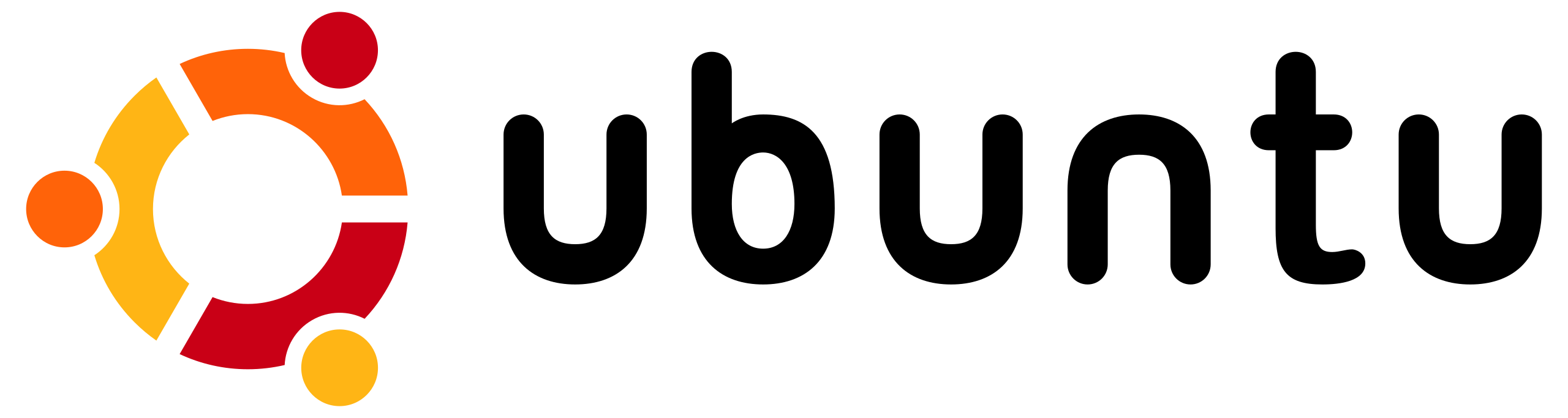
Ubuntu .log Dosyalarında Saat Uyuşmazlığı ve Çözümü
Ubuntu Syslog .log Dosyalarında Saat Uyuşmazlığı ve Çözümü
Sunucu yönetiminde log dosyalarının doğru saat bilgileriyle kayıt tutması hayati önem taşır. Ancak bazen Ubuntu sistemlerinde syslog (/var/log/syslog, /var/log/auth.log vb.) dosyalarında saat uyuşmazlıkları görülebilir. Bu yazıda, bu problemin nedenlerini ve adım adım çözüm yöntemlerini ele alacağız.
Saat Uyuşmazlığı Neden Olur?
Ubuntu veya genel Linux sistemlerinde saat uyuşmazlığına sebep olabilecek birkaç yaygın neden vardır:
-
Yanlış saat dilimi (timezone) ayarı
-
Senkronize olmayan sistem saati
-
NTP (Network Time Protocol) servisi çalışmıyor ya da düzgün yapılandırılmamış
-
Donanımsal saat (RTC) ile sistem saatinin farklı olması
Bu problemler log dosyalarının analizini ve hata tespitini ciddi şekilde zorlaştırabilir.
Sorun Nasıl Tespit Edilir?
Önce mevcut saat bilgilerini kontrol edelim:
date
Bu komut sistem saatini gösterir. Eğer yanlış bir saat ya da tarih görünüyorsa problem var demektir.
Saat dilimi kontrolü için:
timedatectl
Bu komutla aşağıdaki gibi bir çıktı alırsınız:
Local time: Sat 2025-05-03 14:32:10 UTC
Universal time: Sat 2025-05-03 14:32:10 UTC
RTC time: Sat 2025-05-03 14:32:10
Time zone: Etc/UTC (UTC, +0000)
System clock synchronized: no
NTP service: inactive
RTC in local TZ: no
Özellikle şu kısımlar önemli:
-
System clock synchronized➔ yes olmalı -
NTP service➔ active olmalı -
Time zone➔ doğru ülkeye/şehre ayarlı olmalı
Çözüm Adımları
1. Saat Dilimini Düzenleyin
Öncelikle doğru saat dilimini ayarlayın:
sudo timedatectl set-timezone Europe/Istanbul
(Bulunduğunuz bölgeye göre değiştirmelisiniz.)
Kontrol için tekrar:
timedatectl
2. NTP Servisini Etkinleştirin
NTP zaman senkronizasyon servisini aktif edin:
sudo apt update sudo apt install systemd-timesyncd sudo systemctl enable systemd-timesyncd sudo systemctl start systemd-timesyncd
Ardından durumu kontrol edin:
timedatectl status
System clock synchronized: yesveNTP service: activegörmelisiniz.
3. Manuel Saat Senkronizasyonu (Gerekirse)
Anlık bir zaman güncellemesi gerekirse:
sudo timedatectl set-ntp true
Alternatif olarak NTP sunucularıyla elle senkronize etmek için:
sudo ntpdate pool.ntp.org
(Eğer ntpdate yoksa sudo apt install ntpdate komutuyla yükleyebilirsiniz.)
4. Donanımsal Saat (RTC) ile Sistem Saatini Eşitleyin
Donanımsal saatin de doğru olduğundan emin olmak gerekir:
sudo hwclock --systohc
Bu komut sistem saatini donanımsal saate yazar. Böylece yeniden başlatmalarda da saat doğru kalır.
Ekstra: Logları Saat Değişiminden Sonra Nasıl Düzenlersiniz?
Saat ayarlandıktan sonra, geçmiş logların saatini değiştirmek isterseniz logrotate işlemlerinden sonra yeni loglar doğru saatle kaydedilir. Eski kayıtları topluca değiştirmek isterseniz sed gibi araçlarla elle müdahale etmeniz gerekir, ama genellikle gerek yoktur.