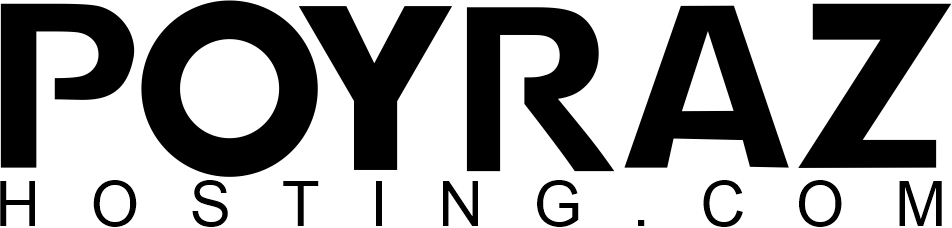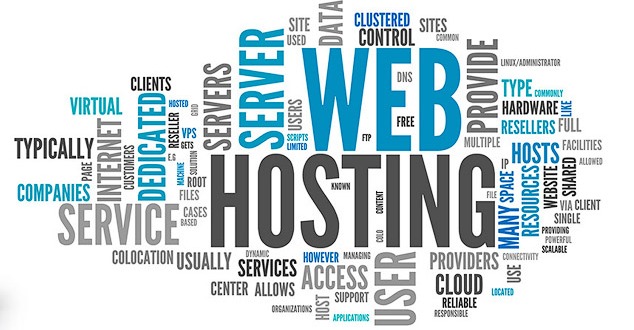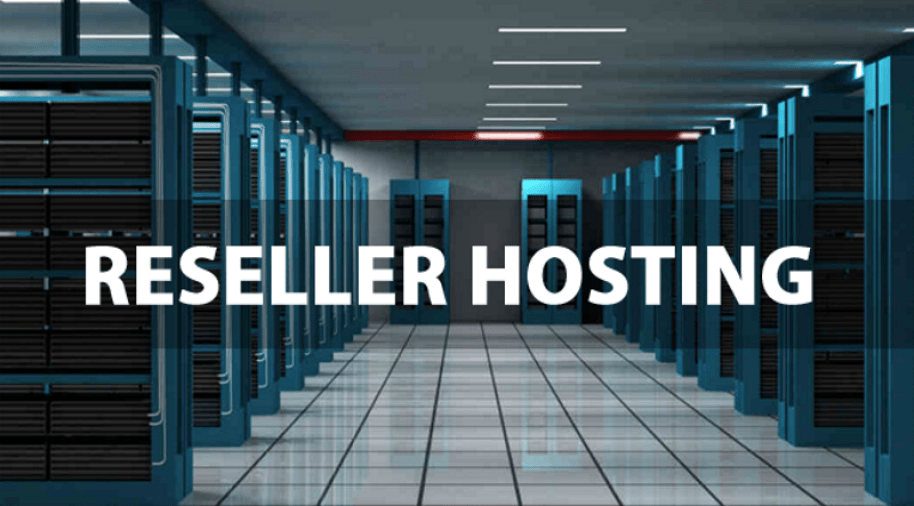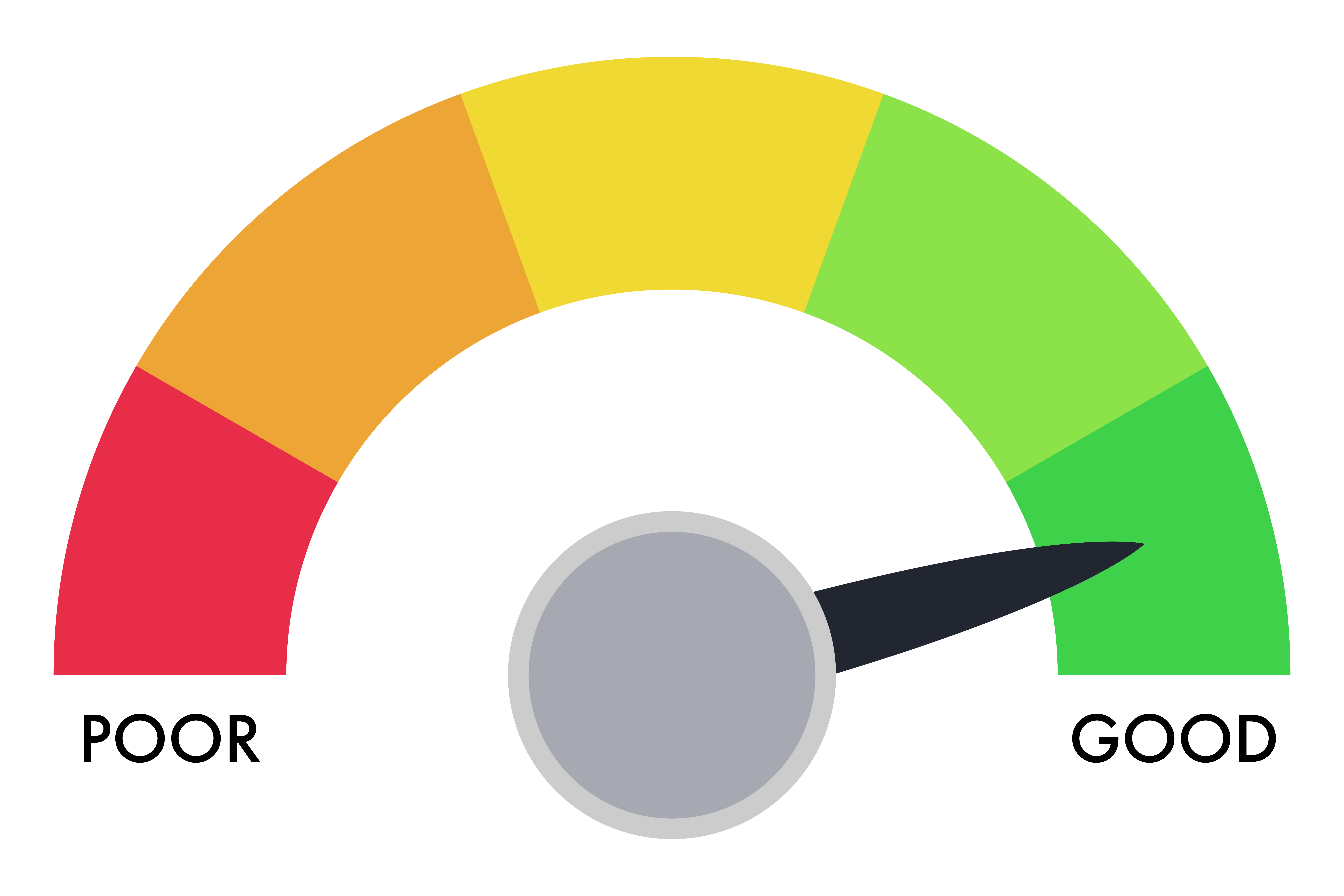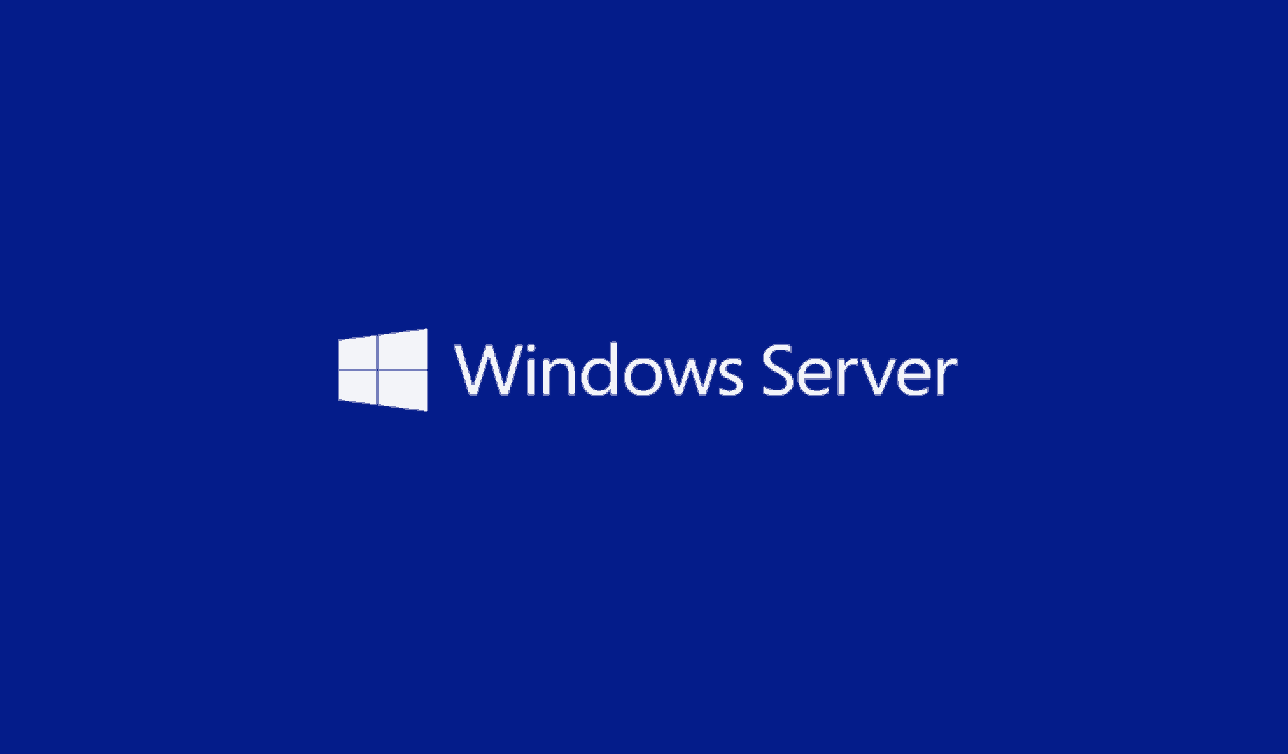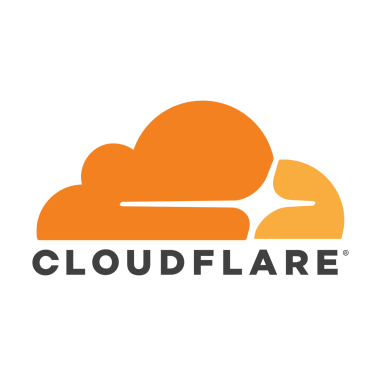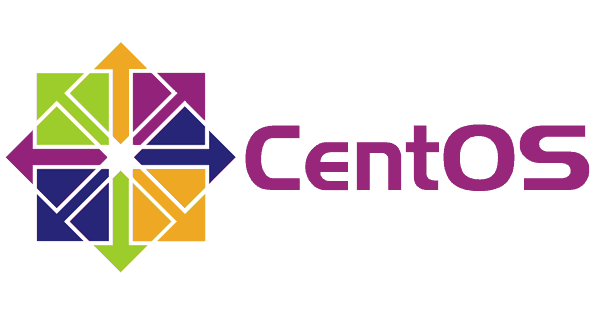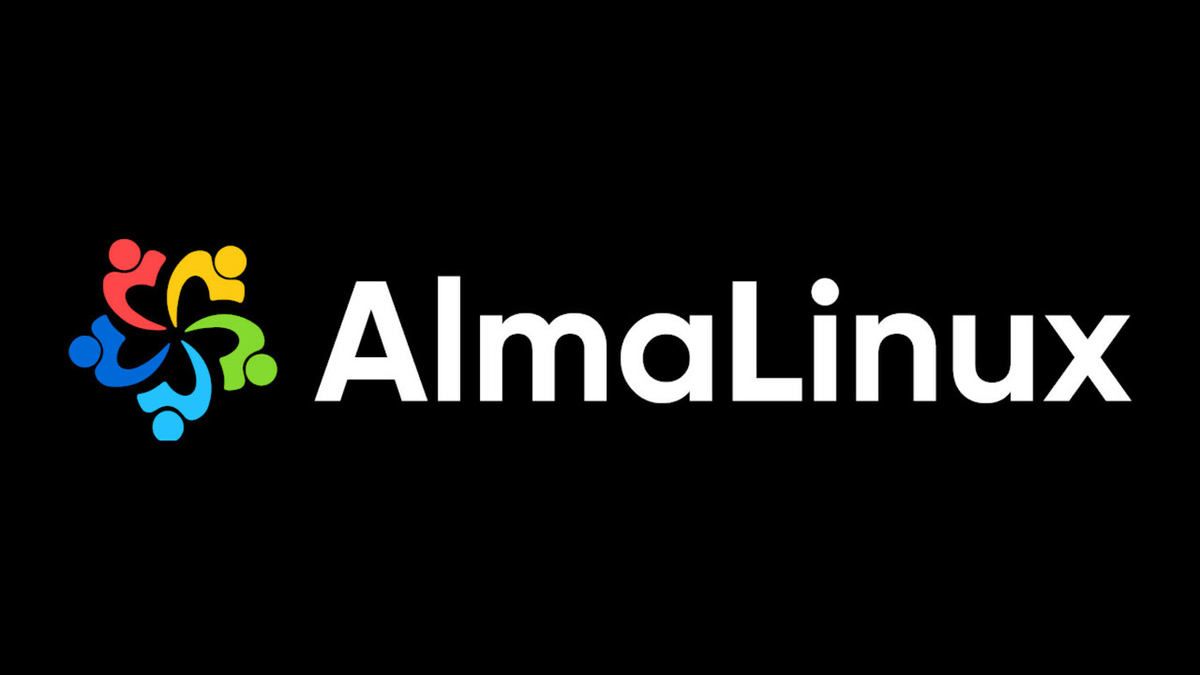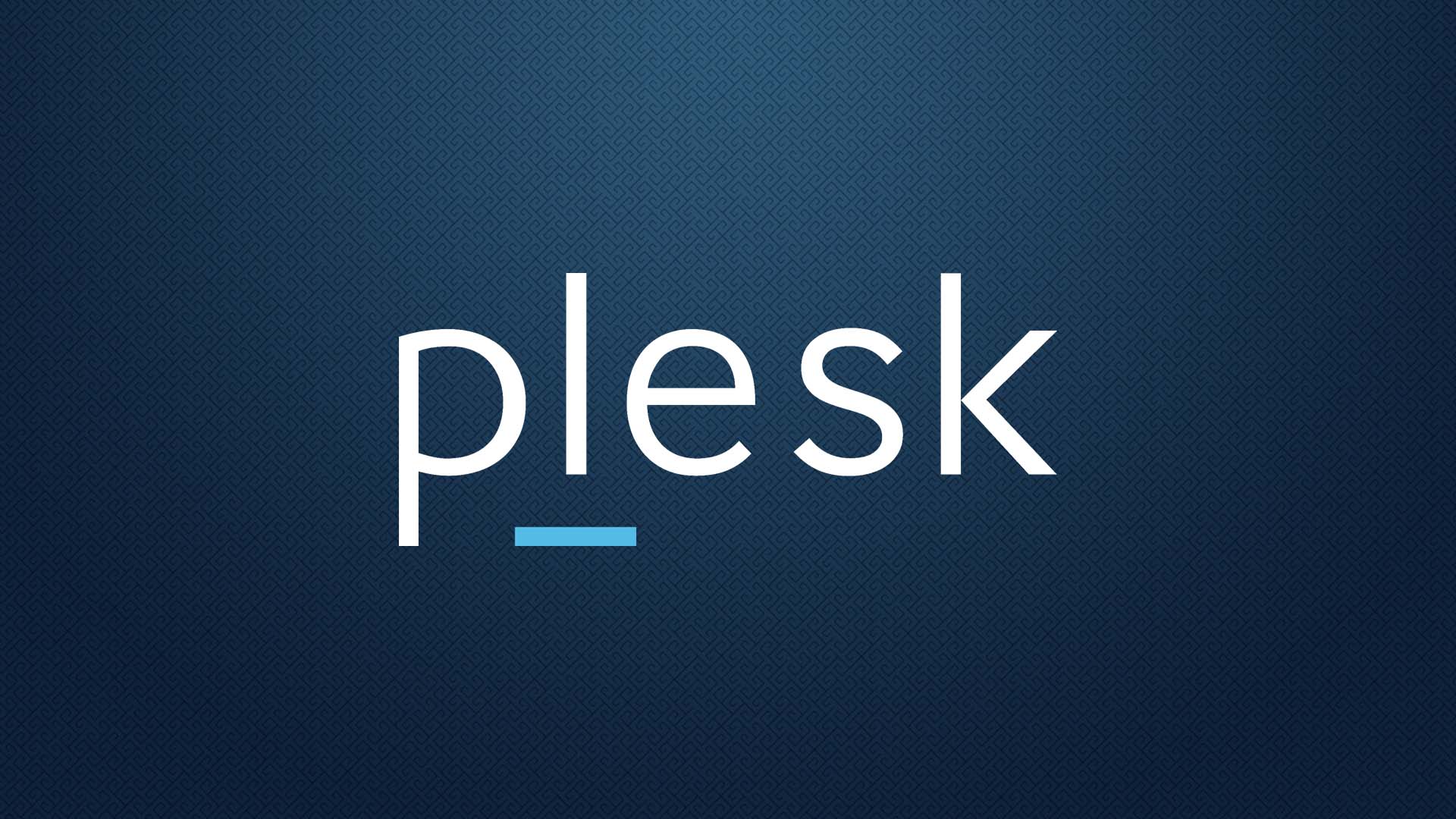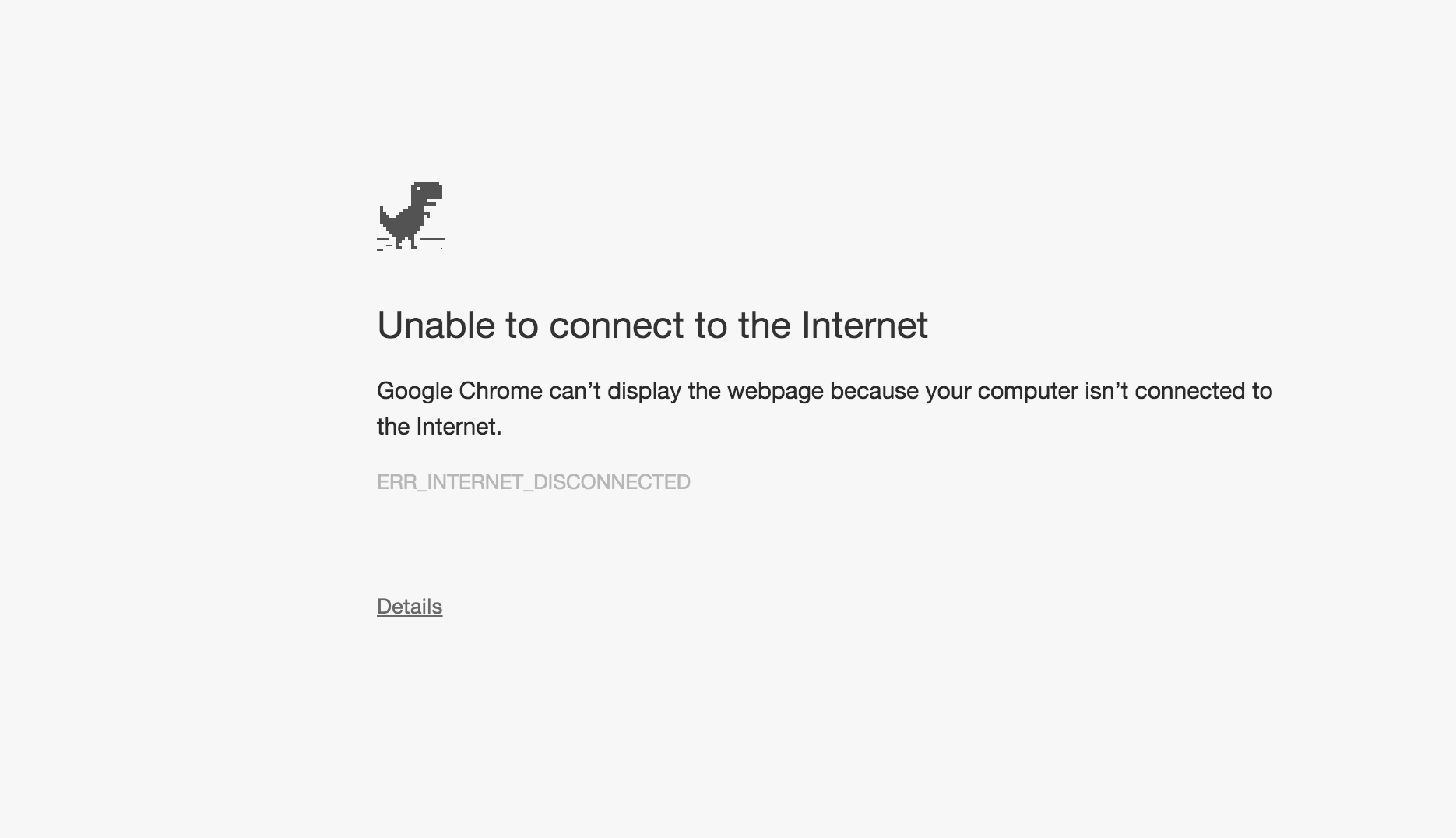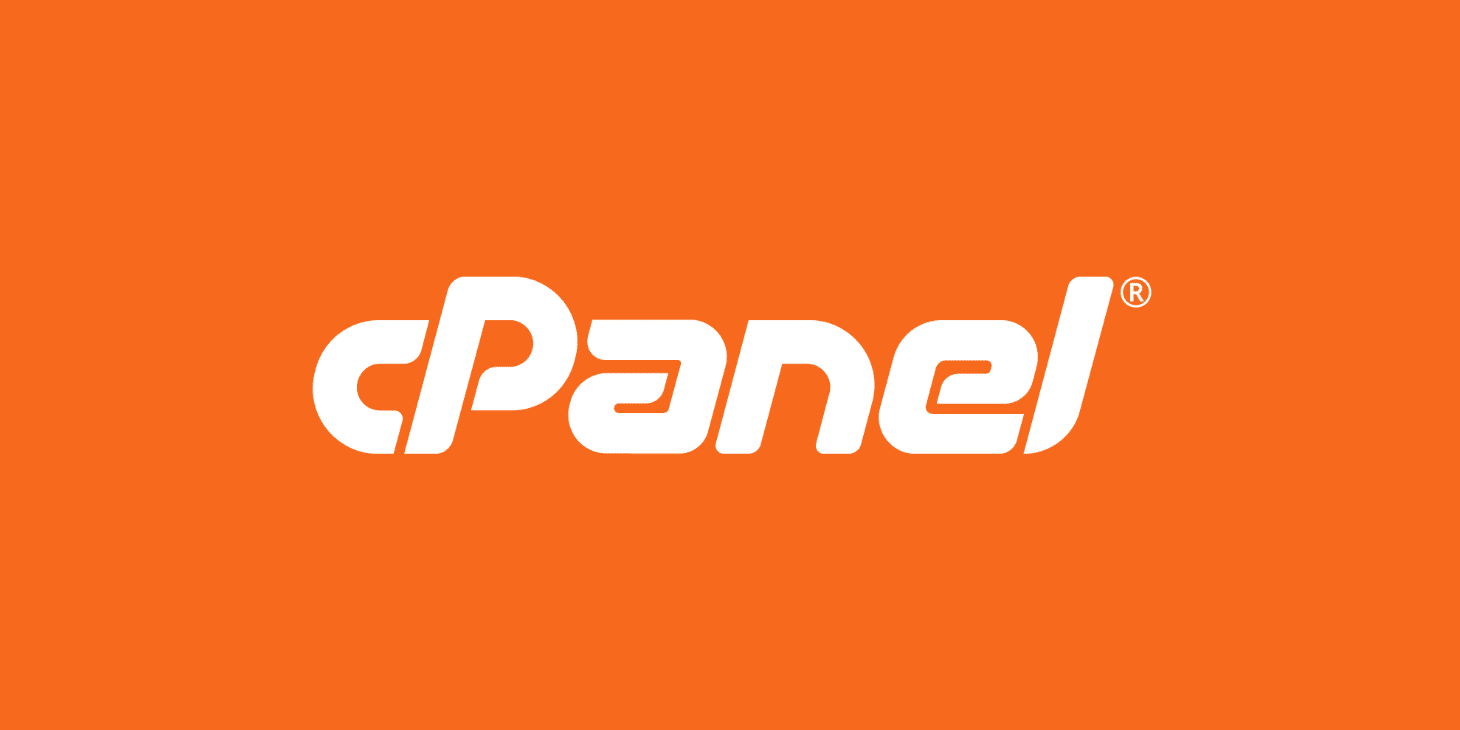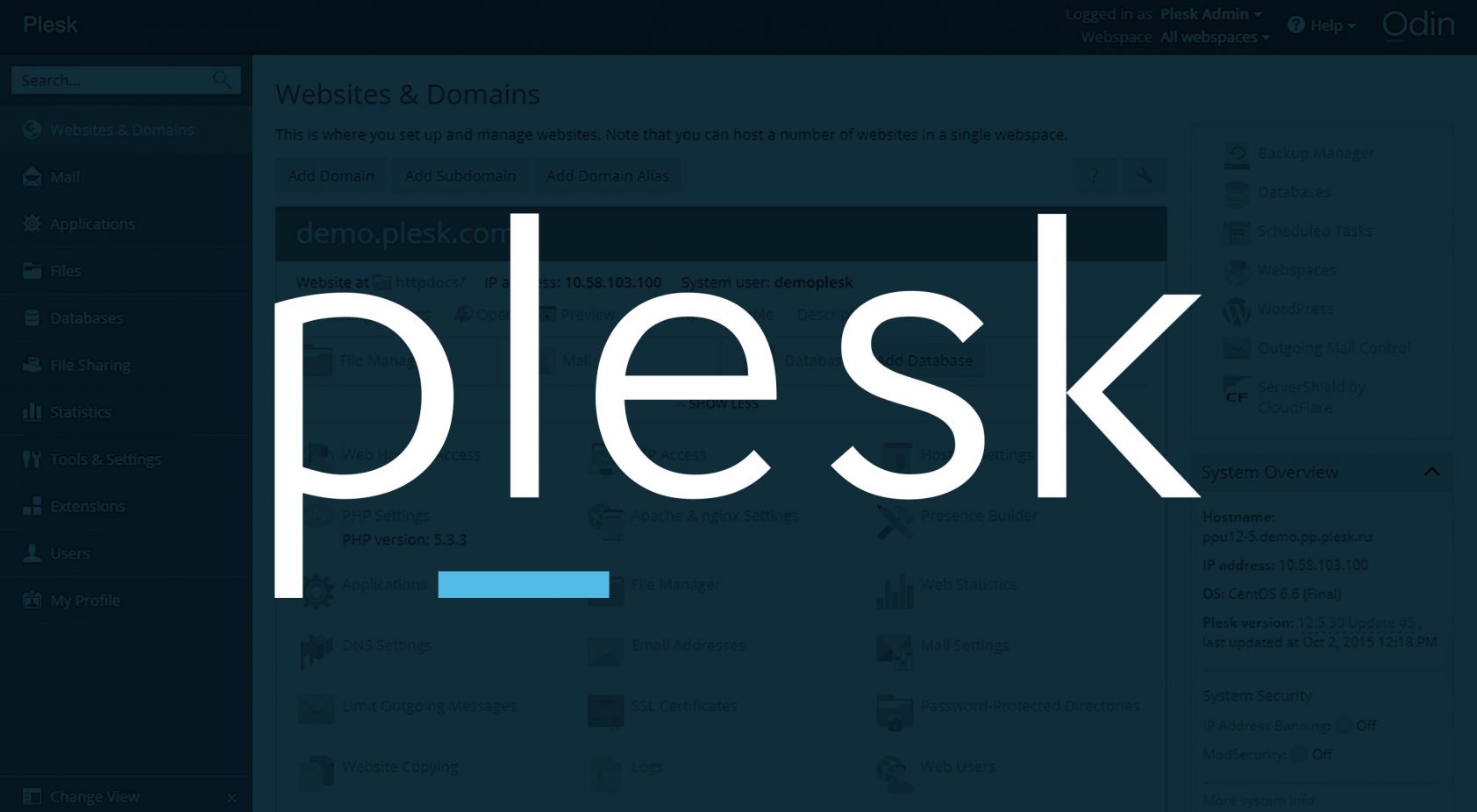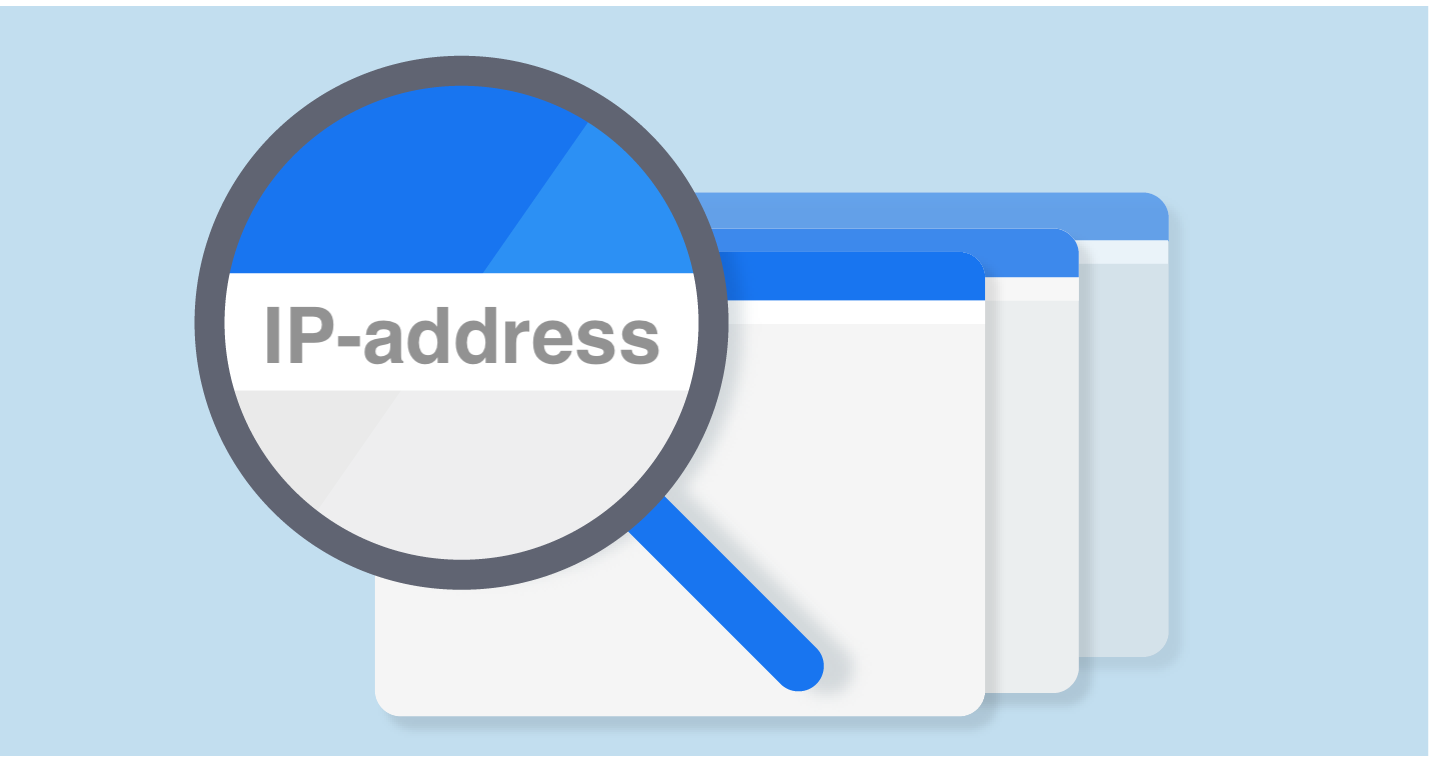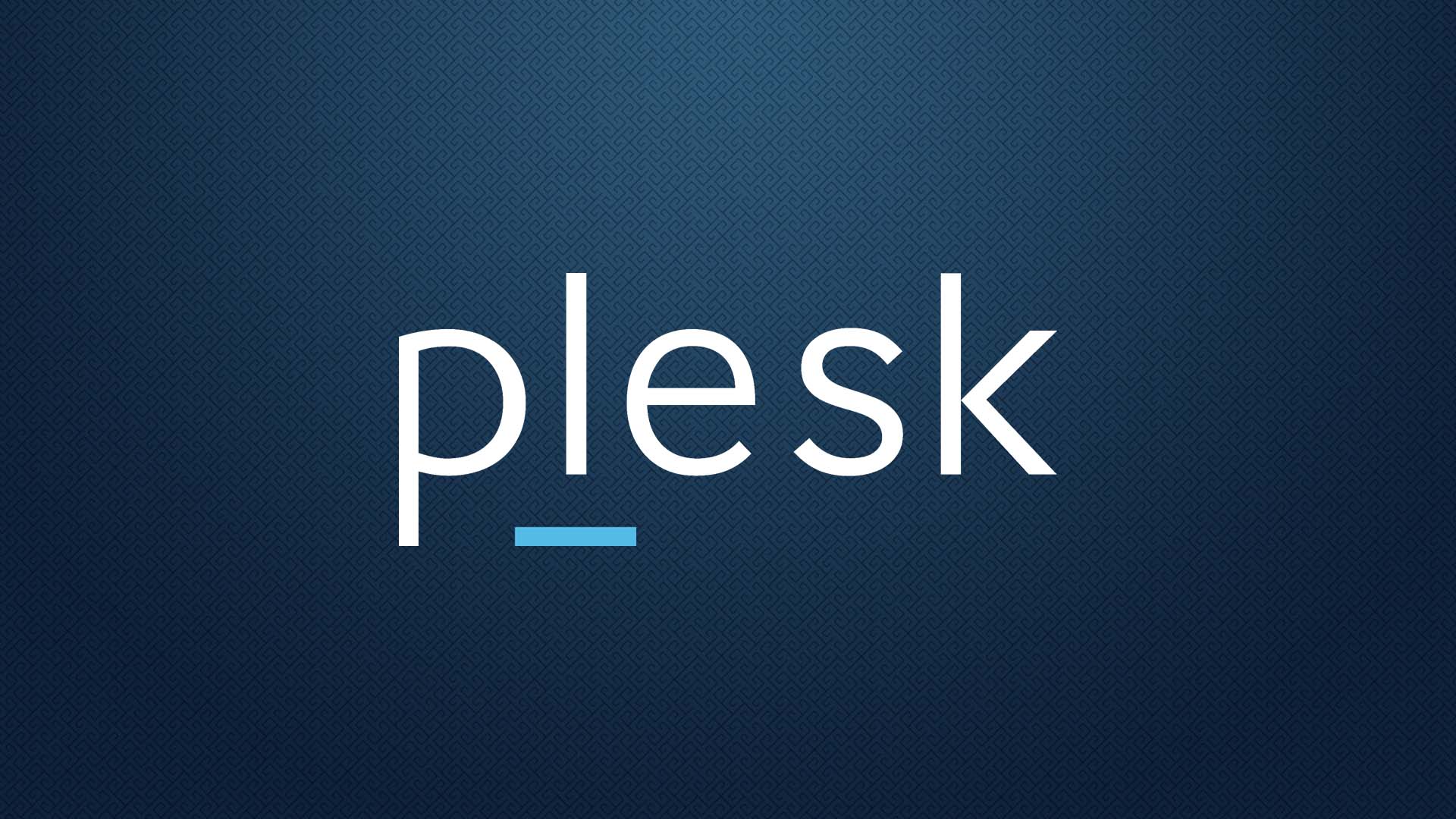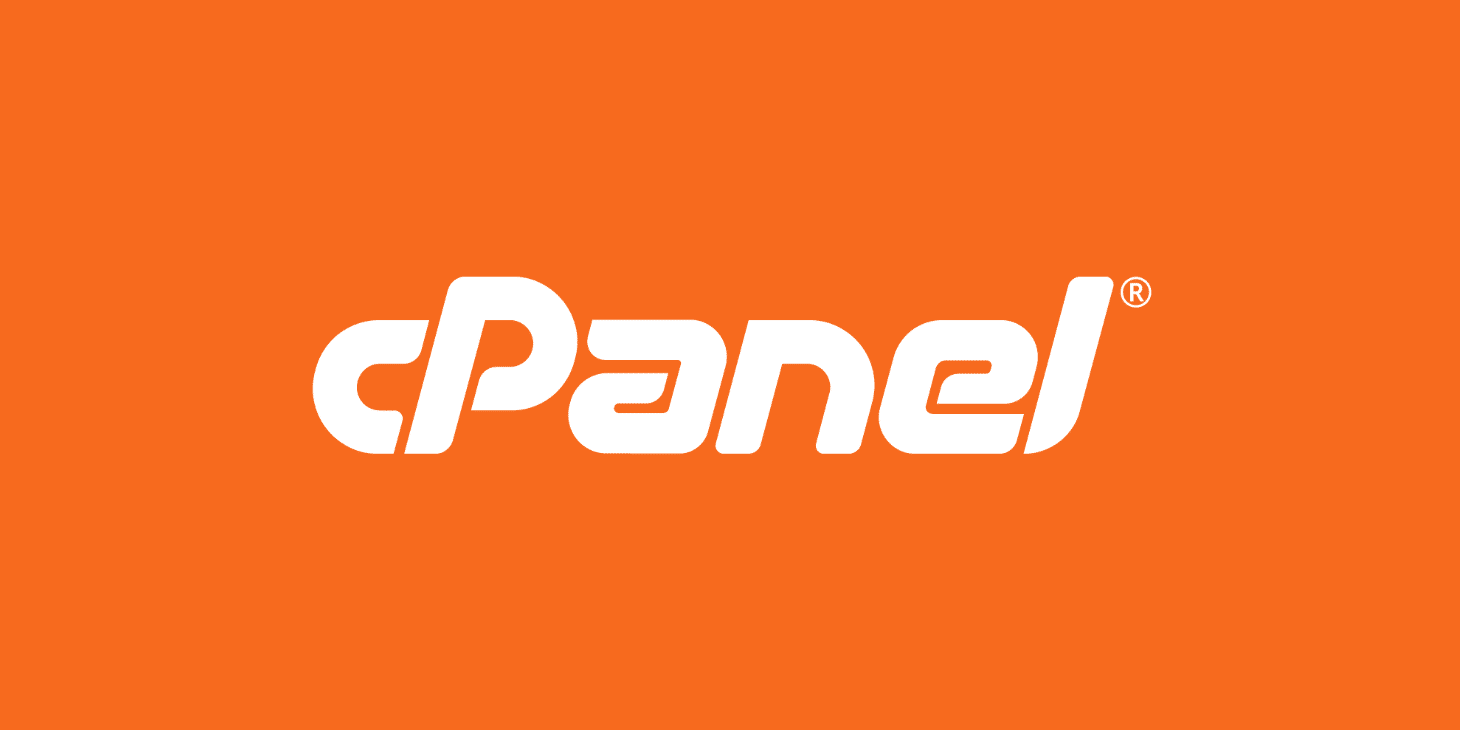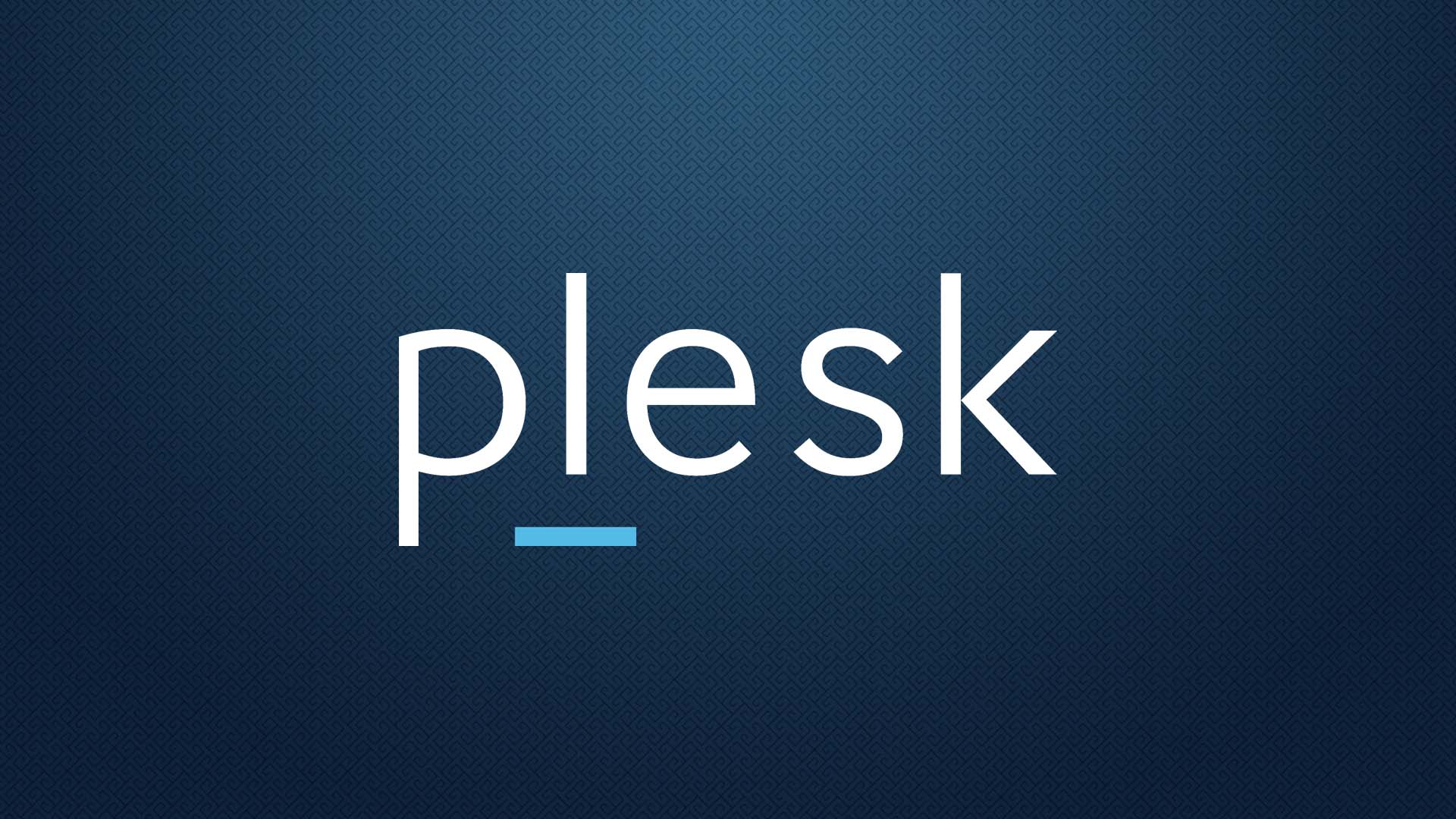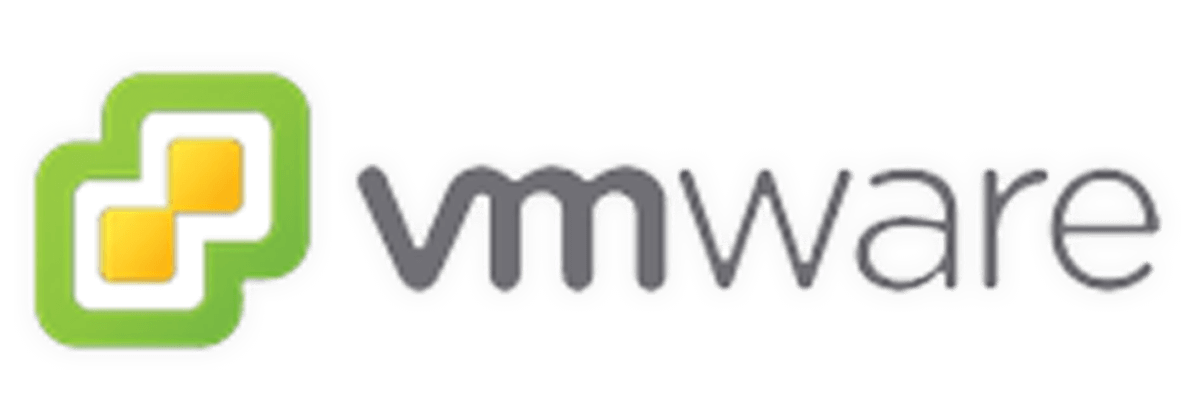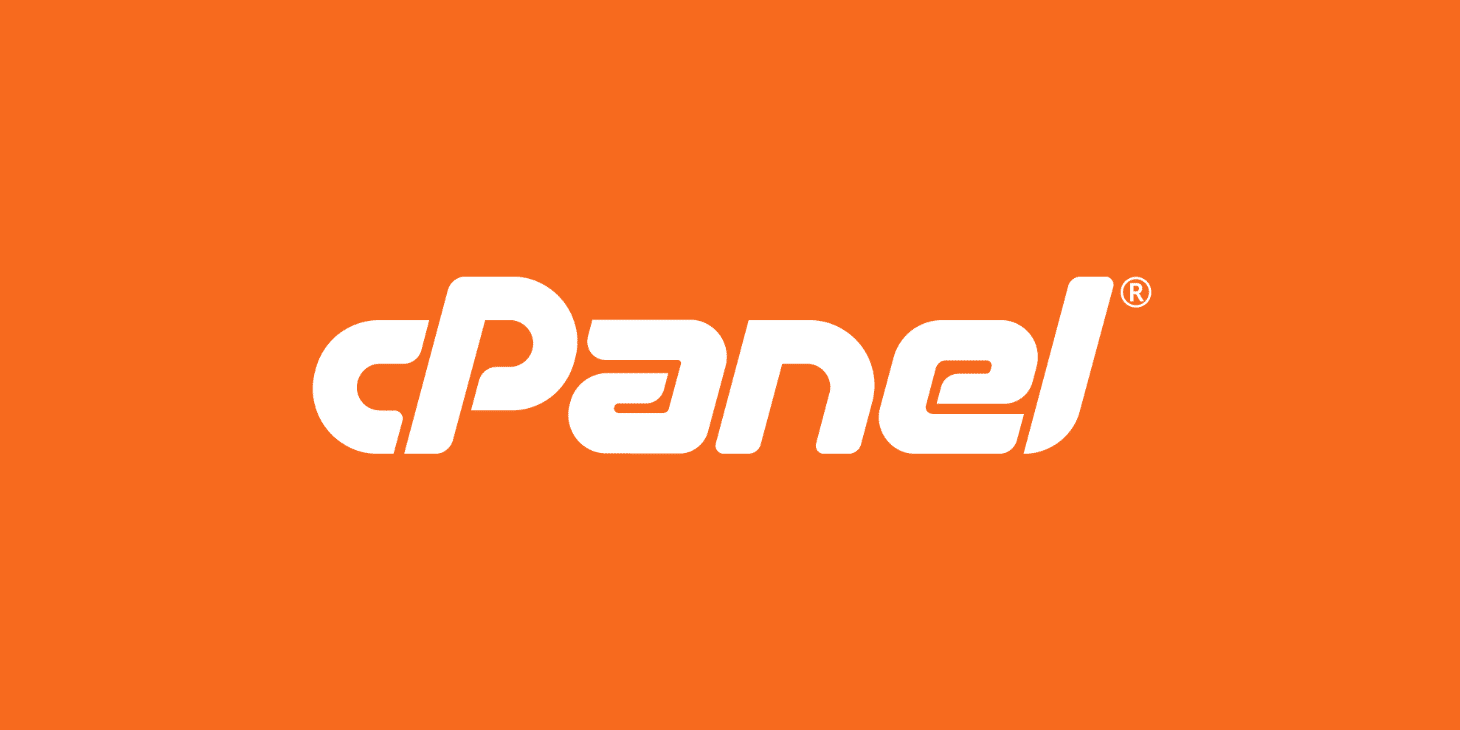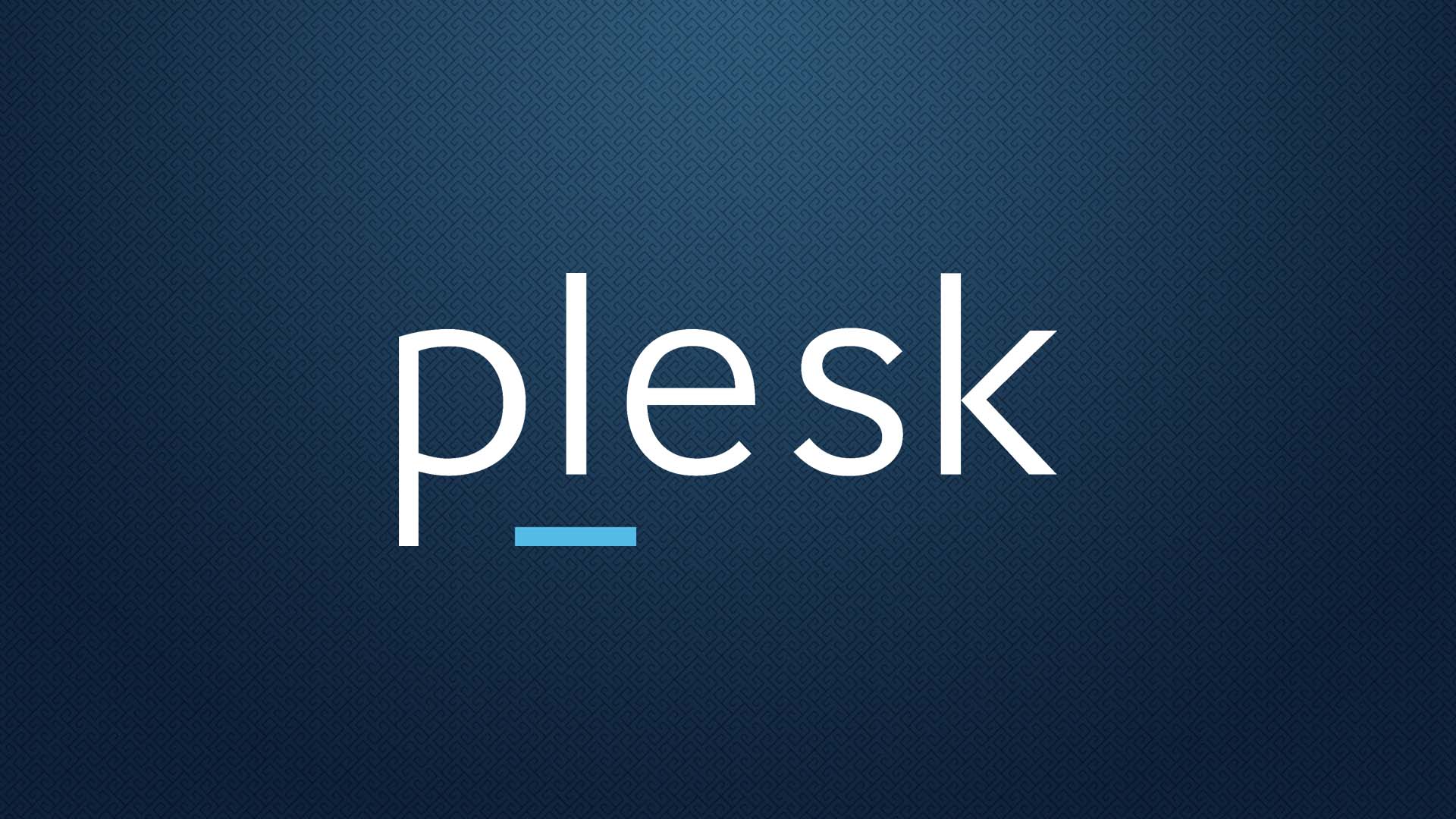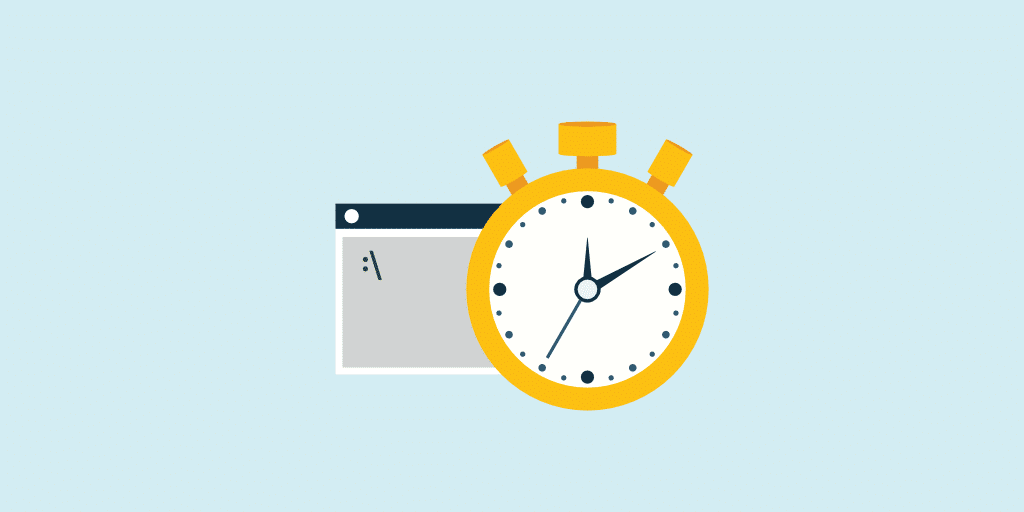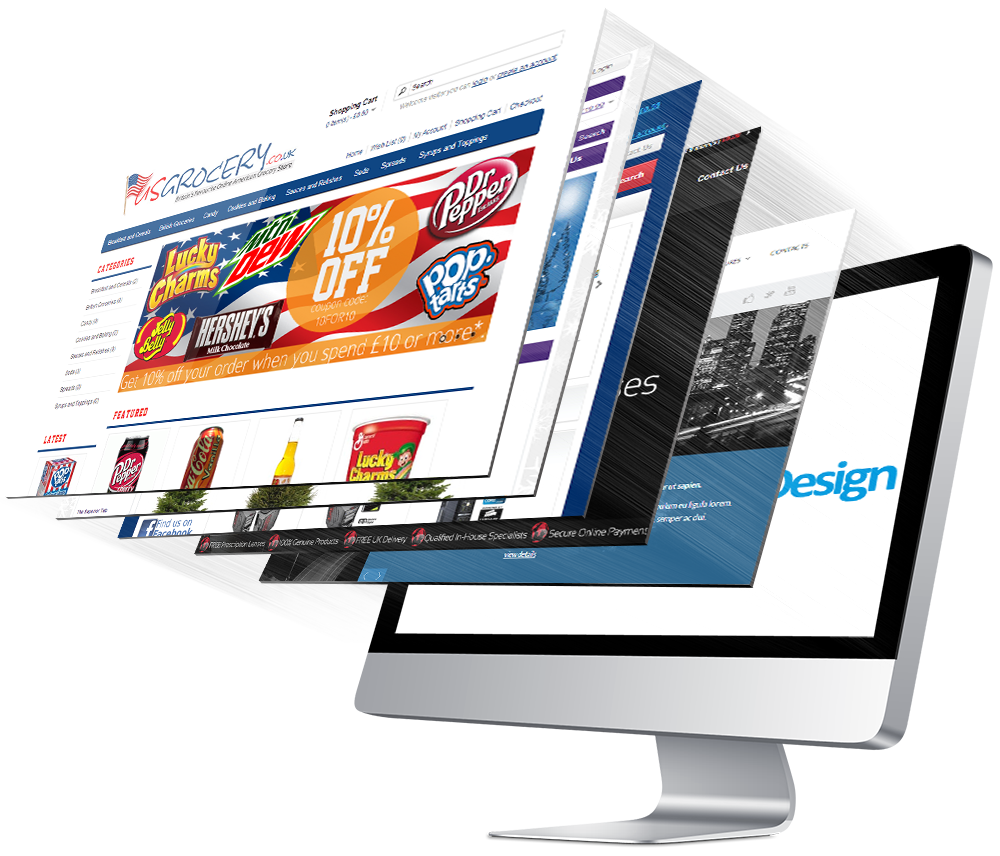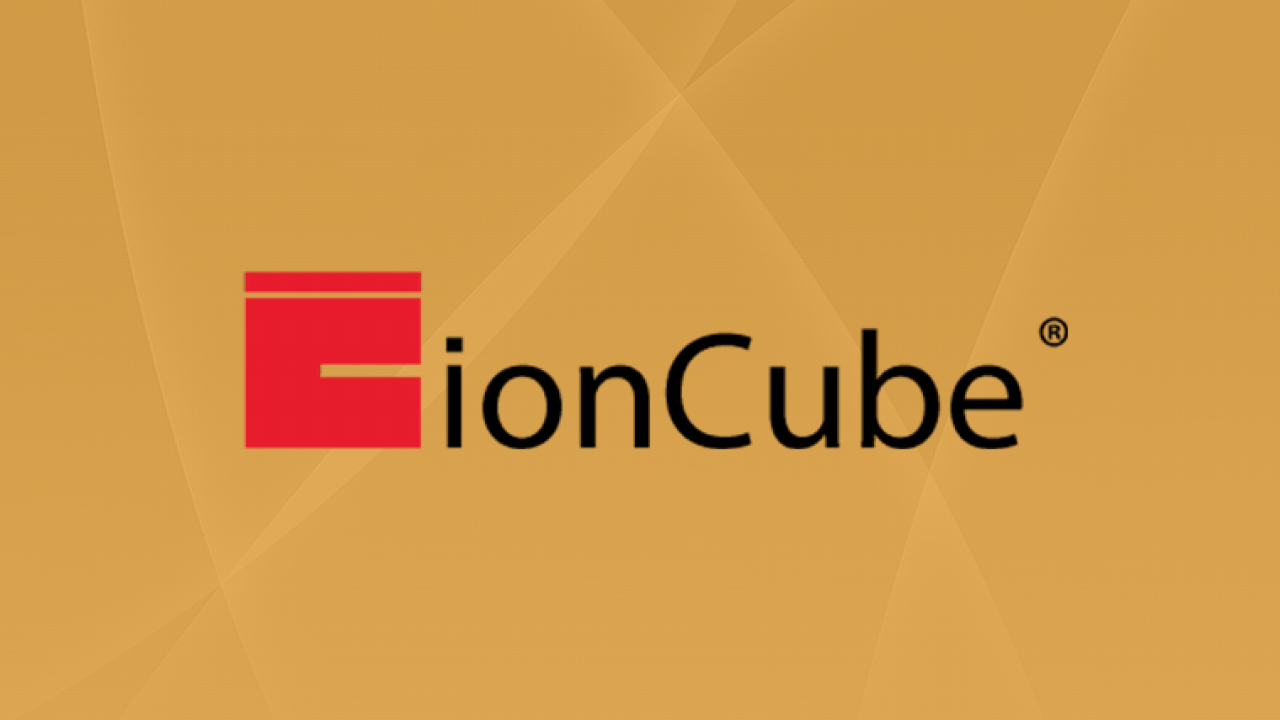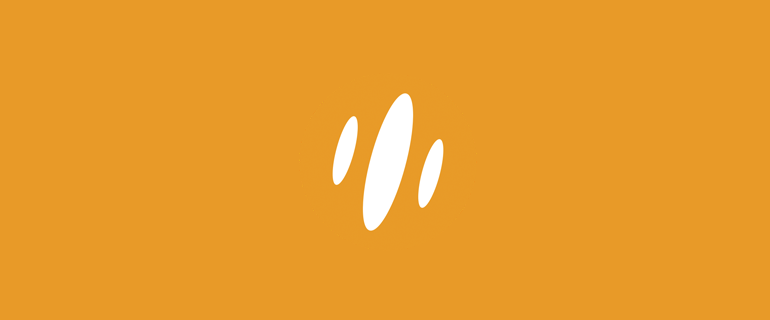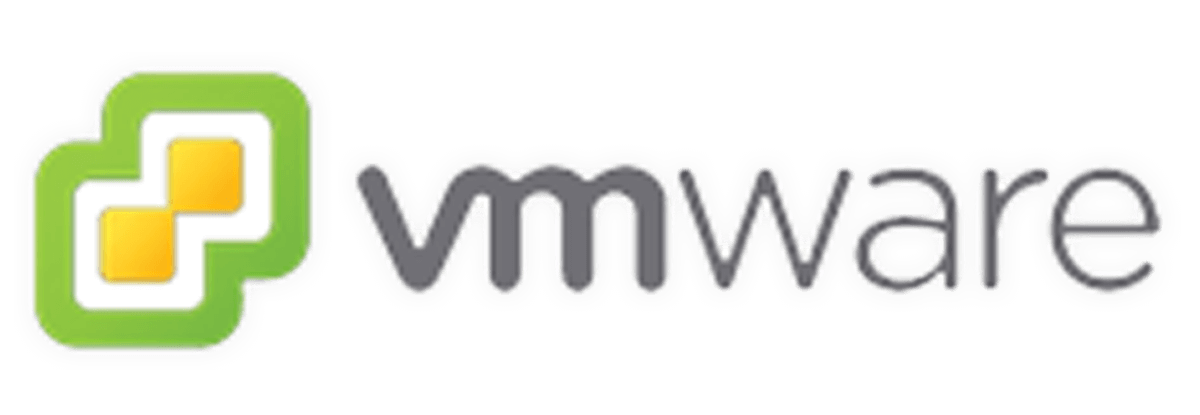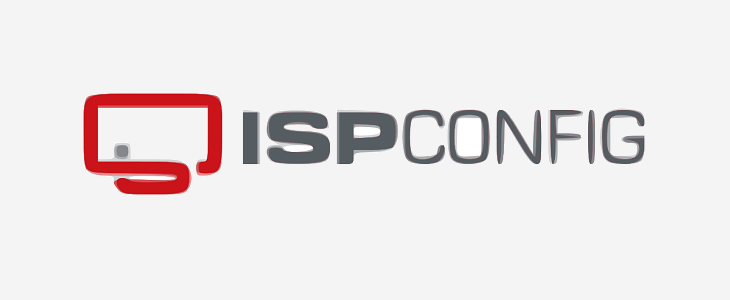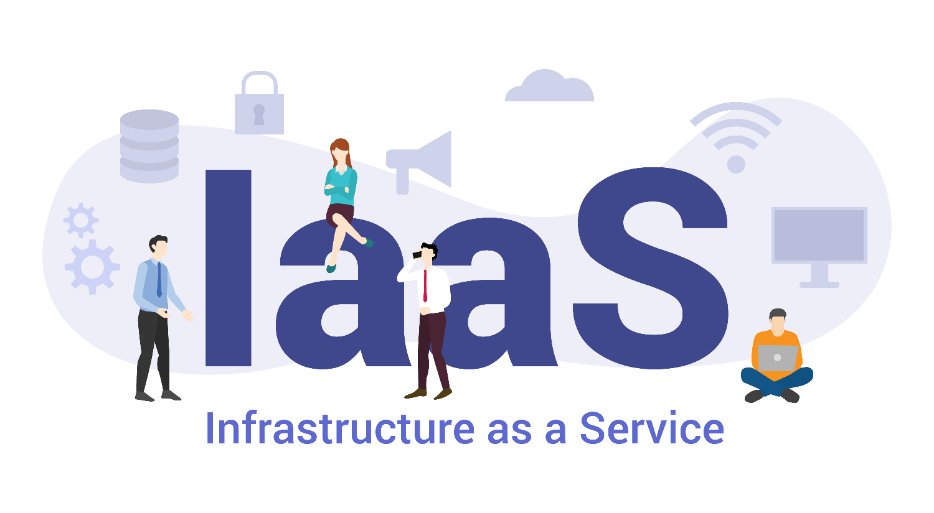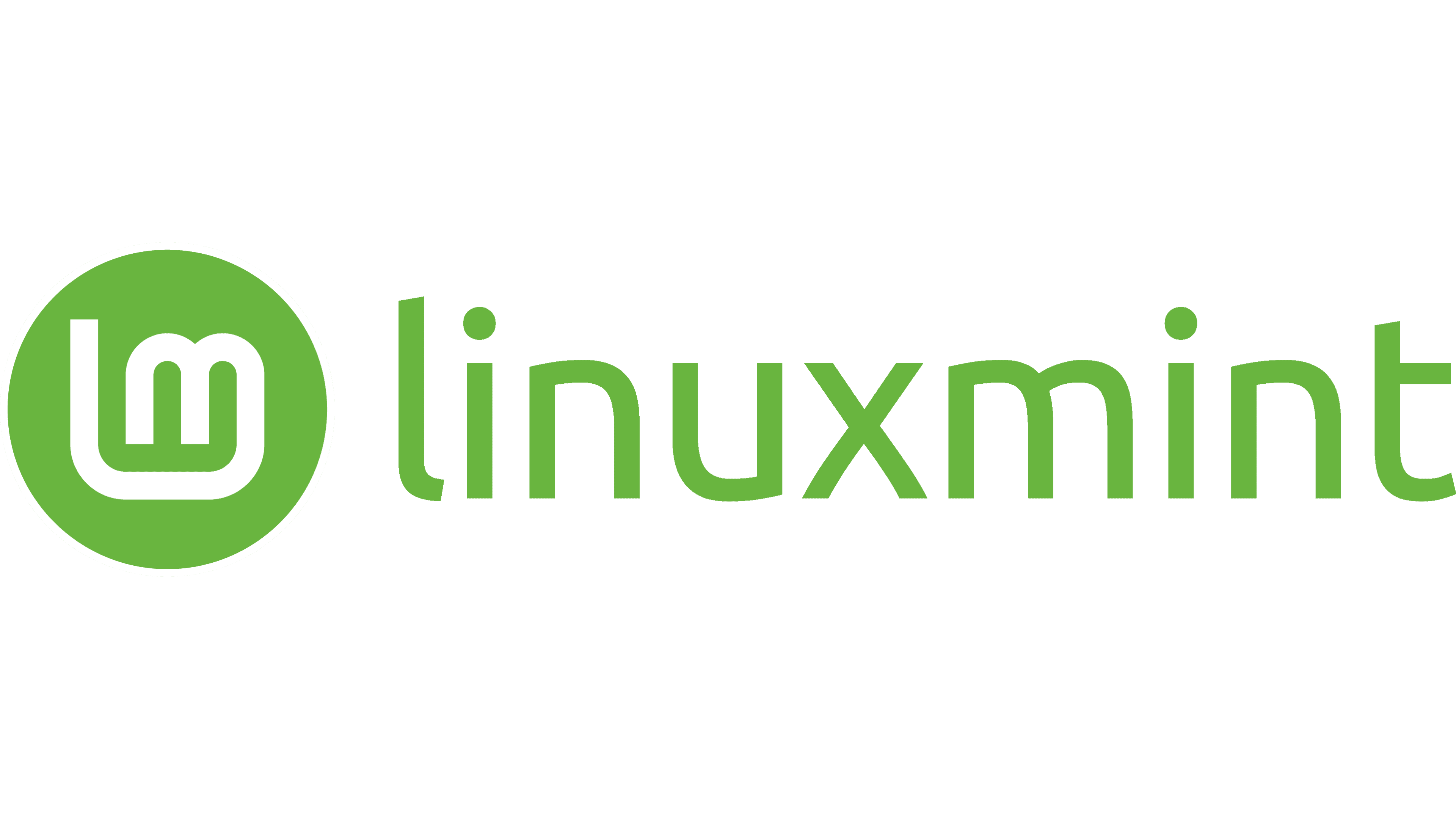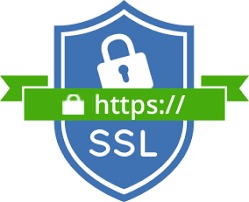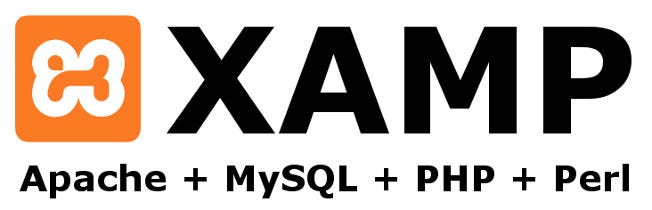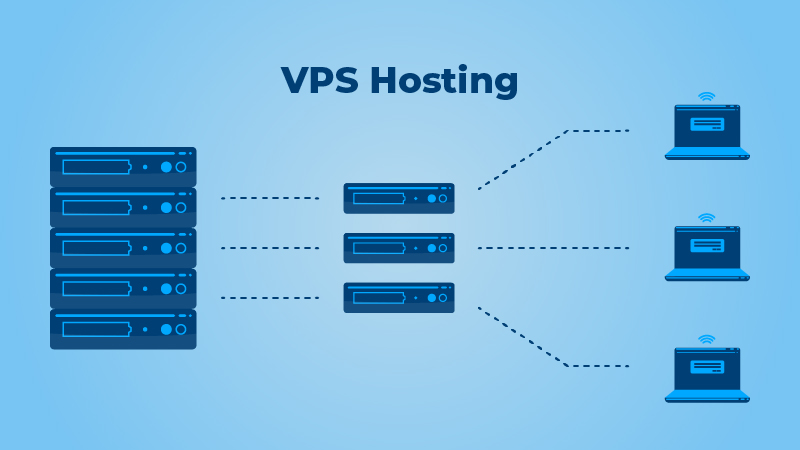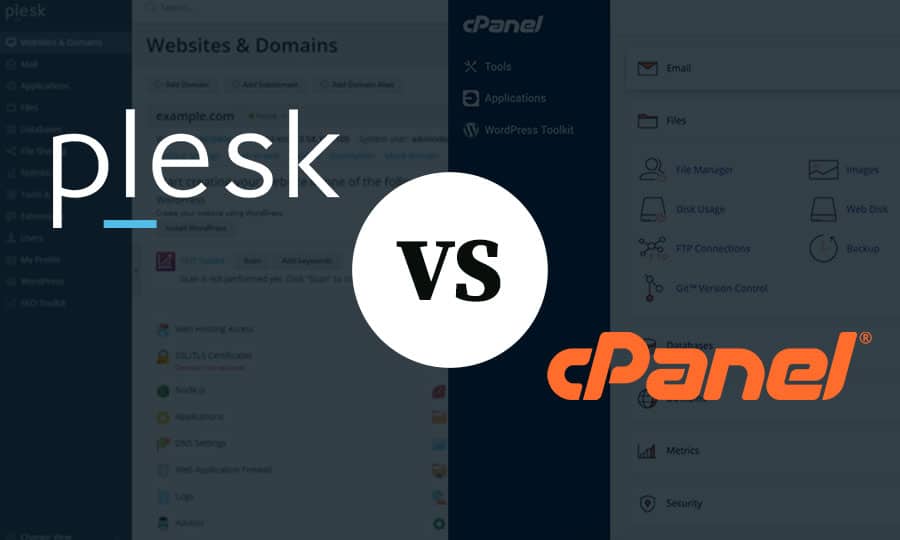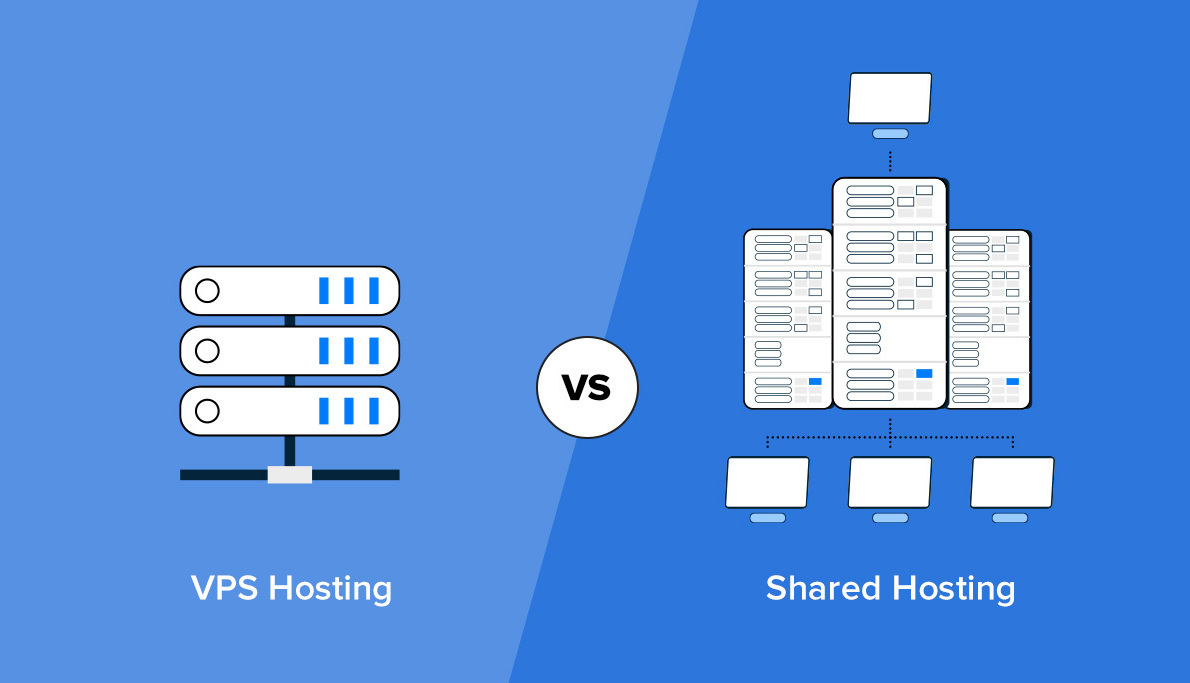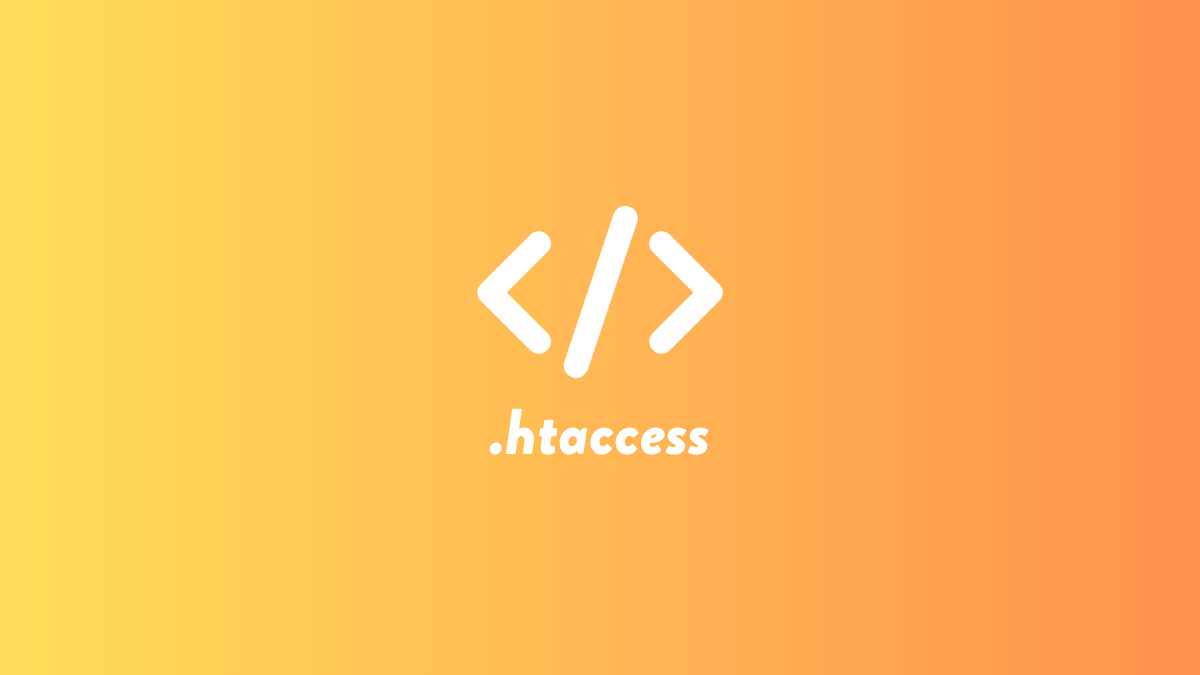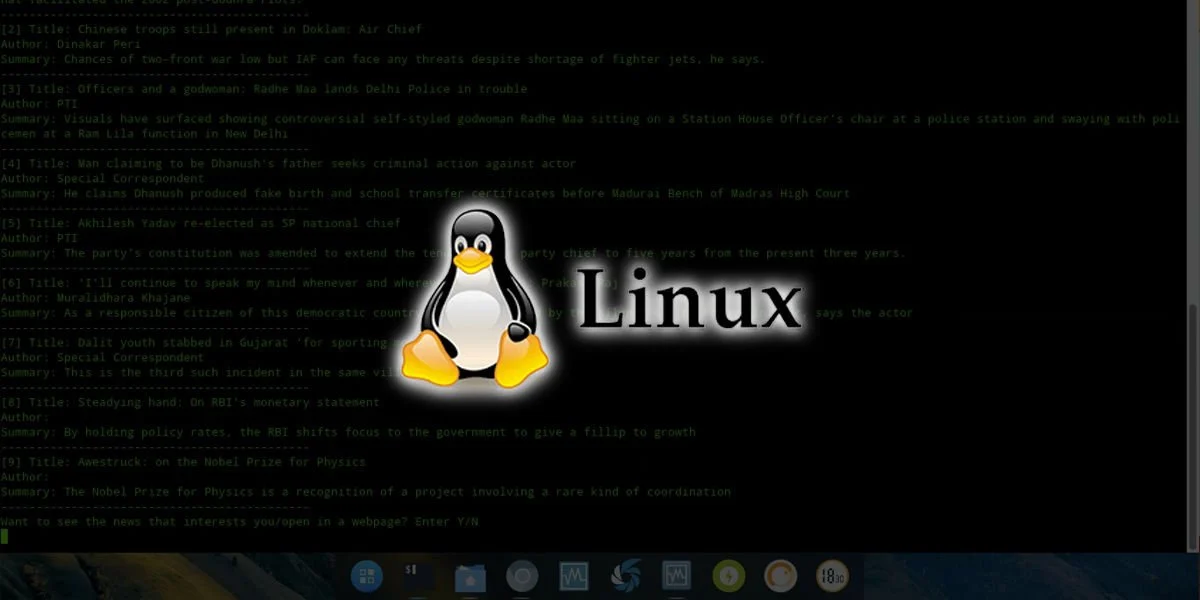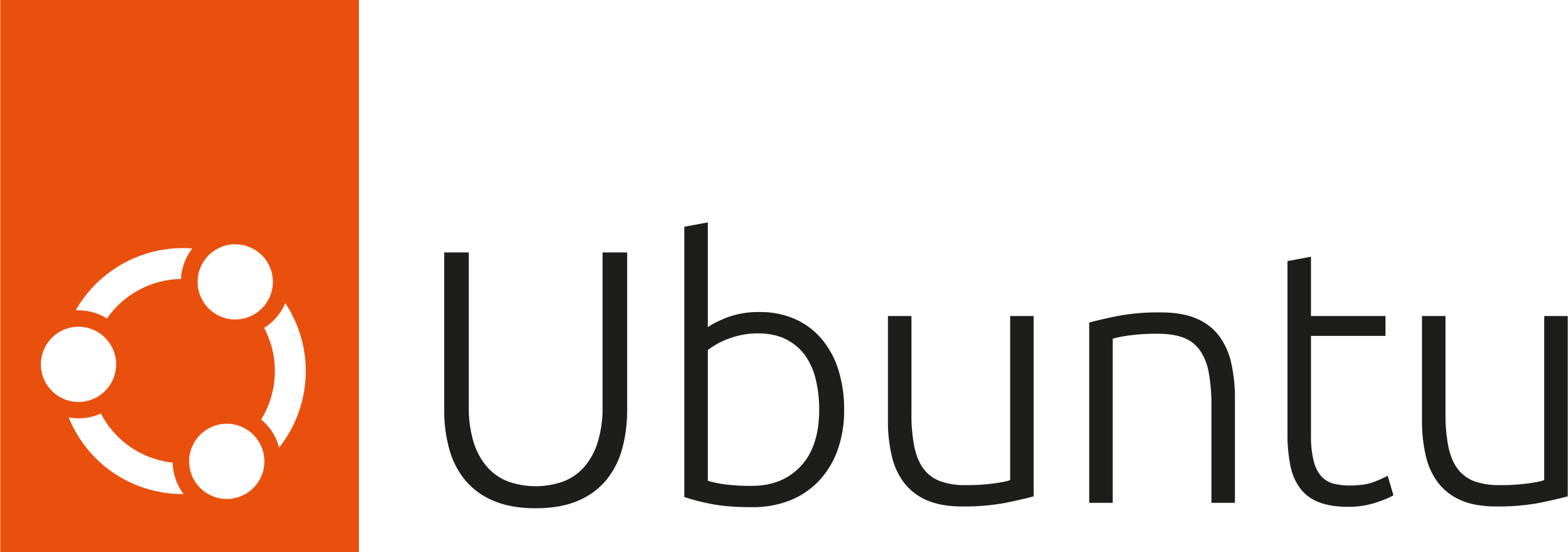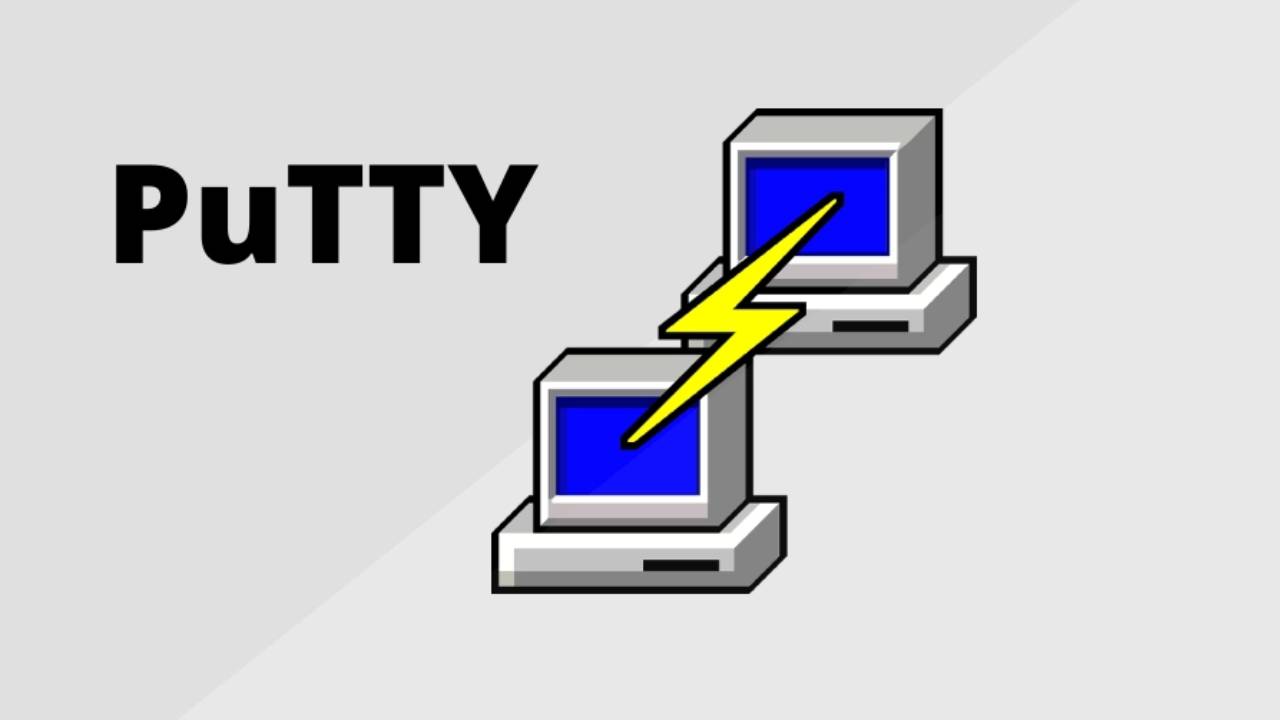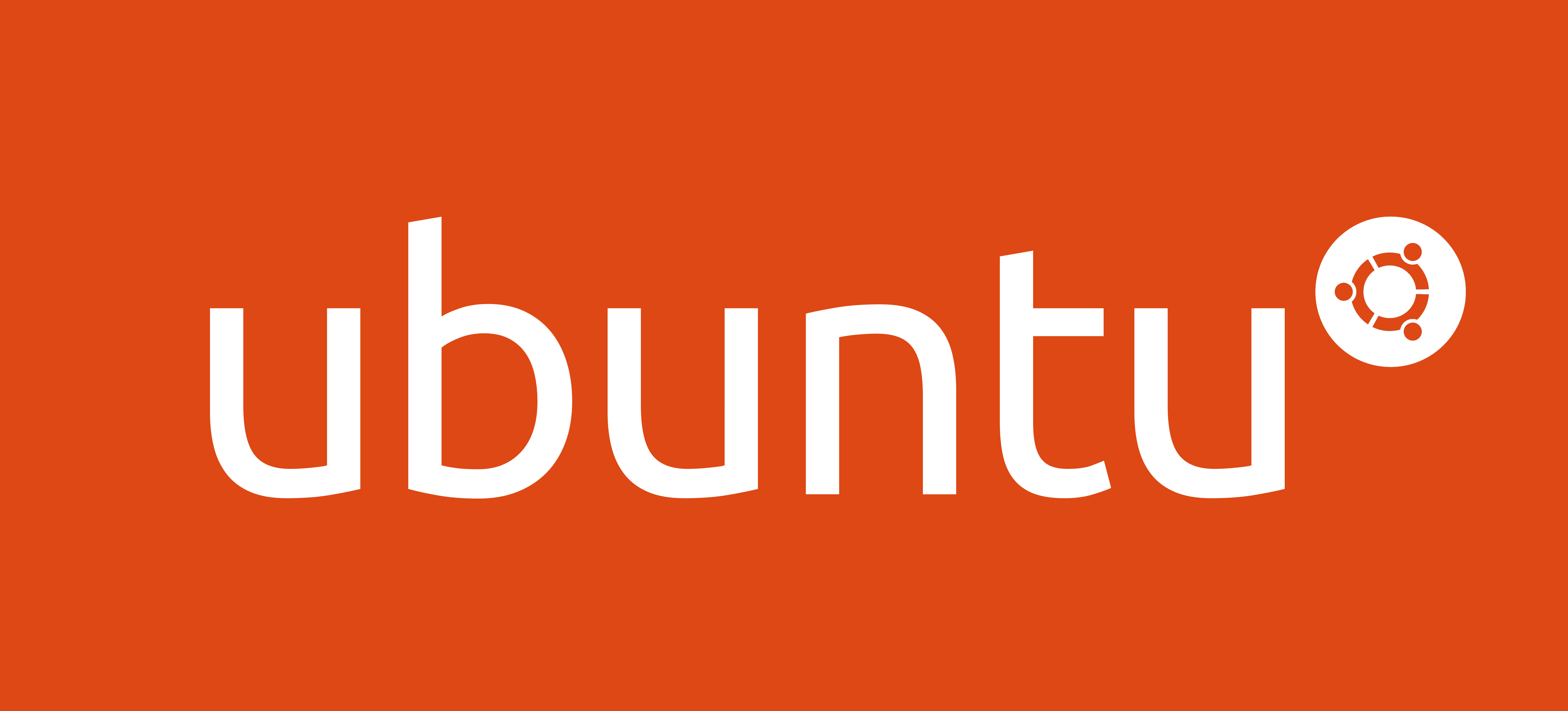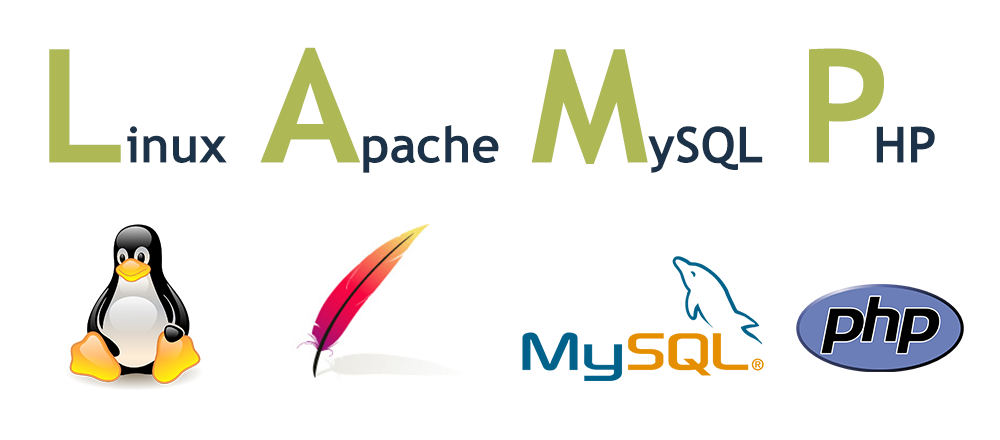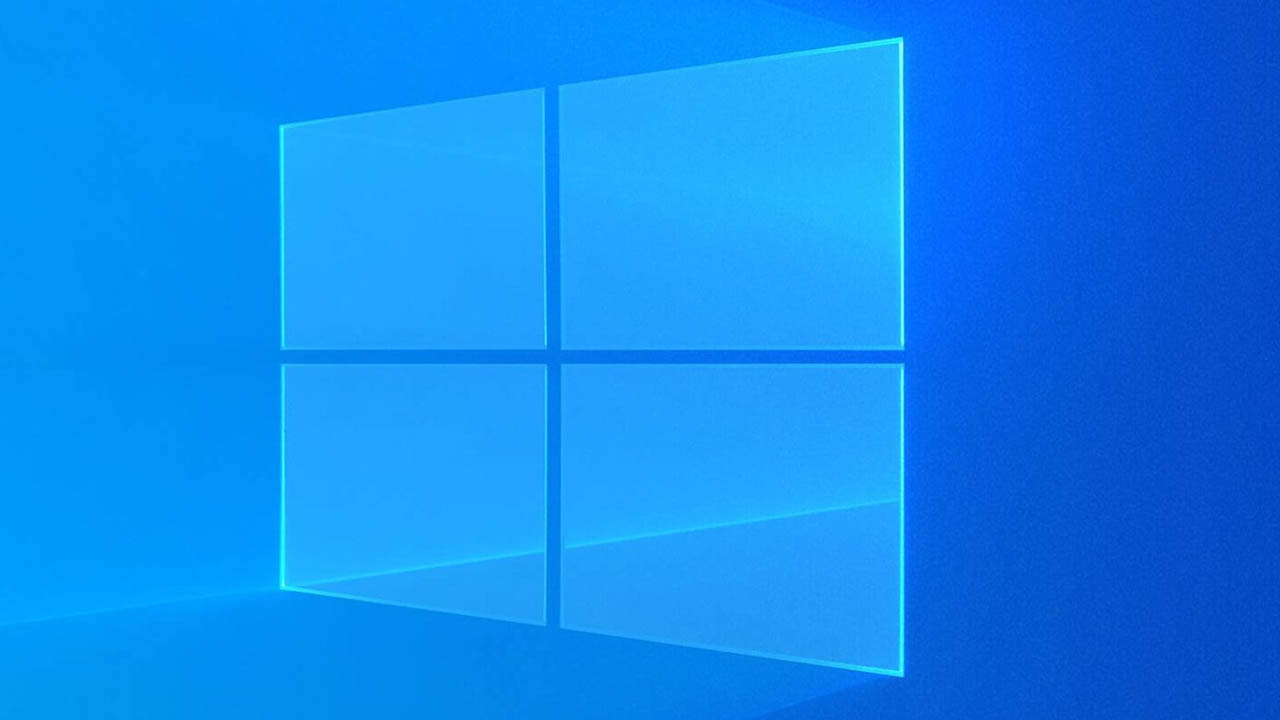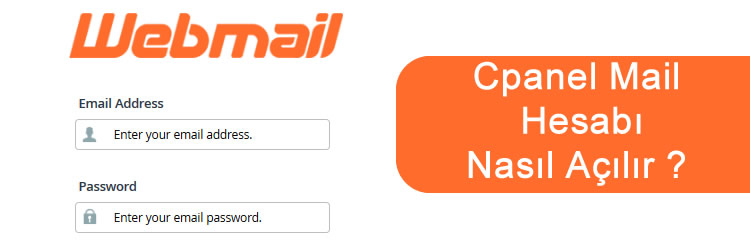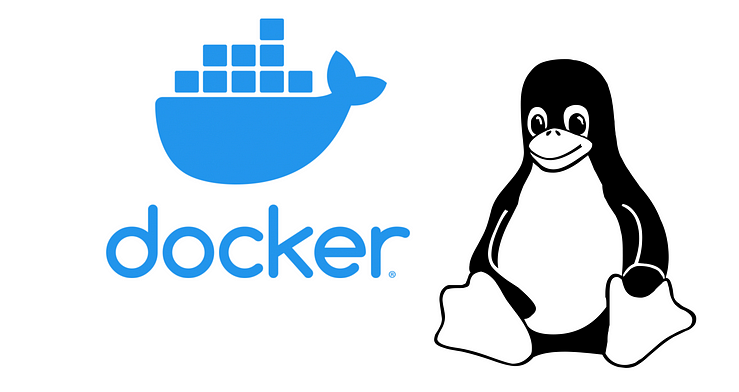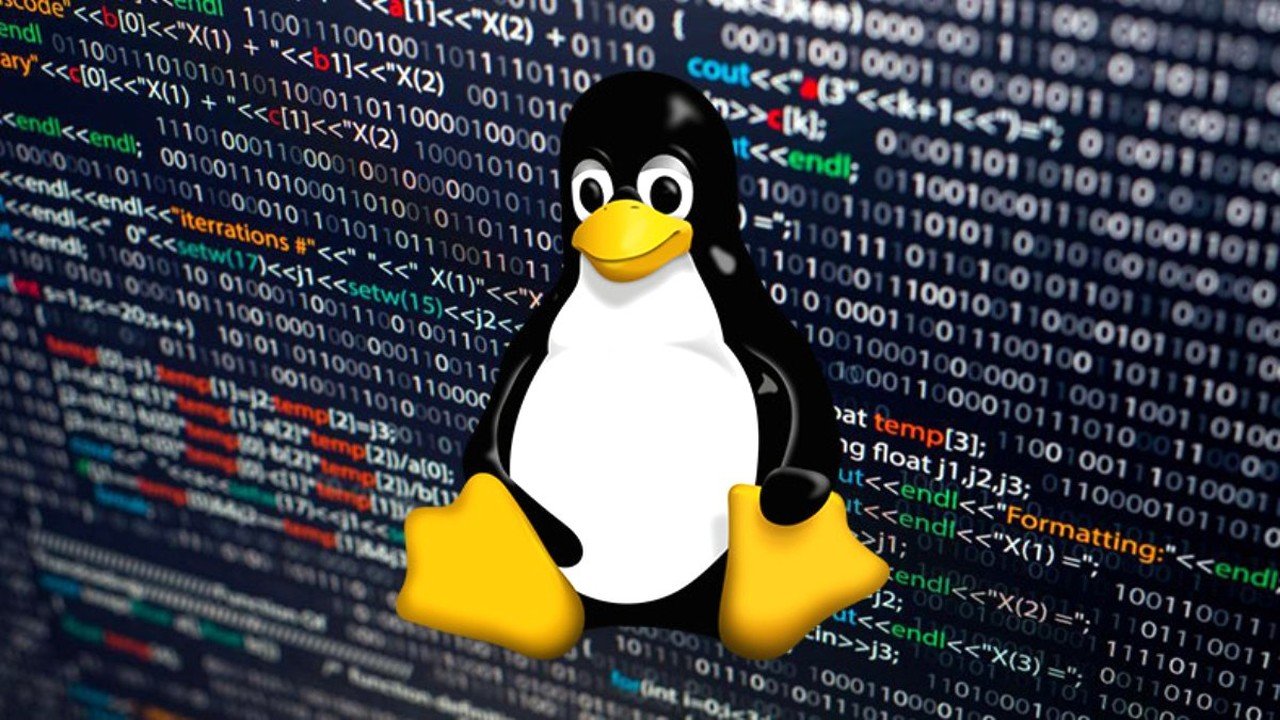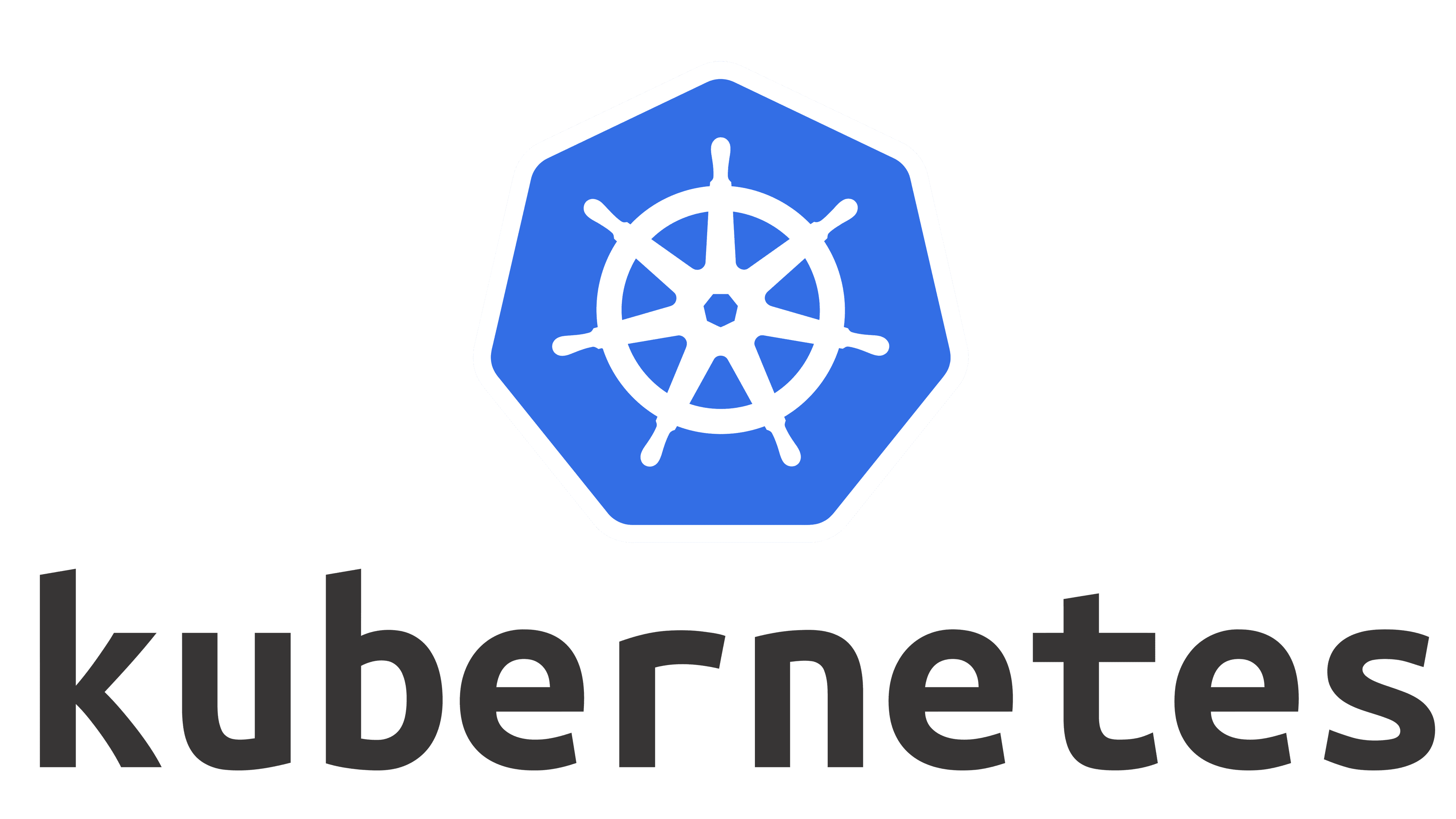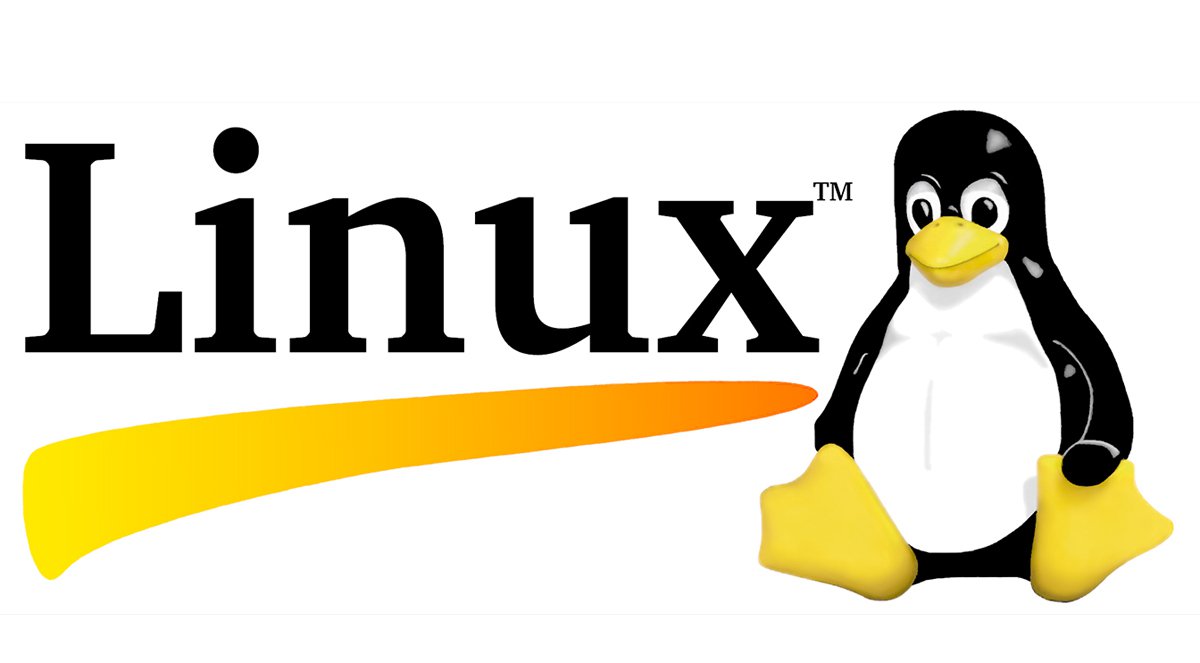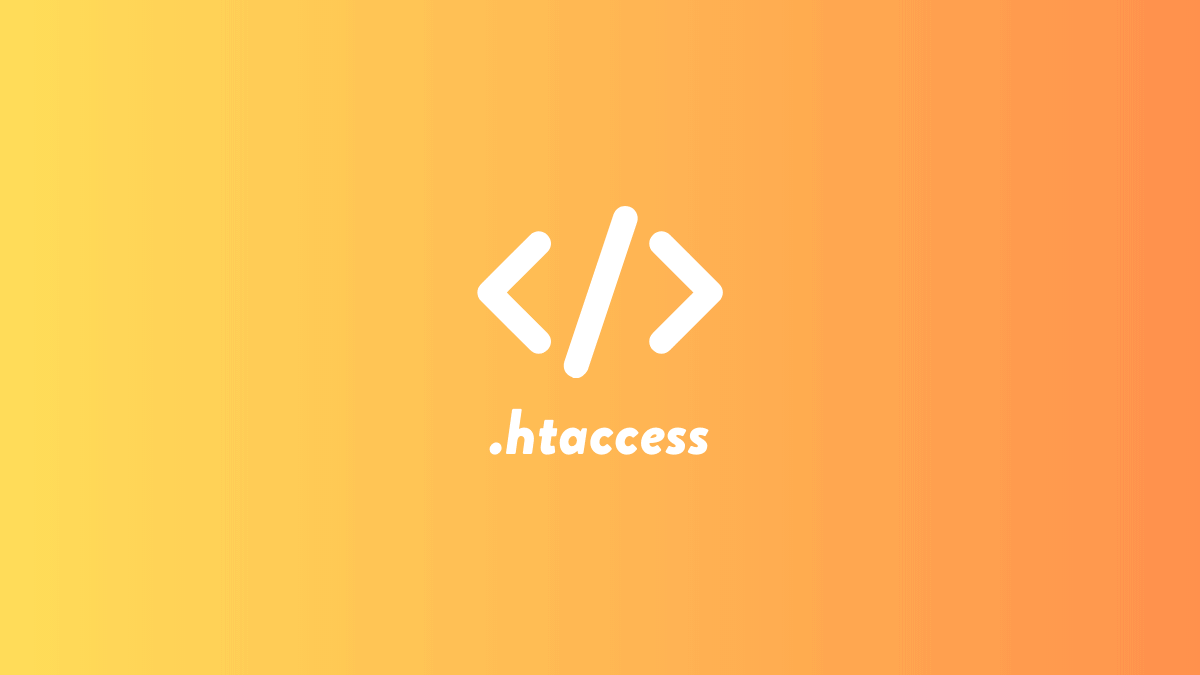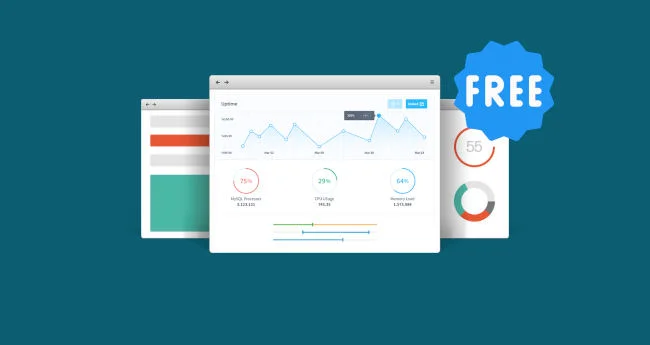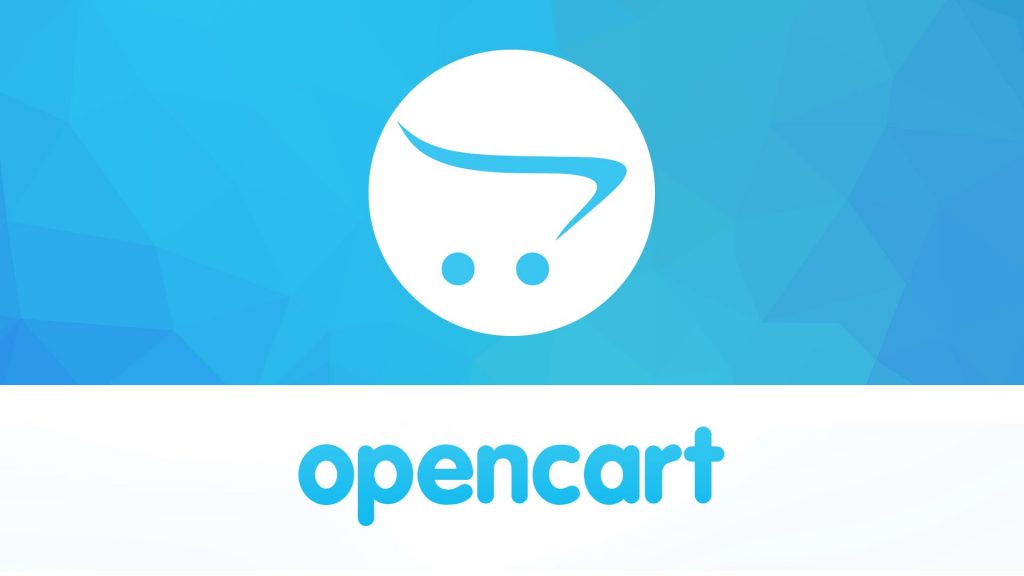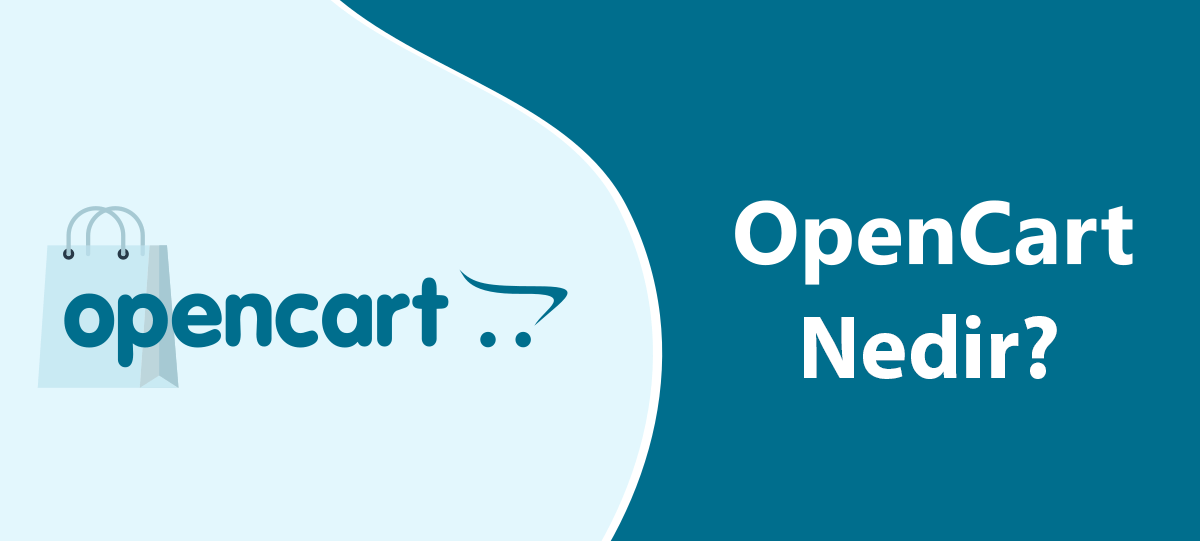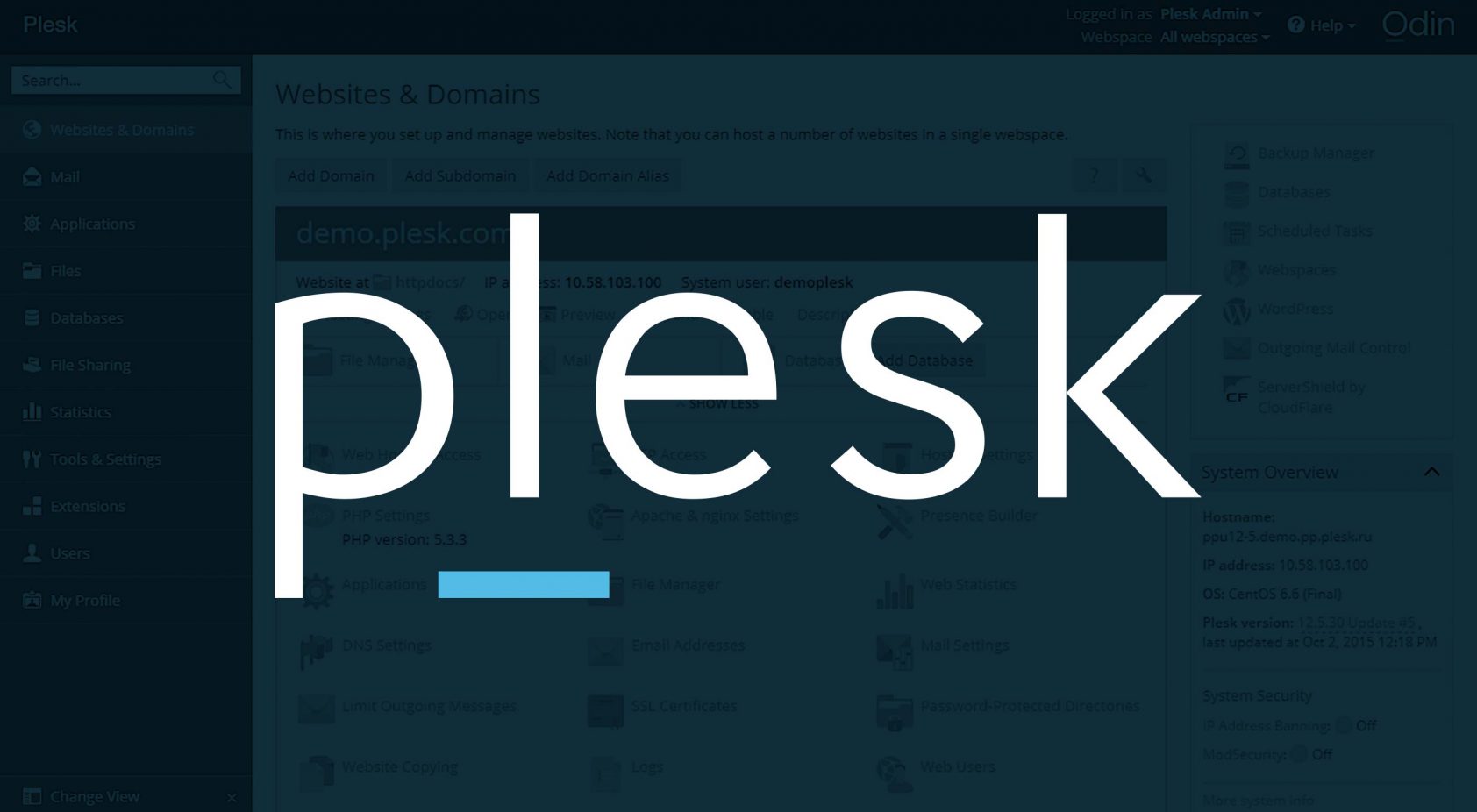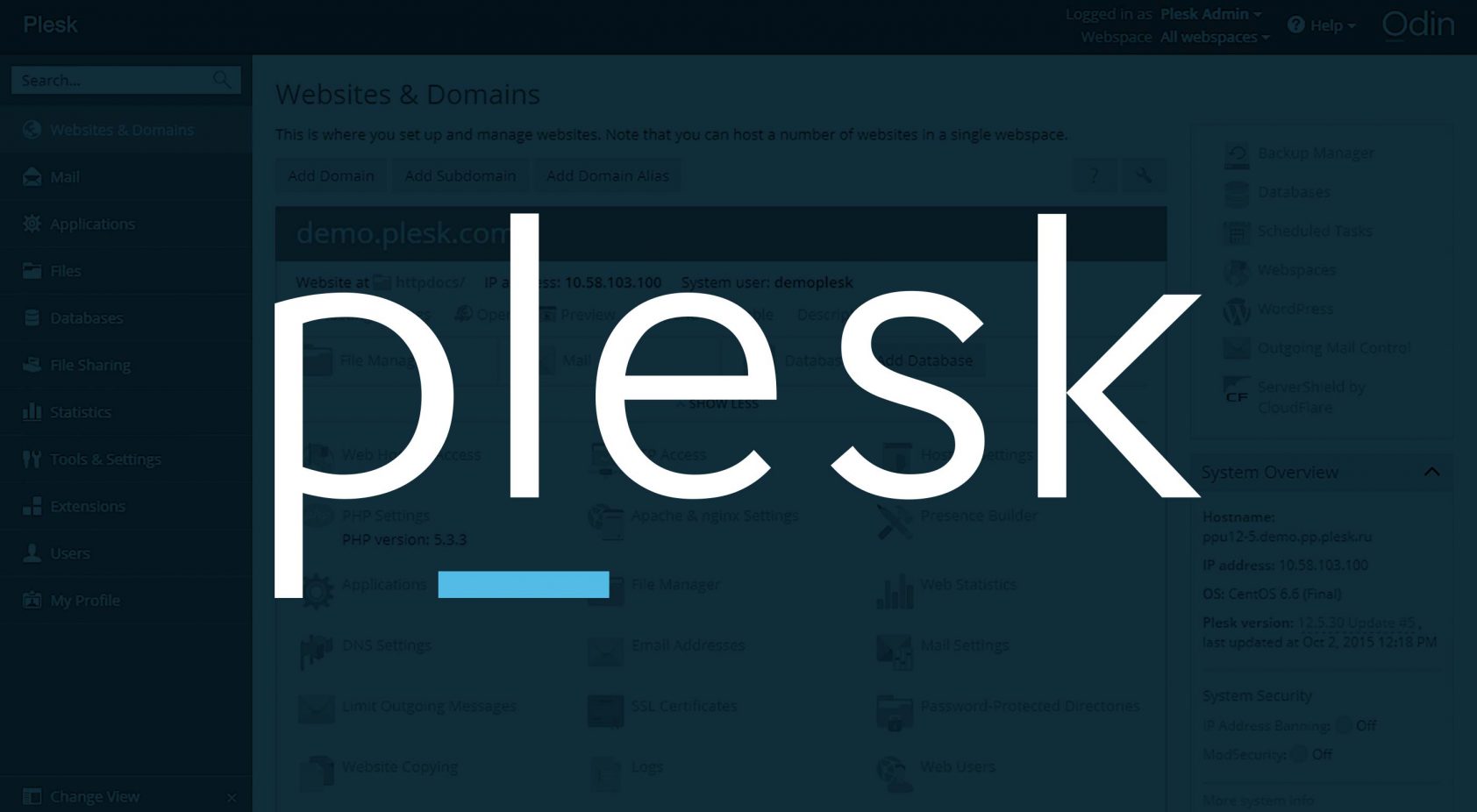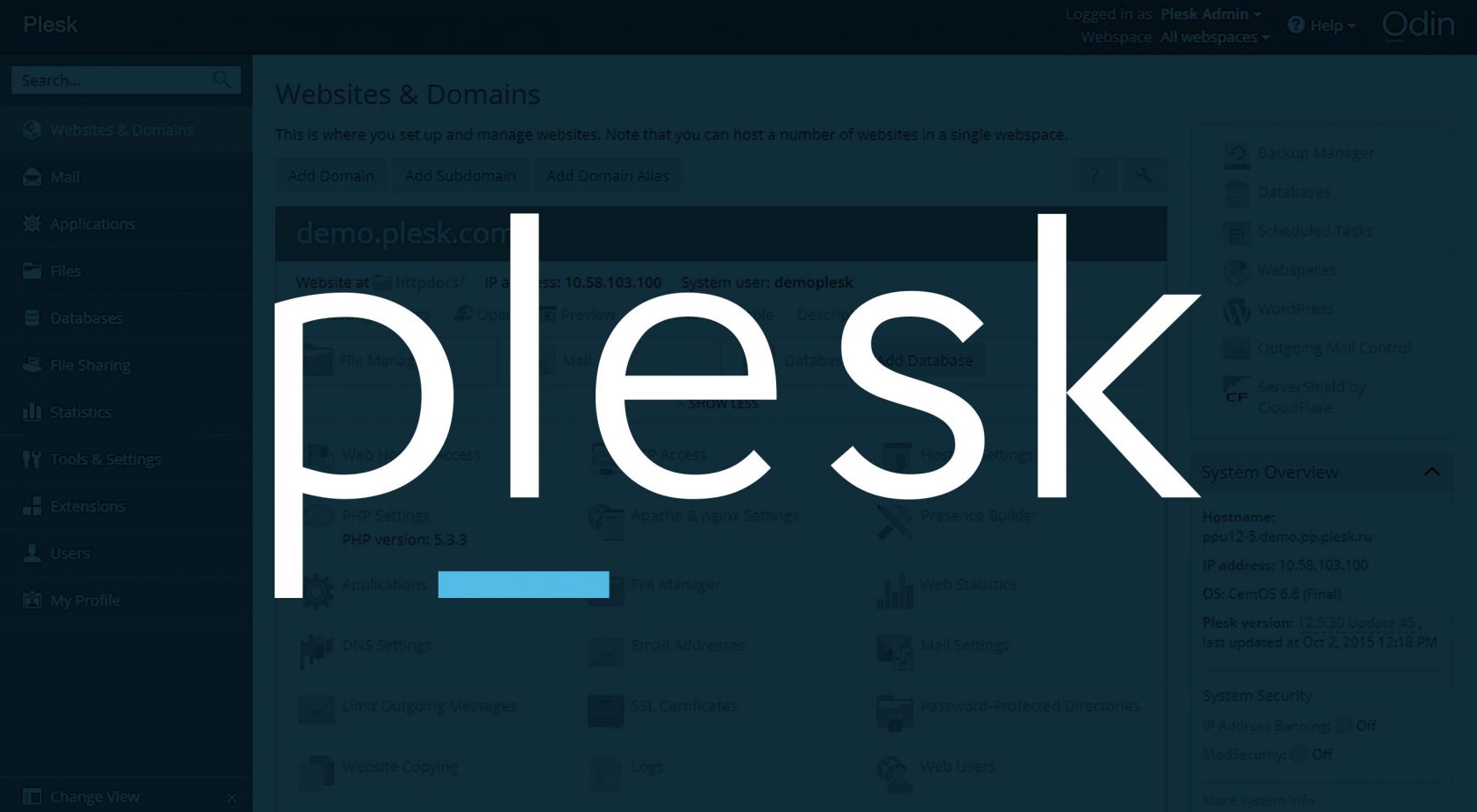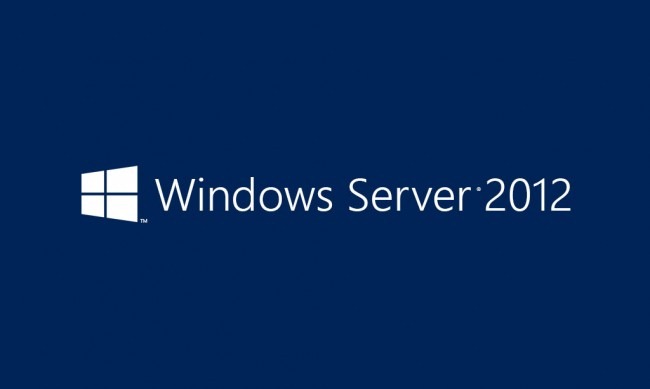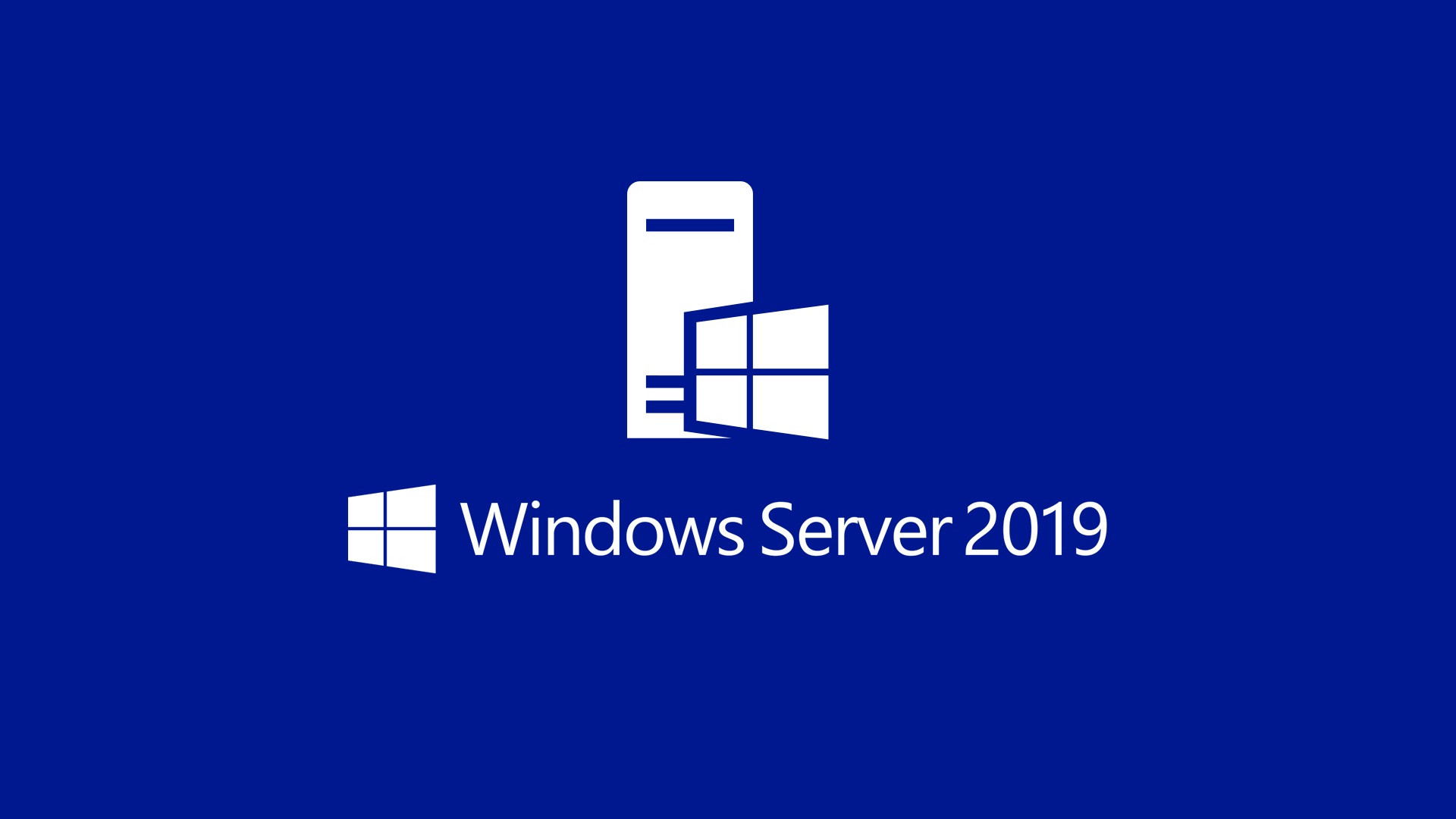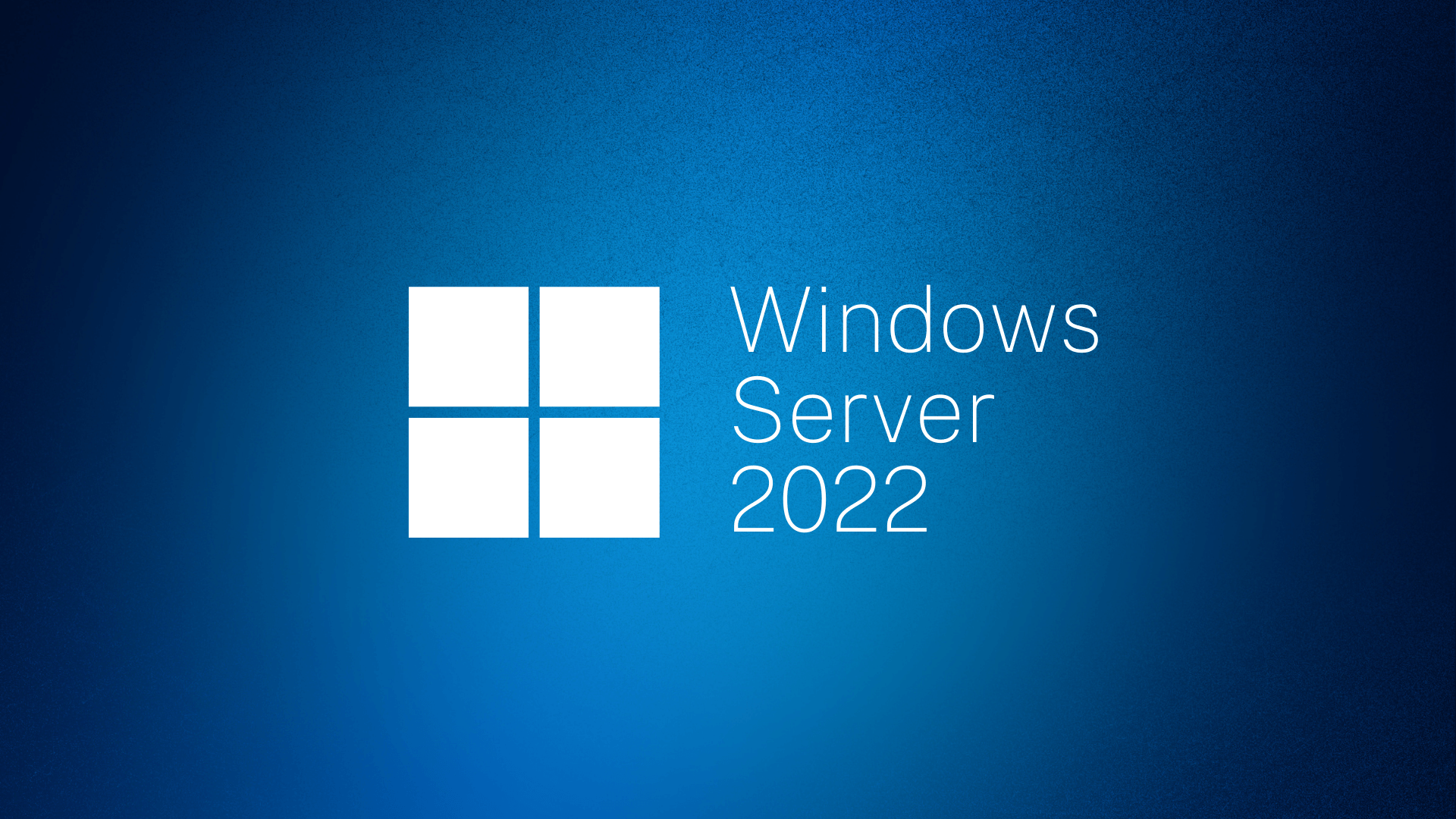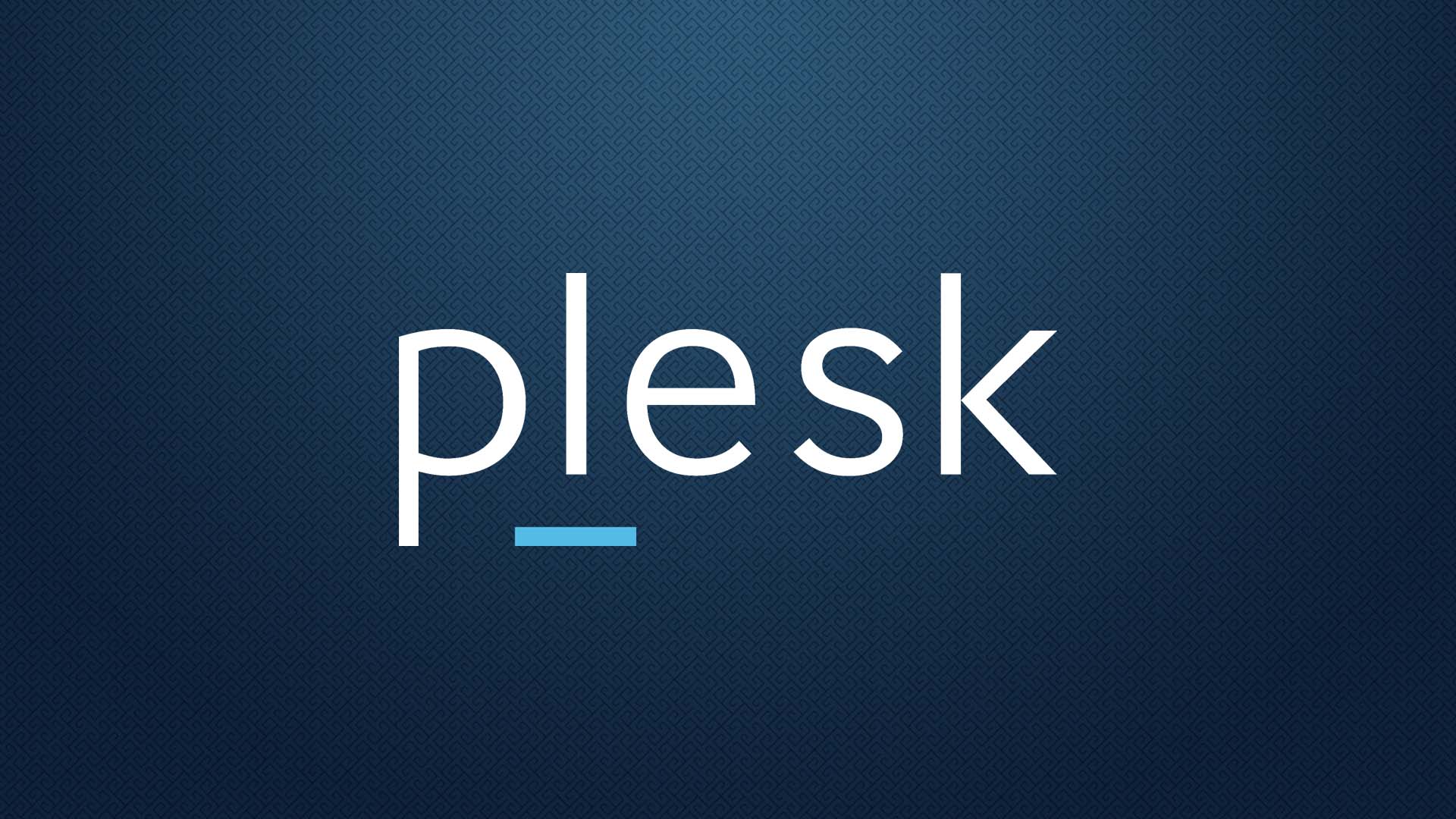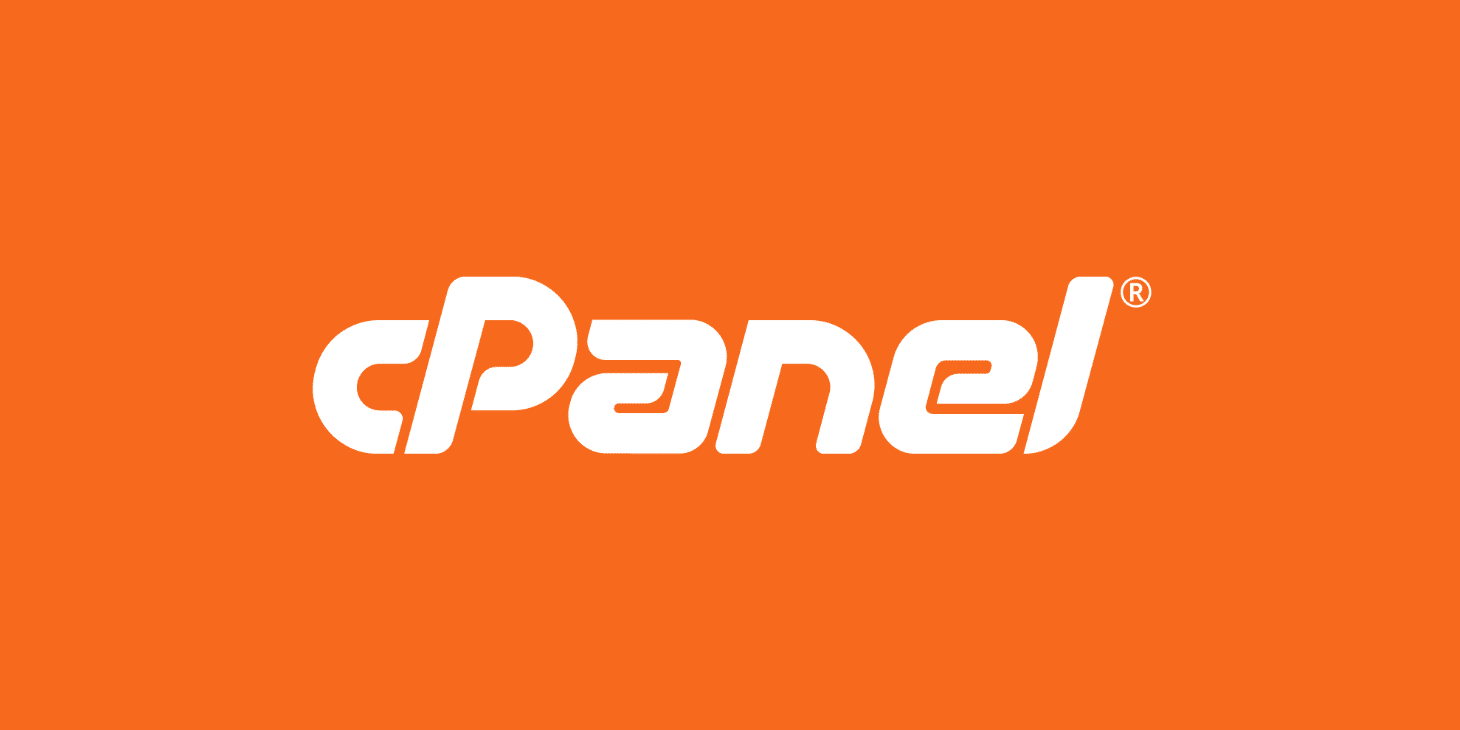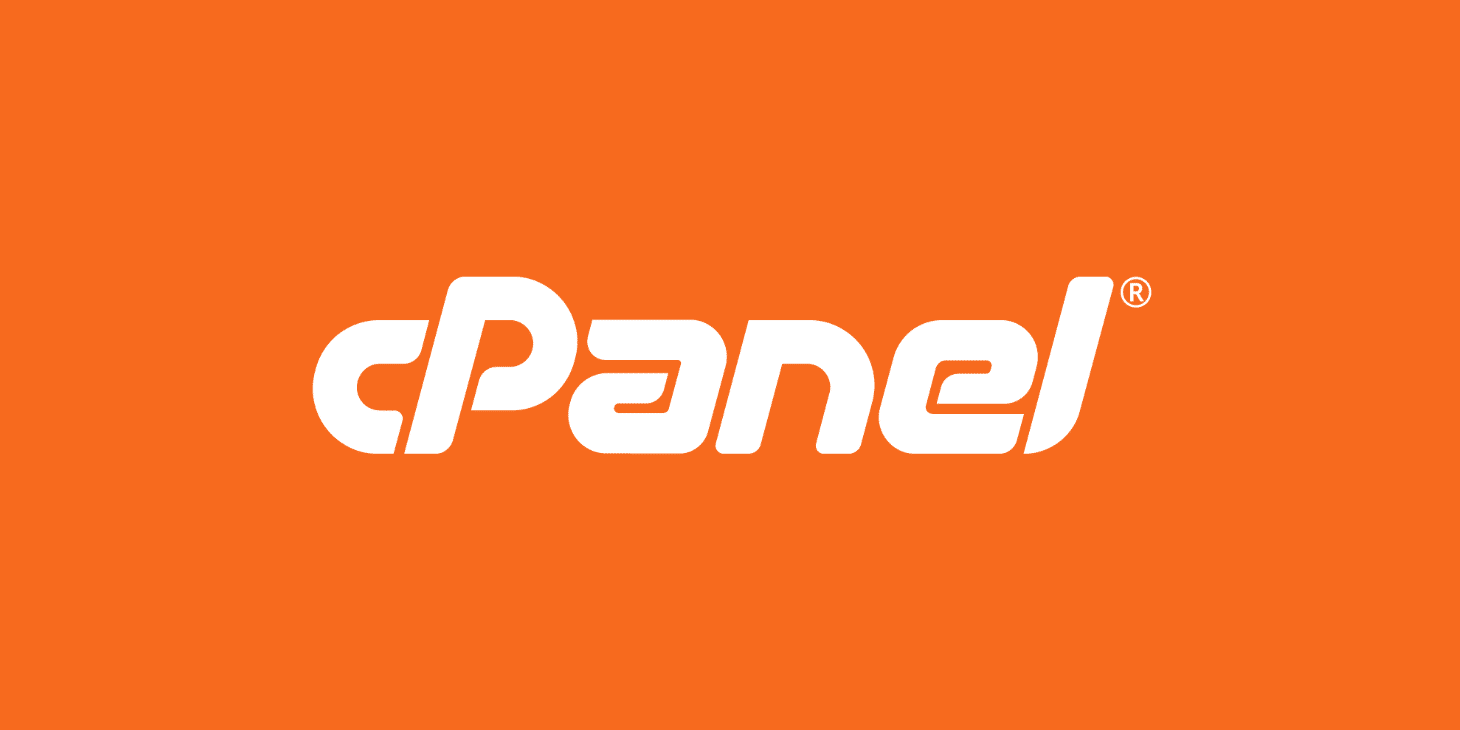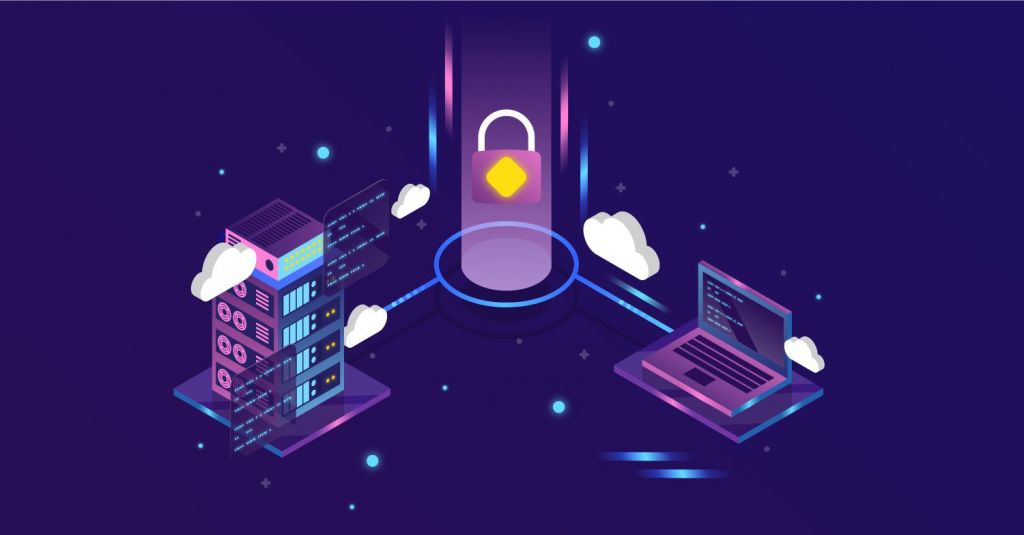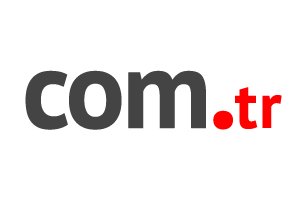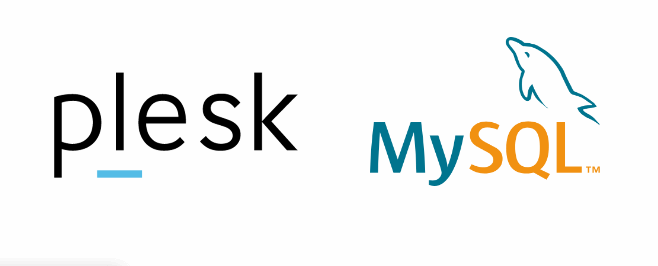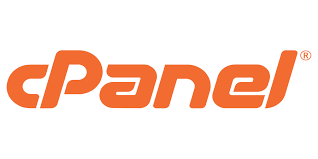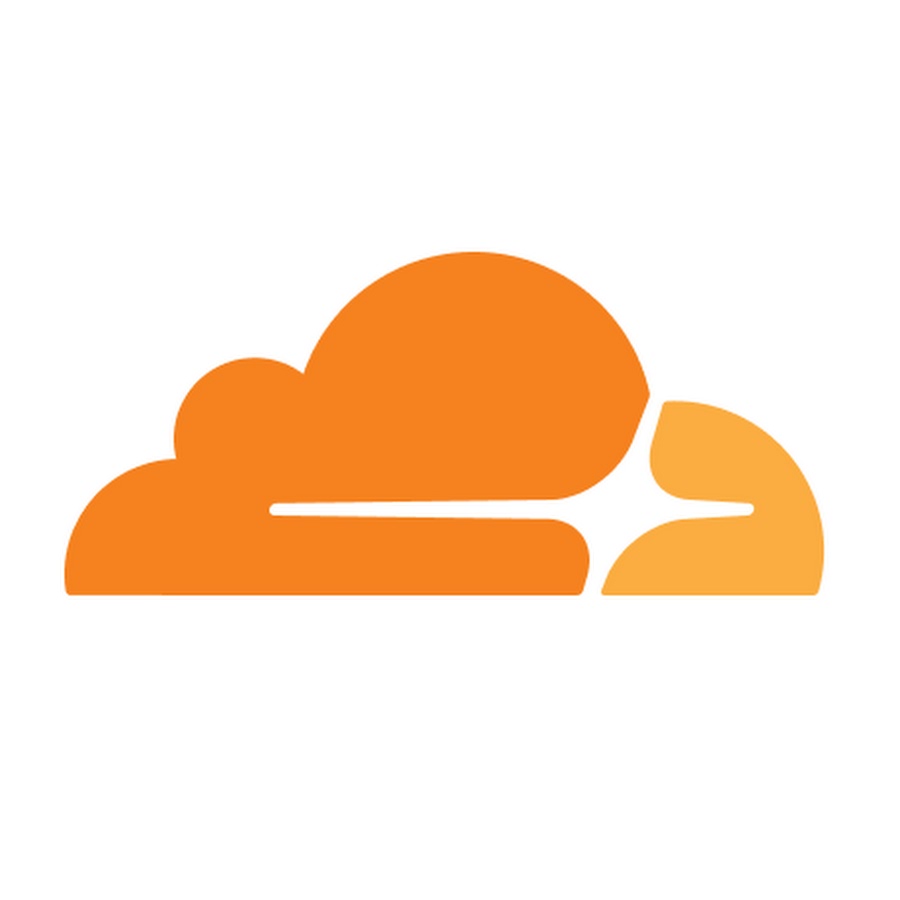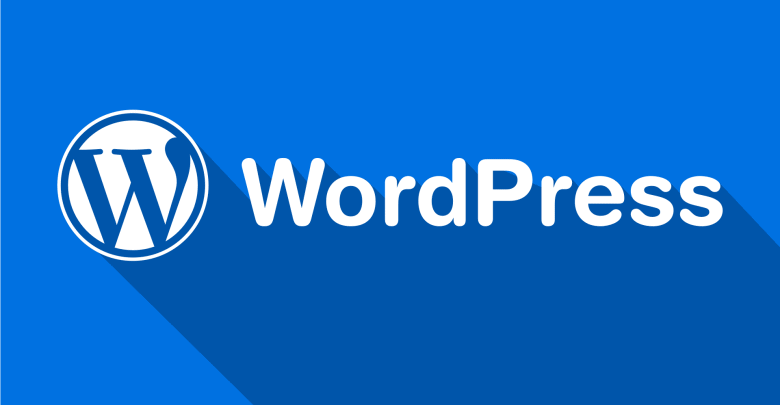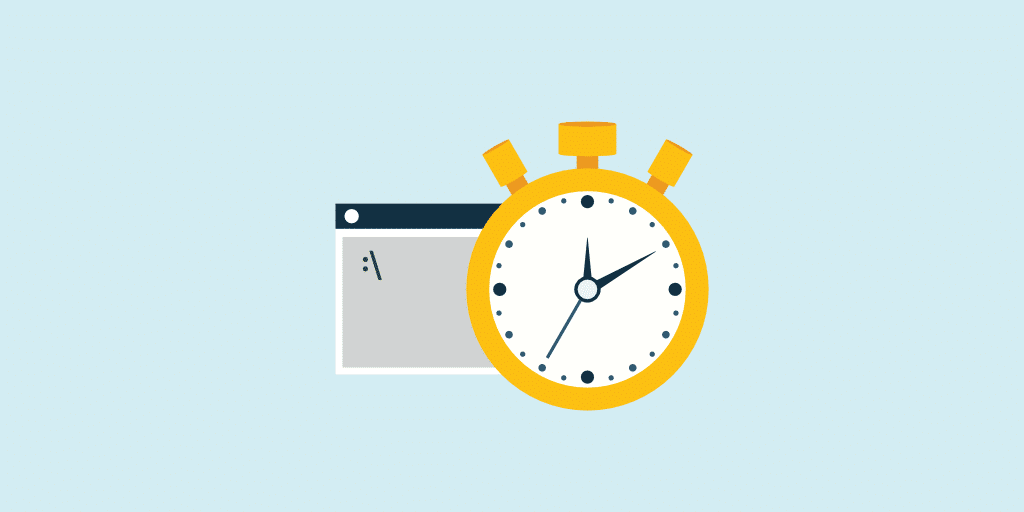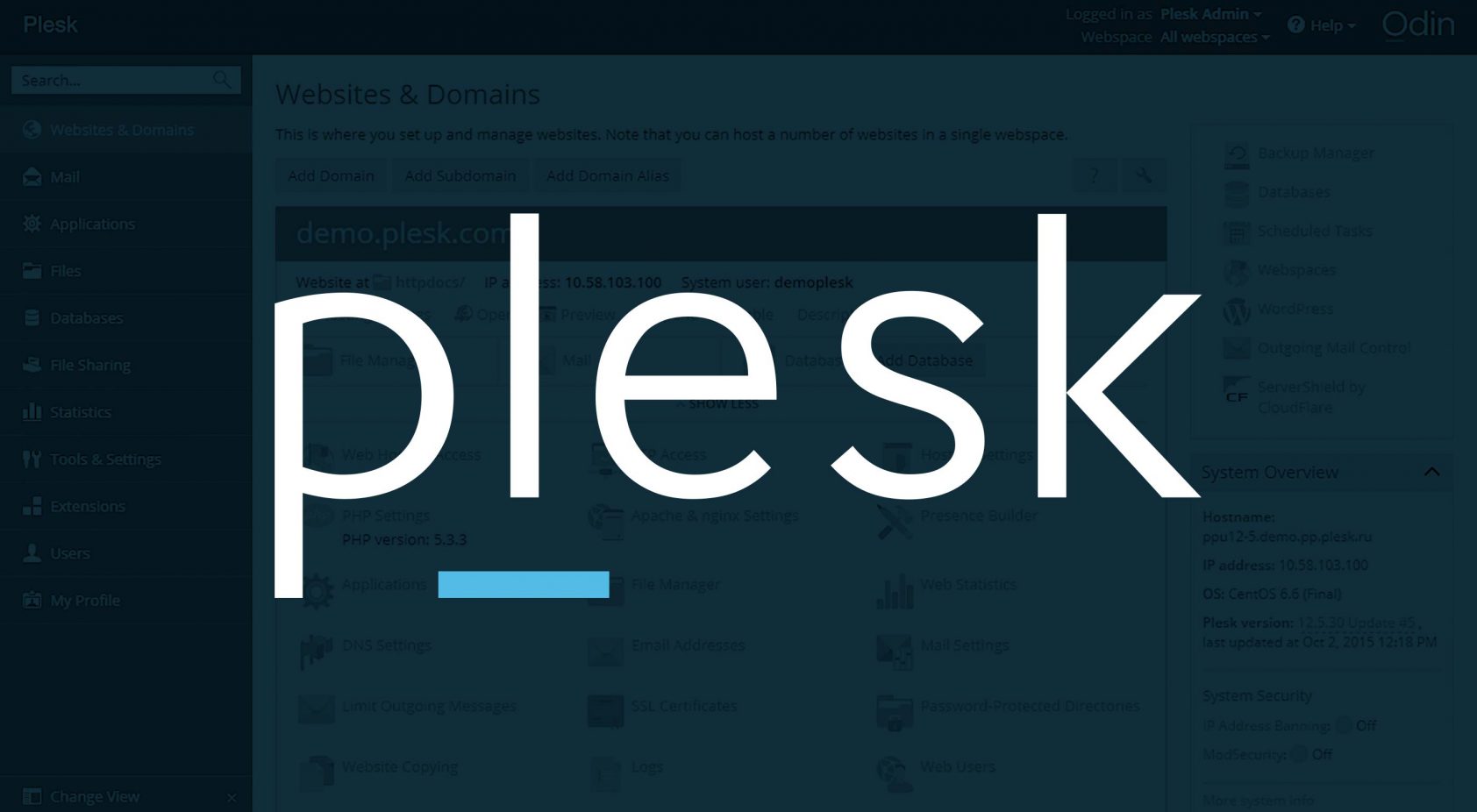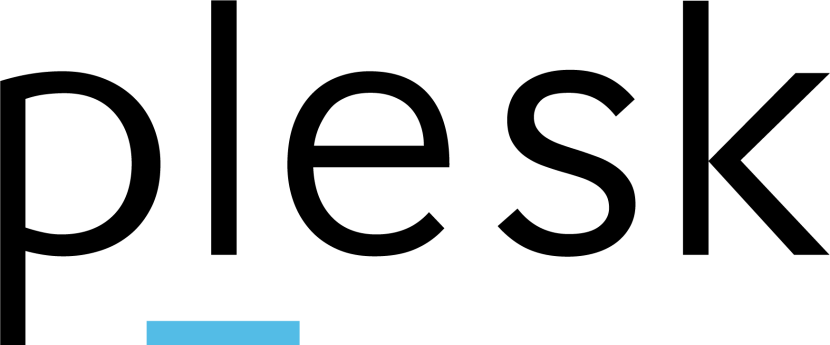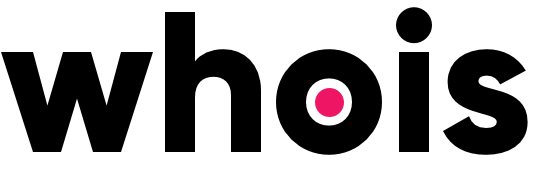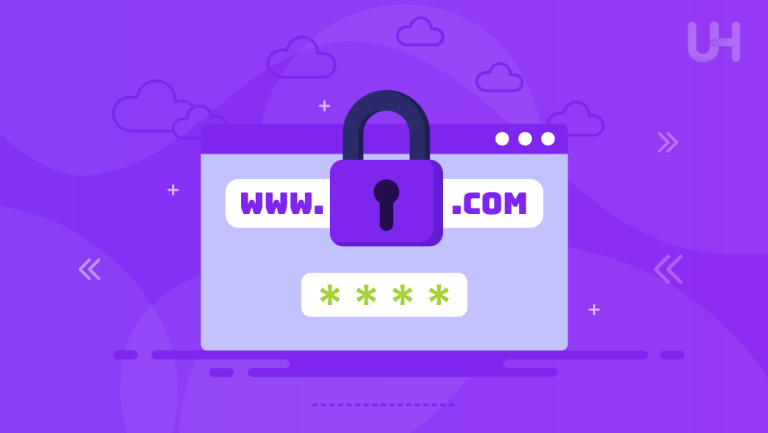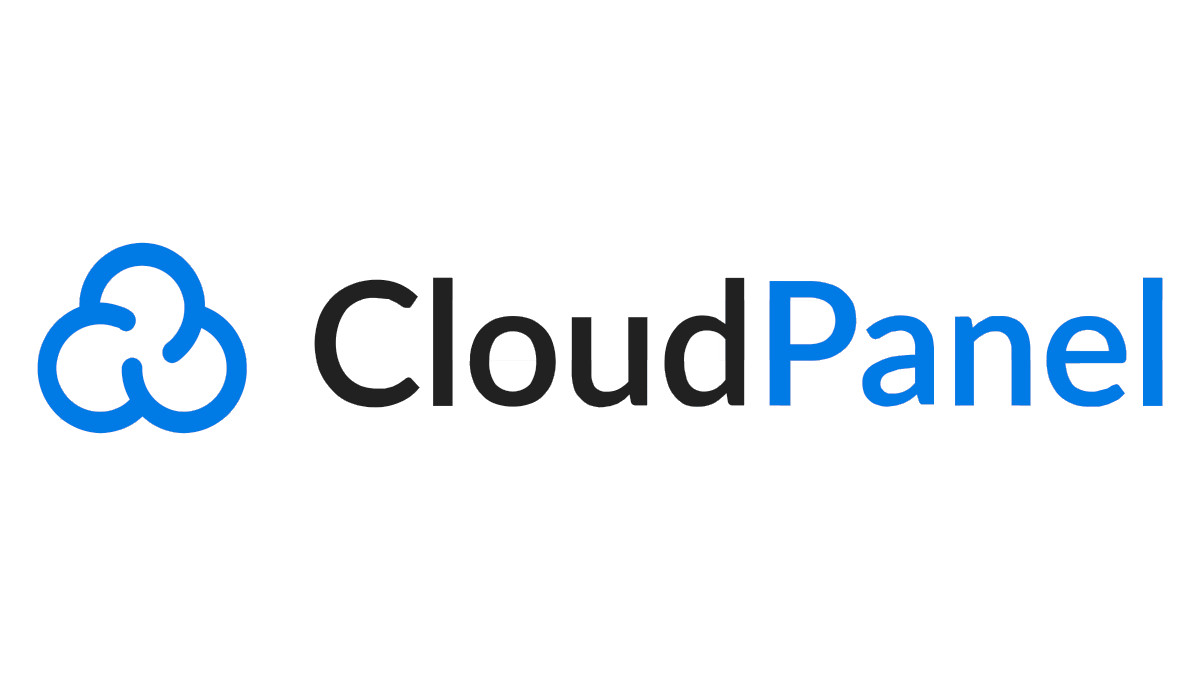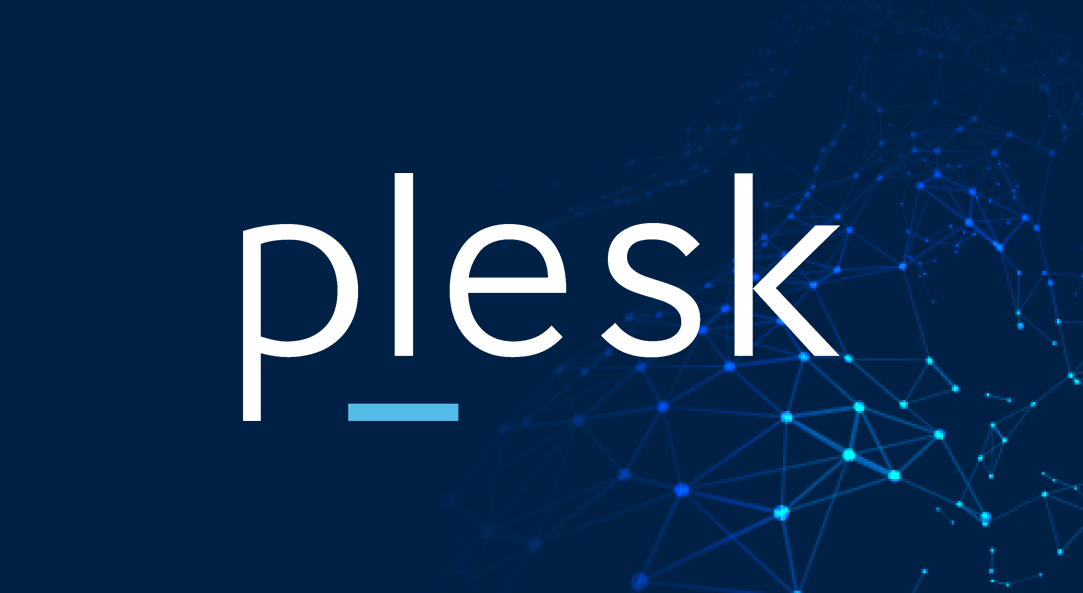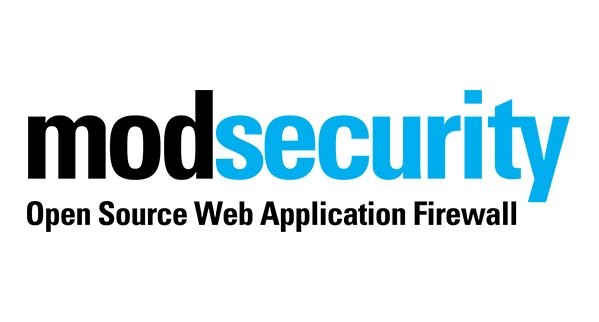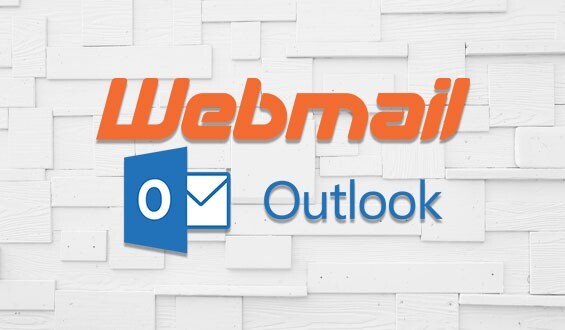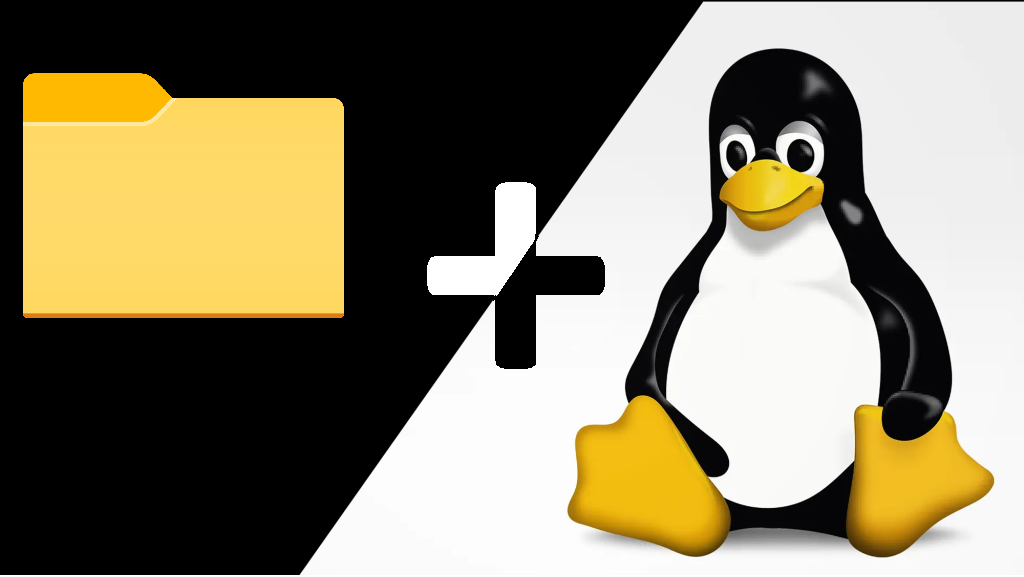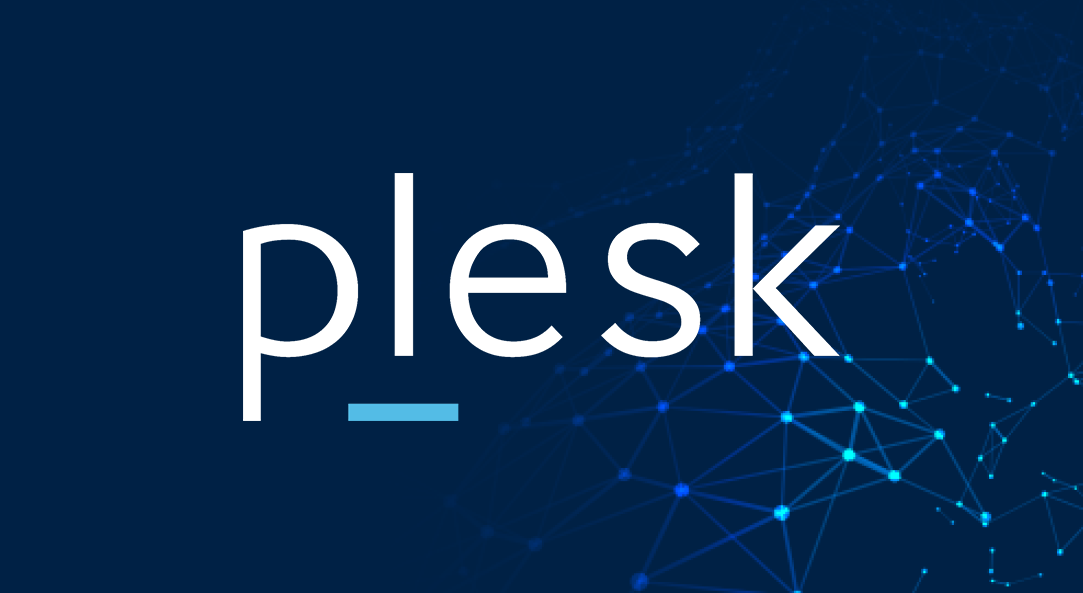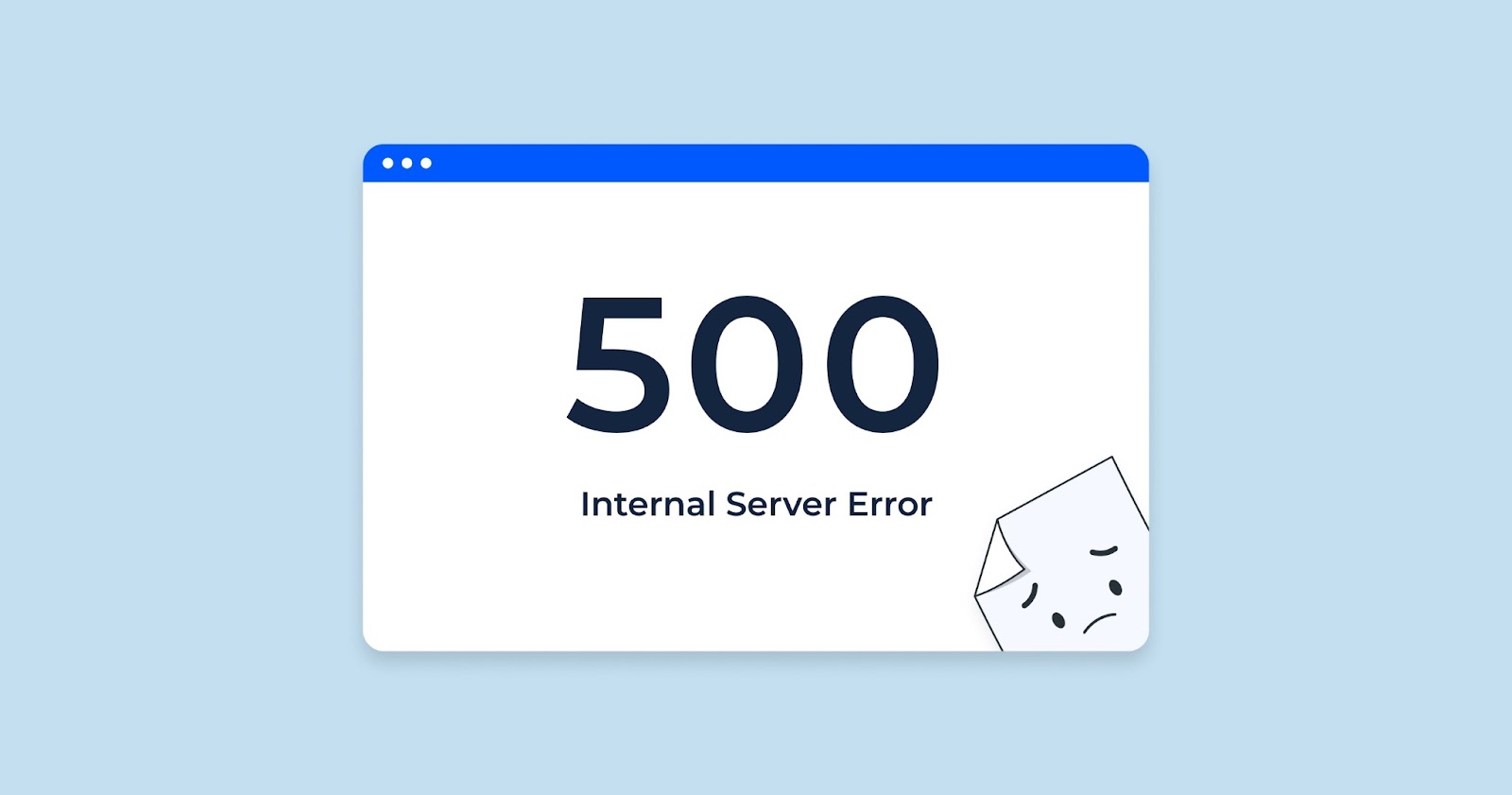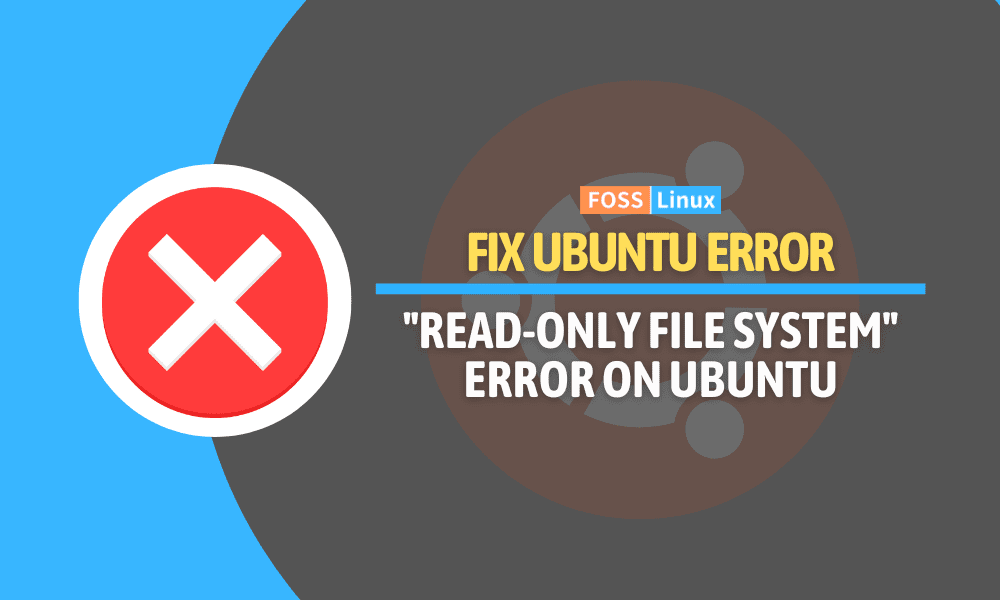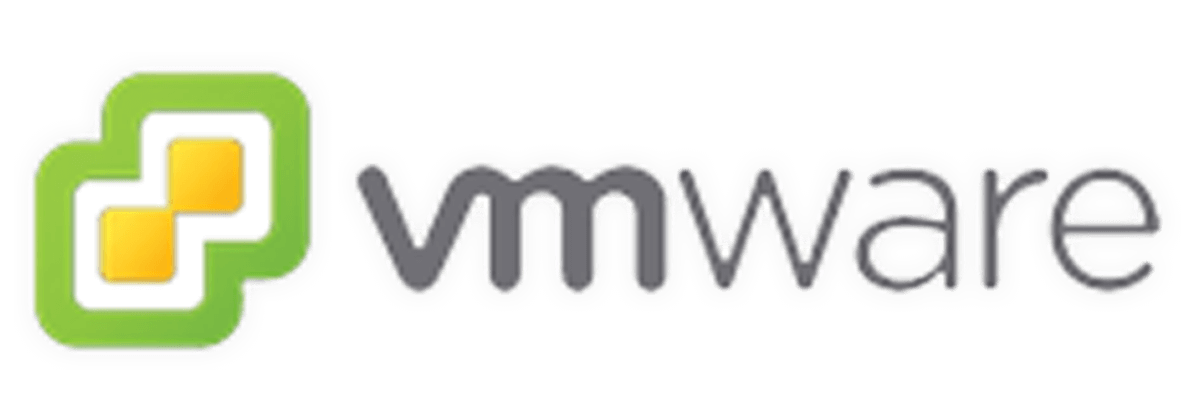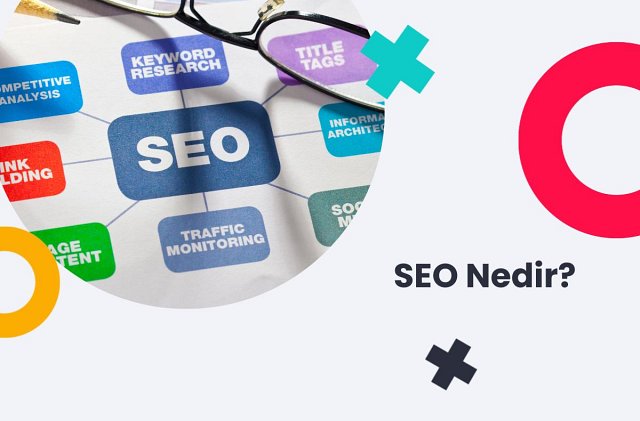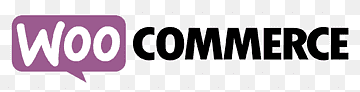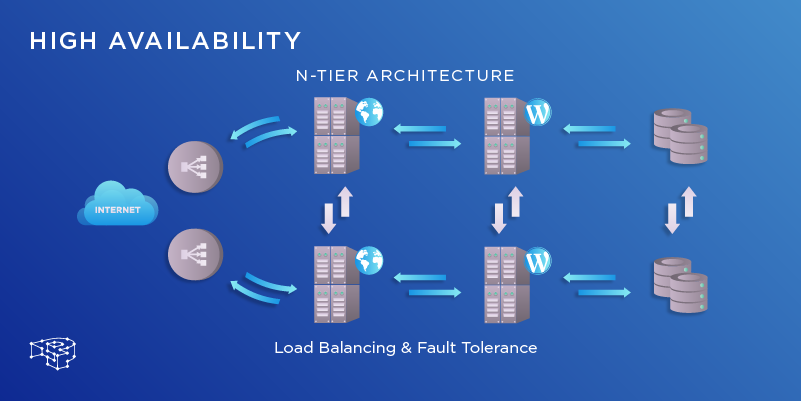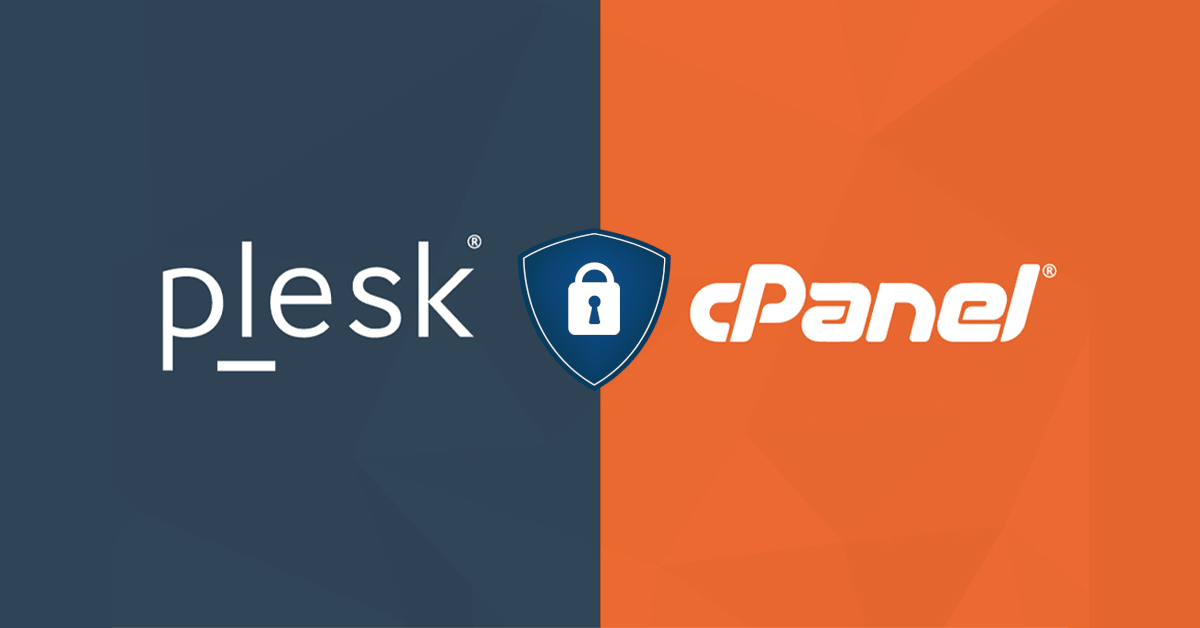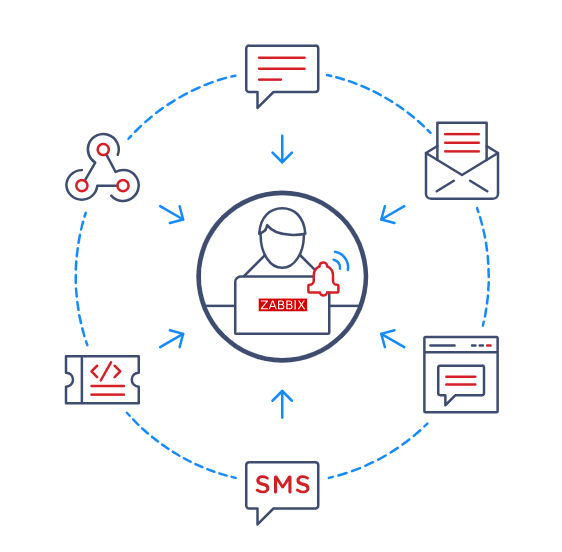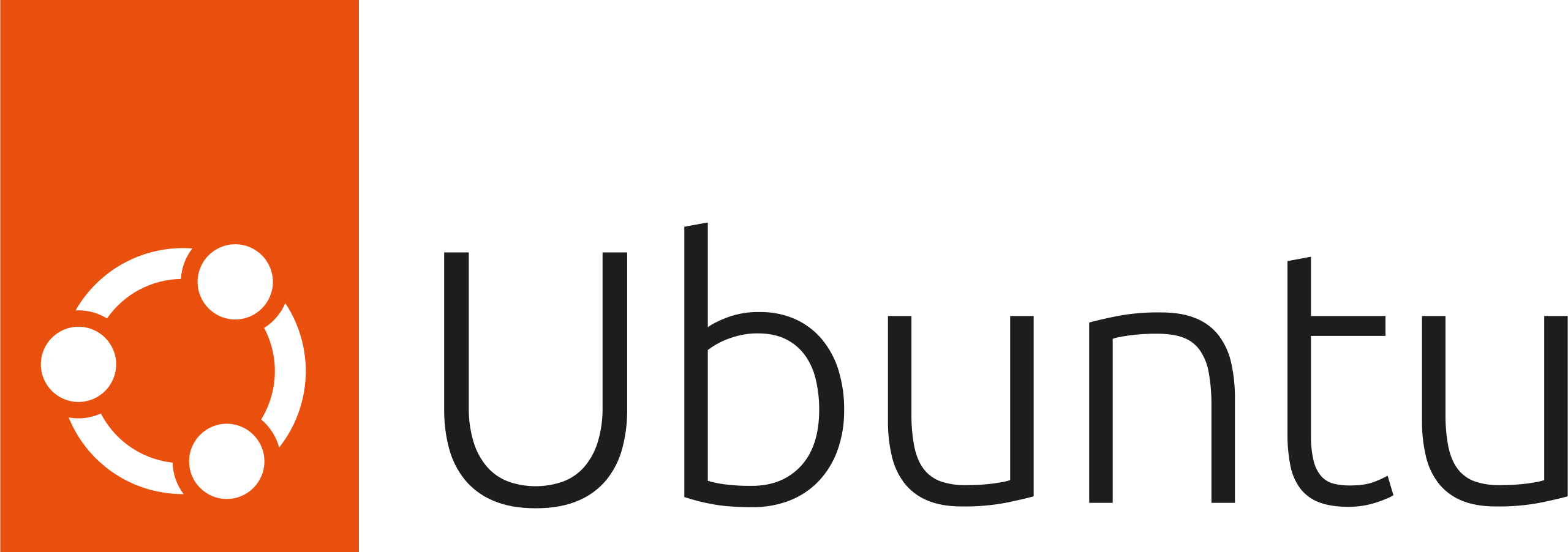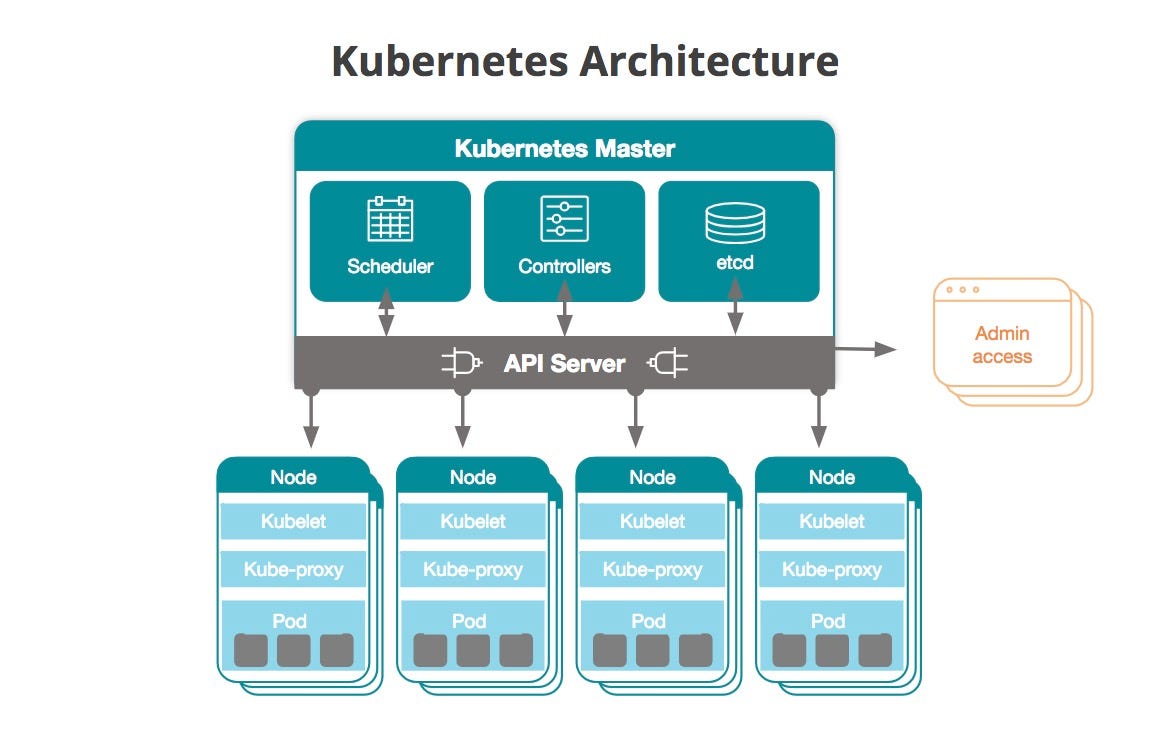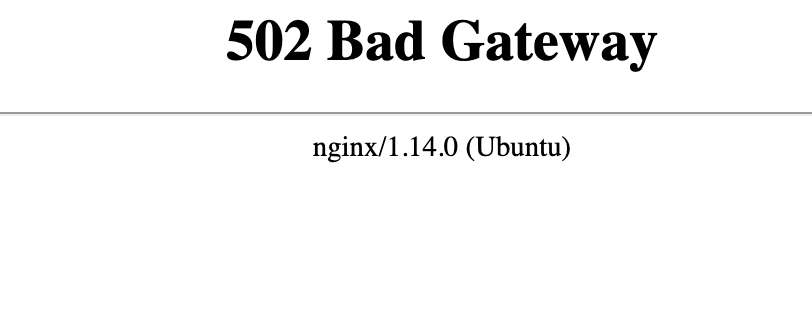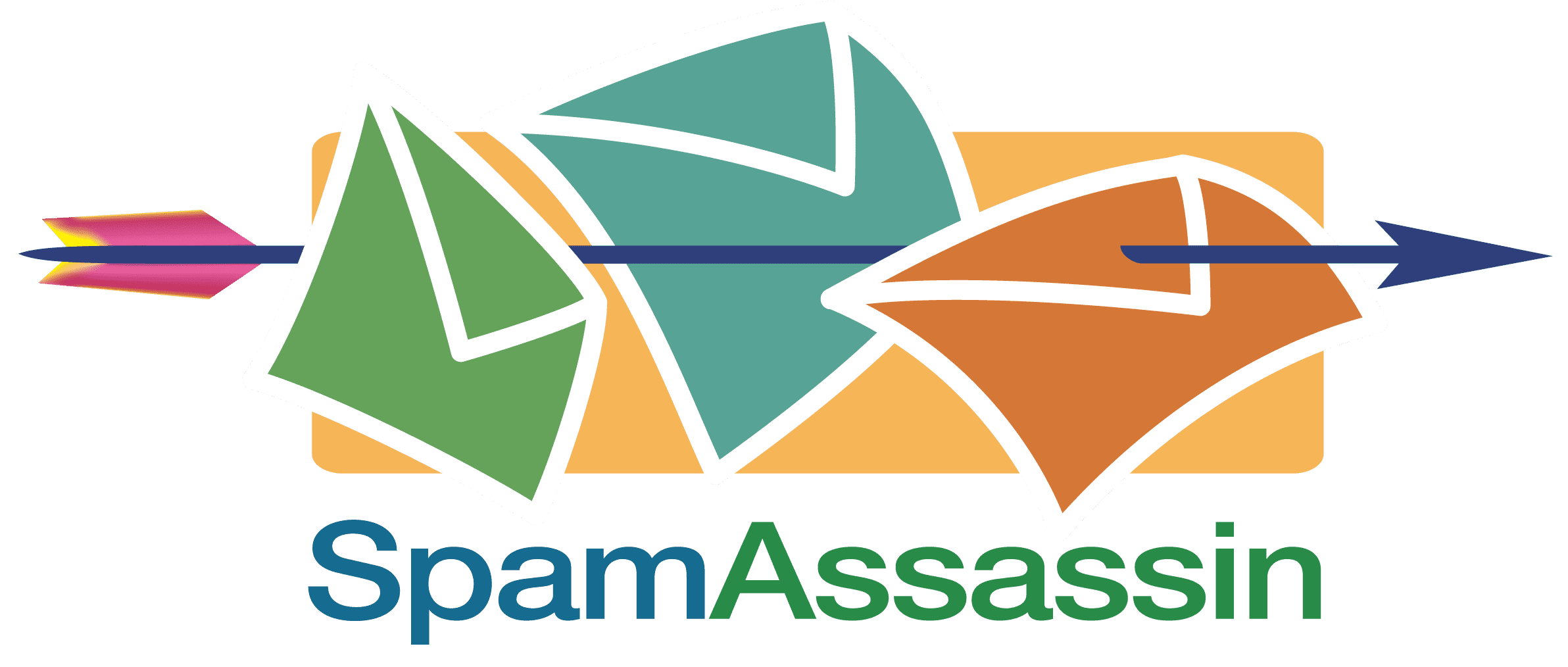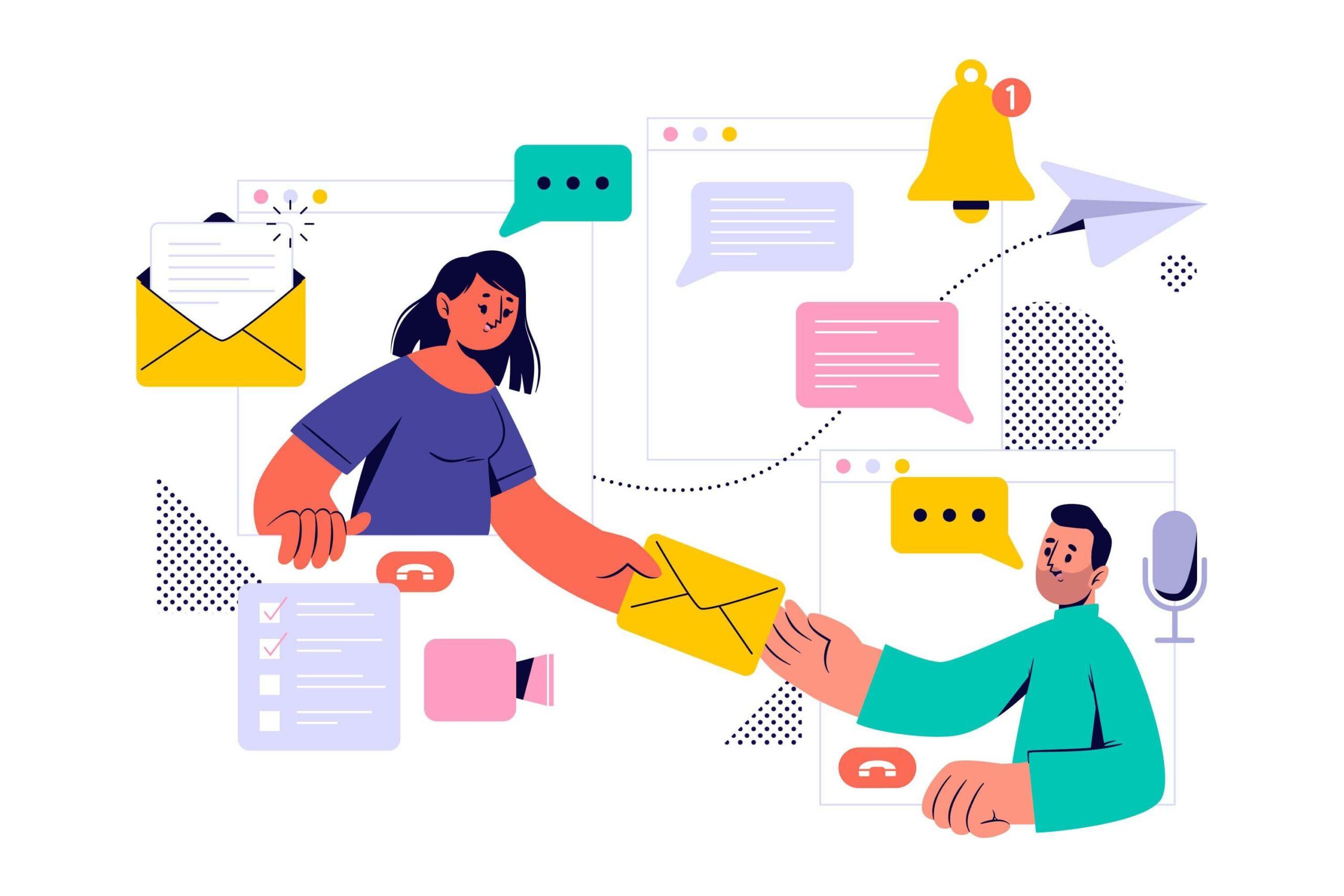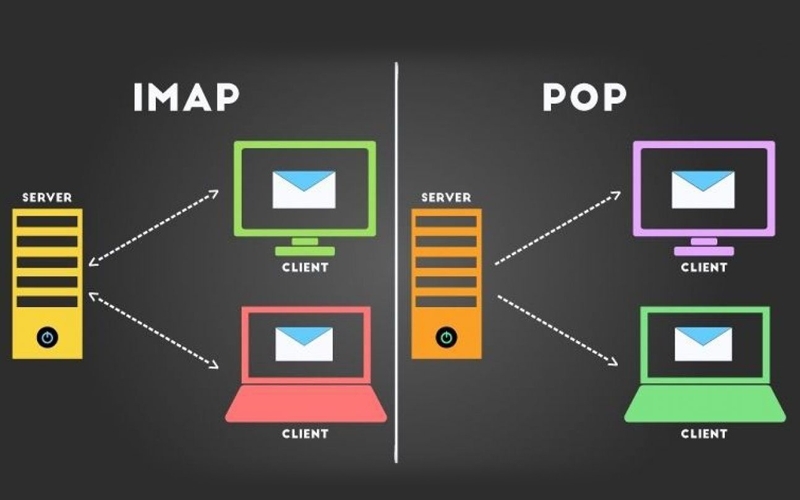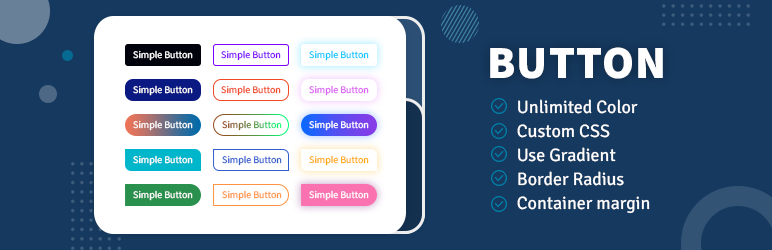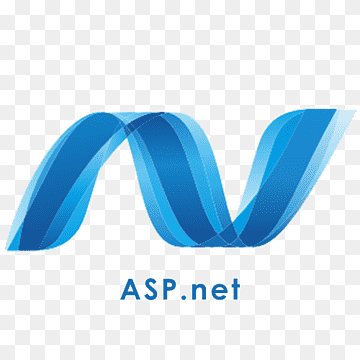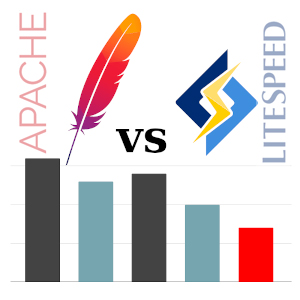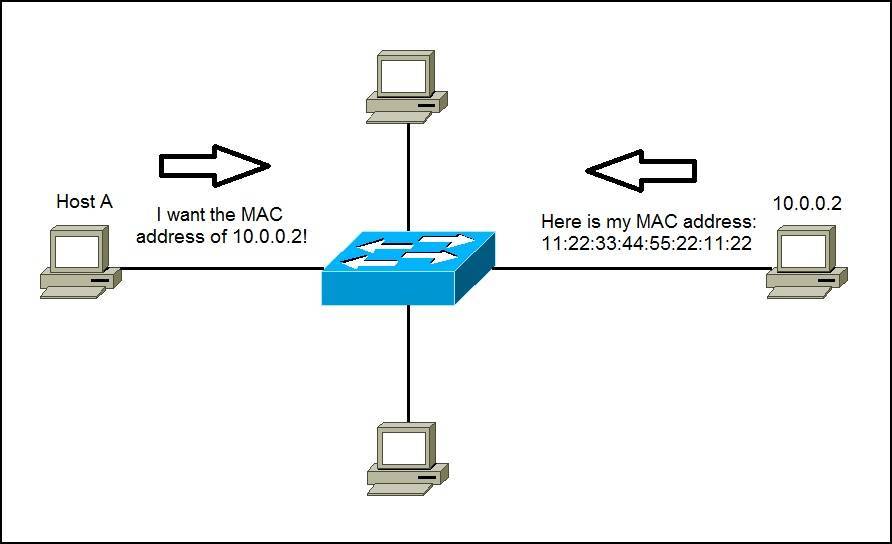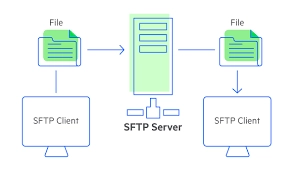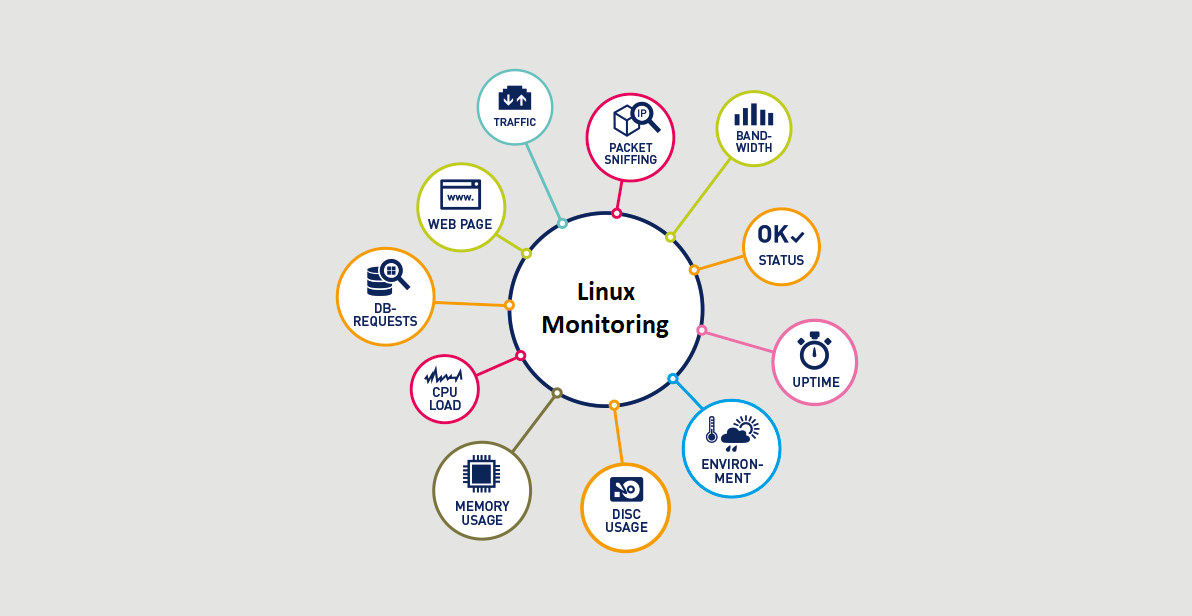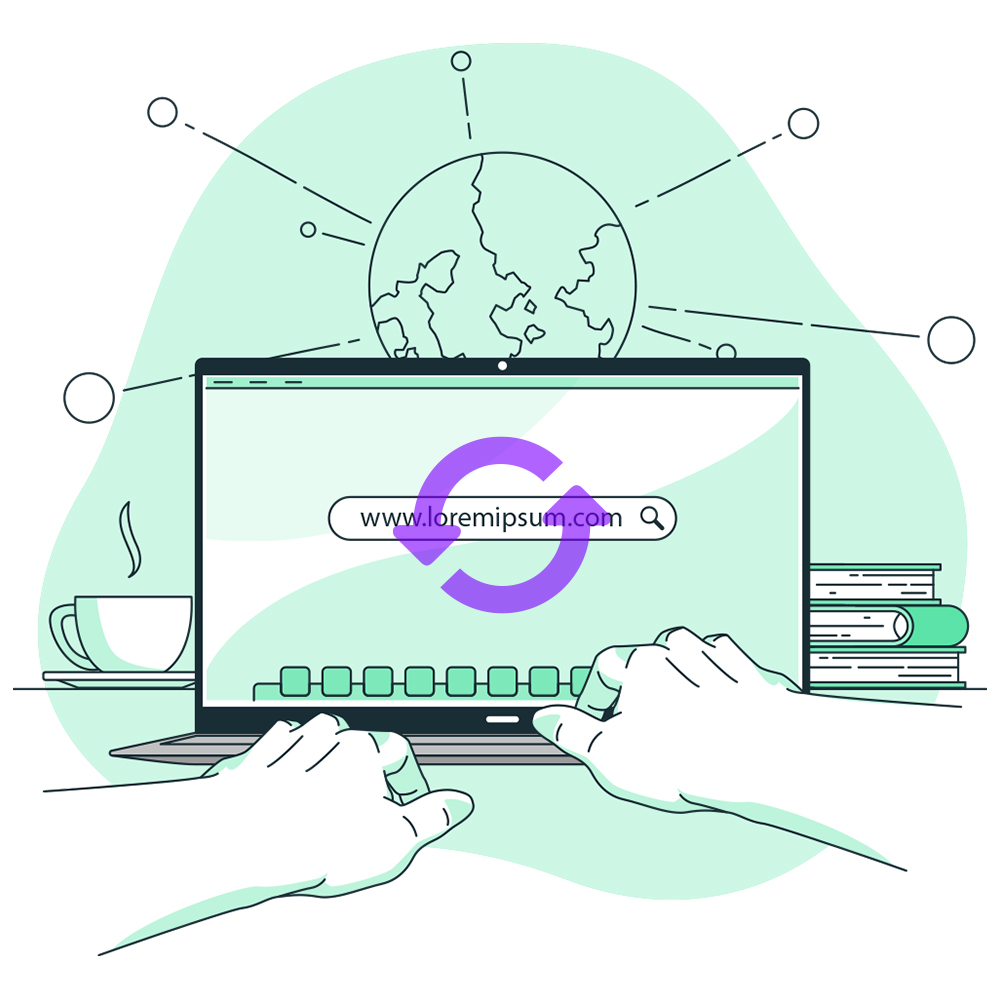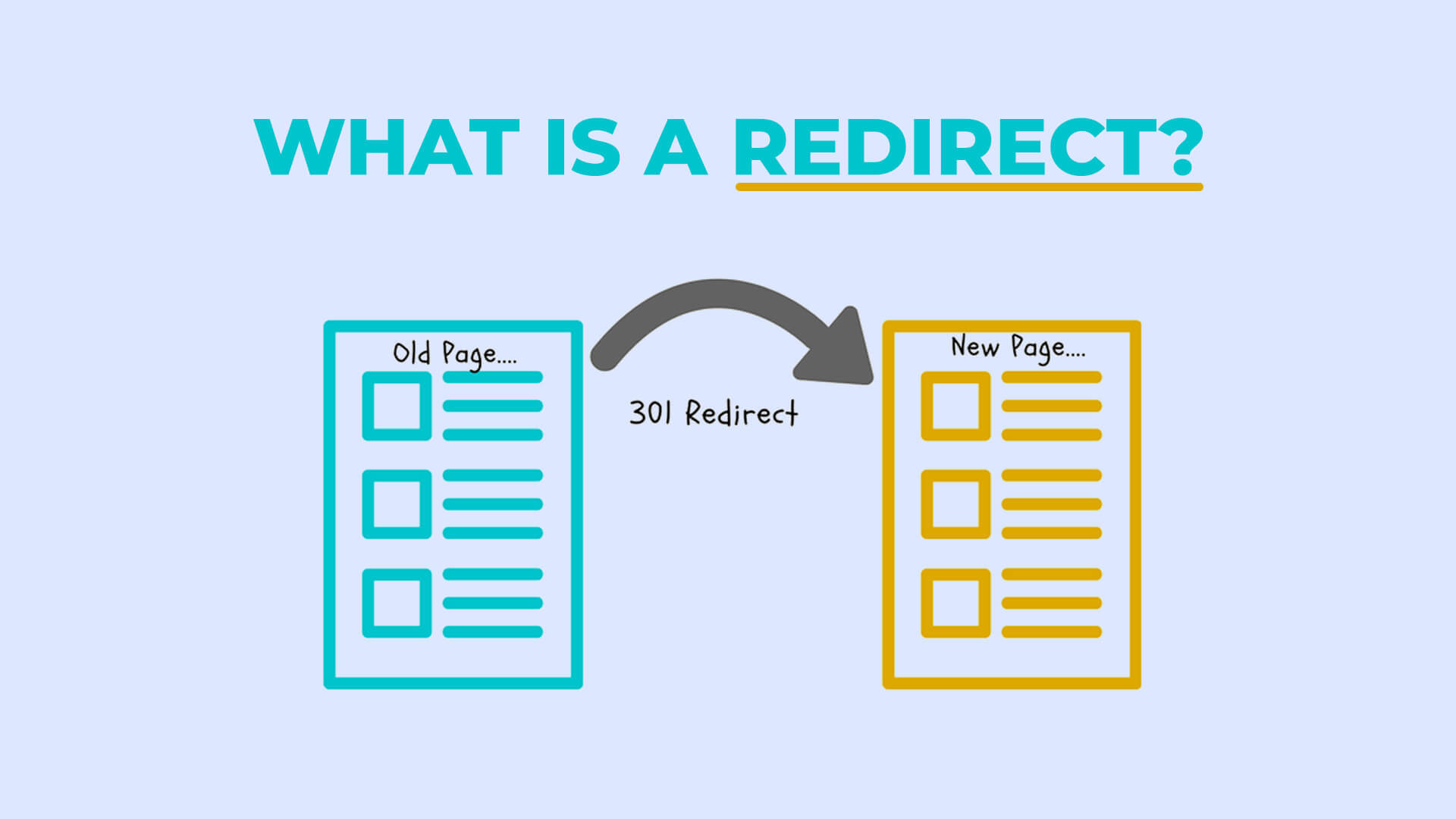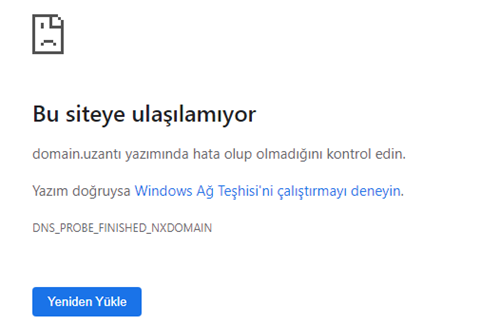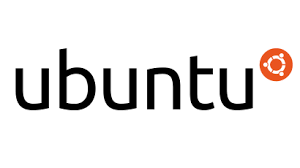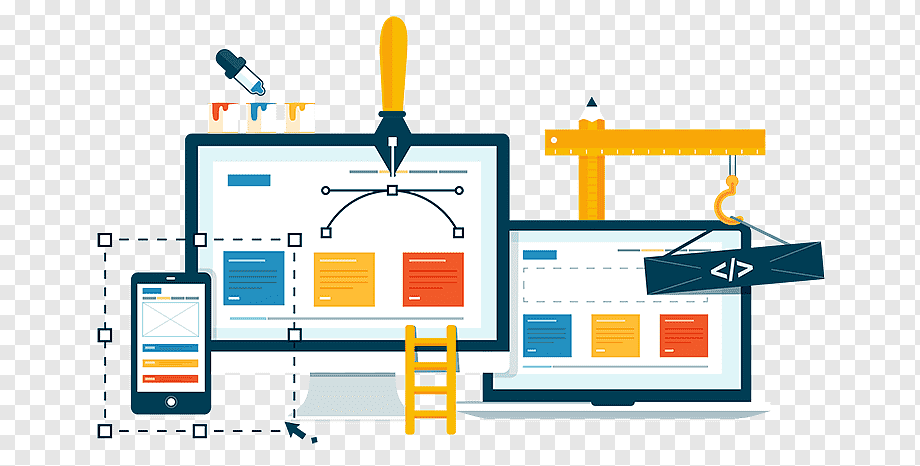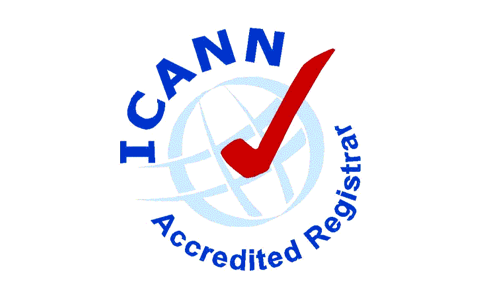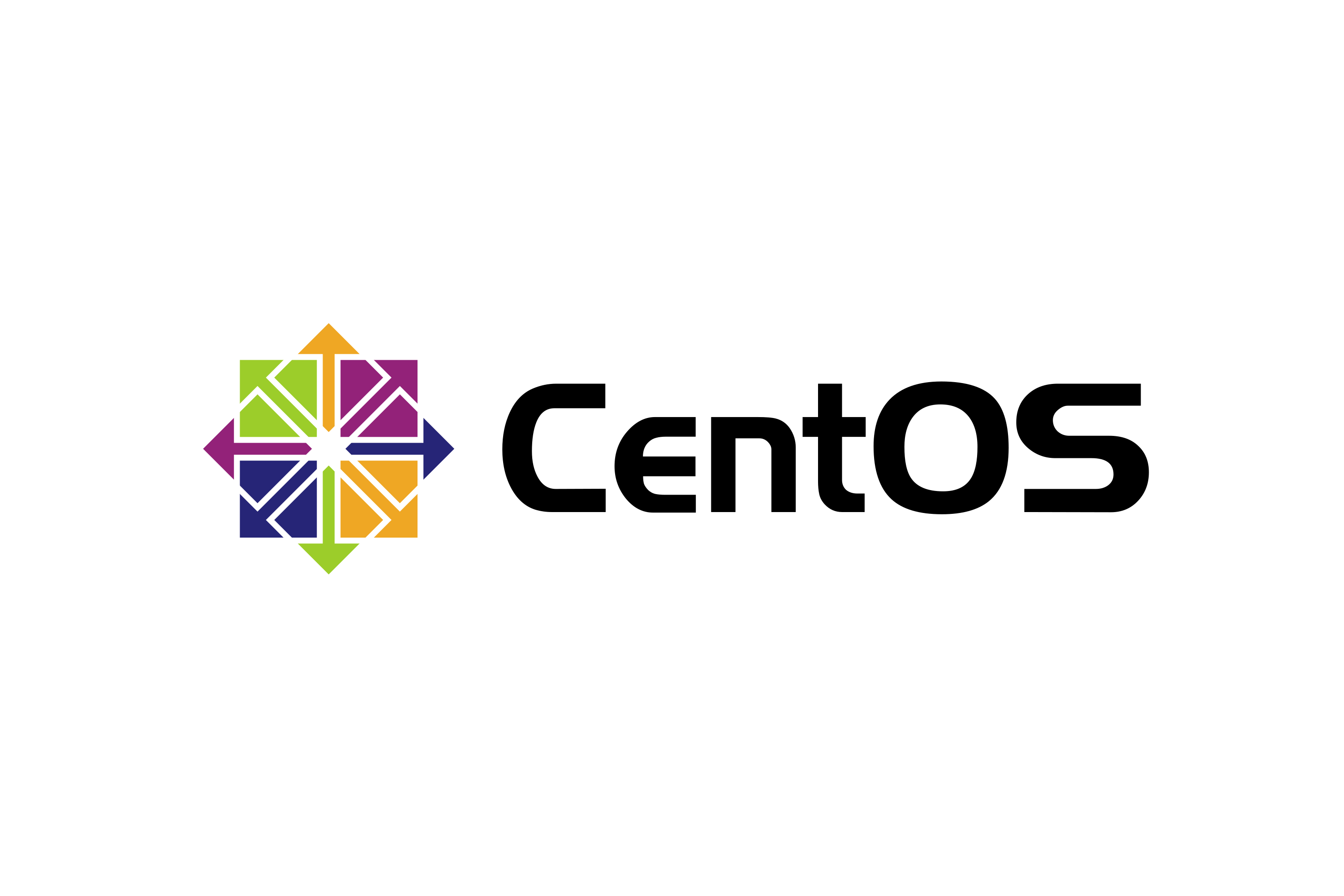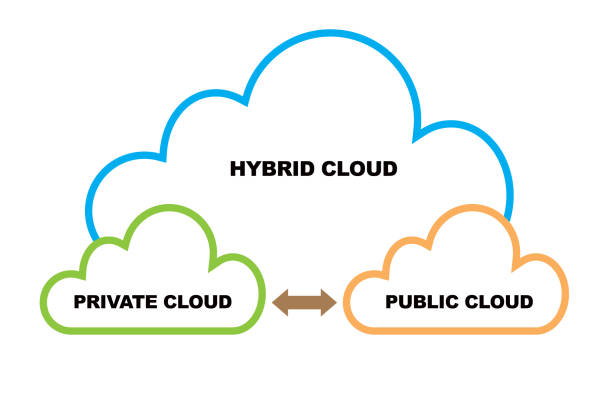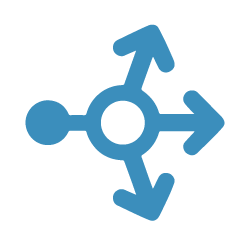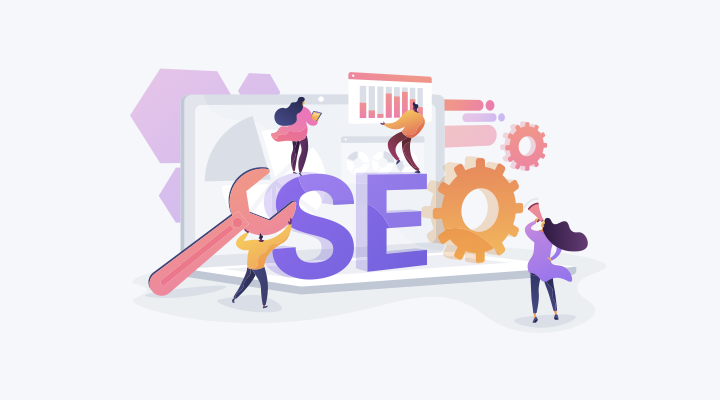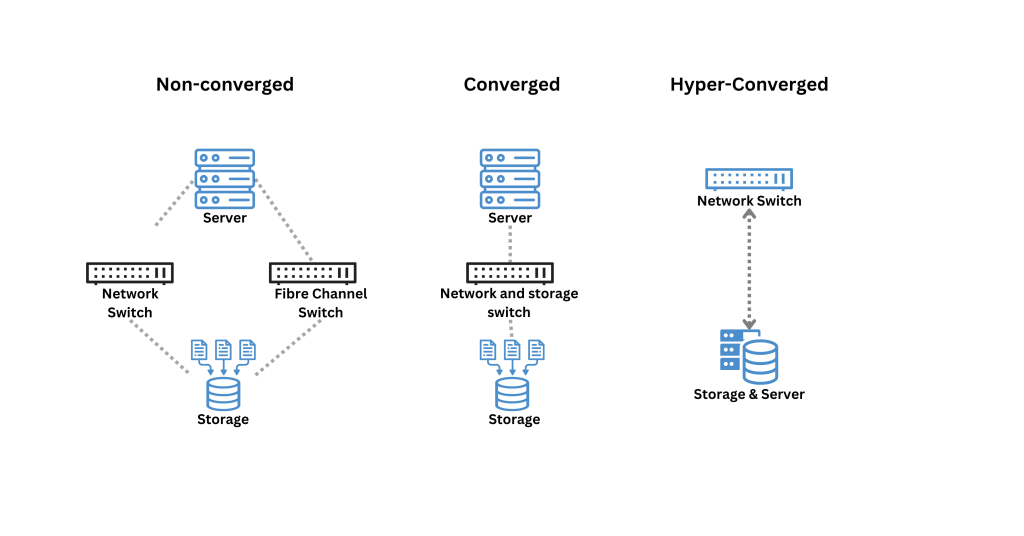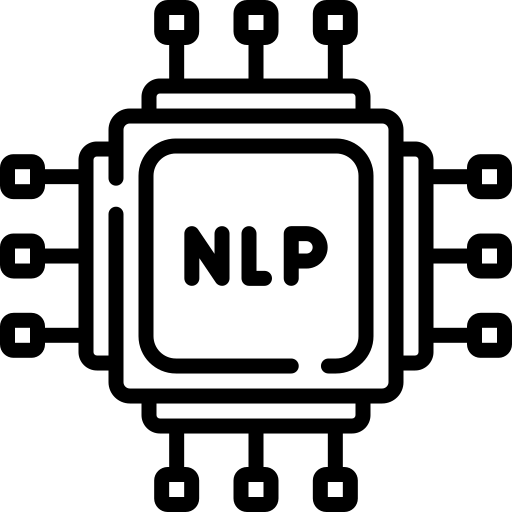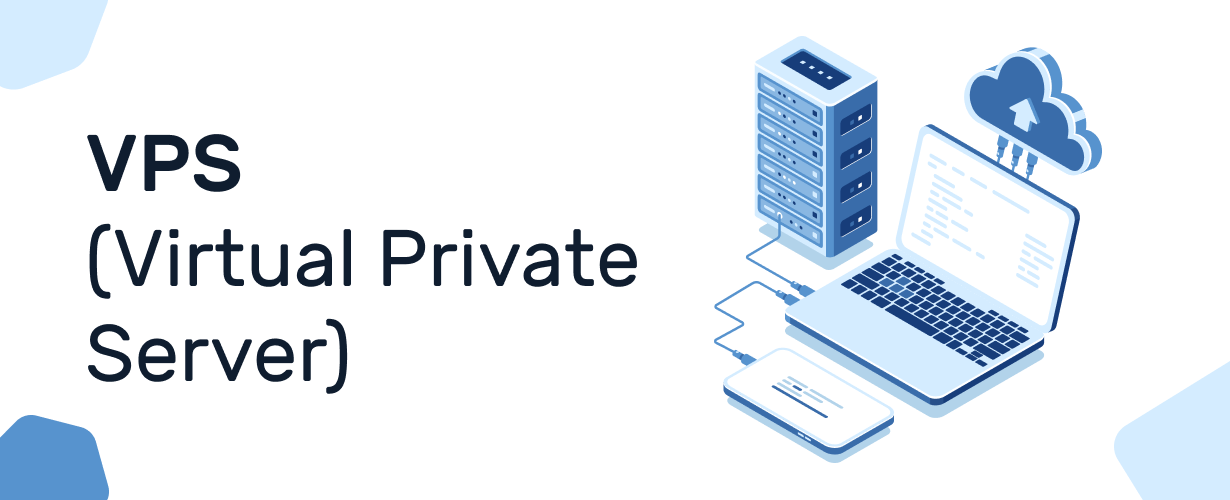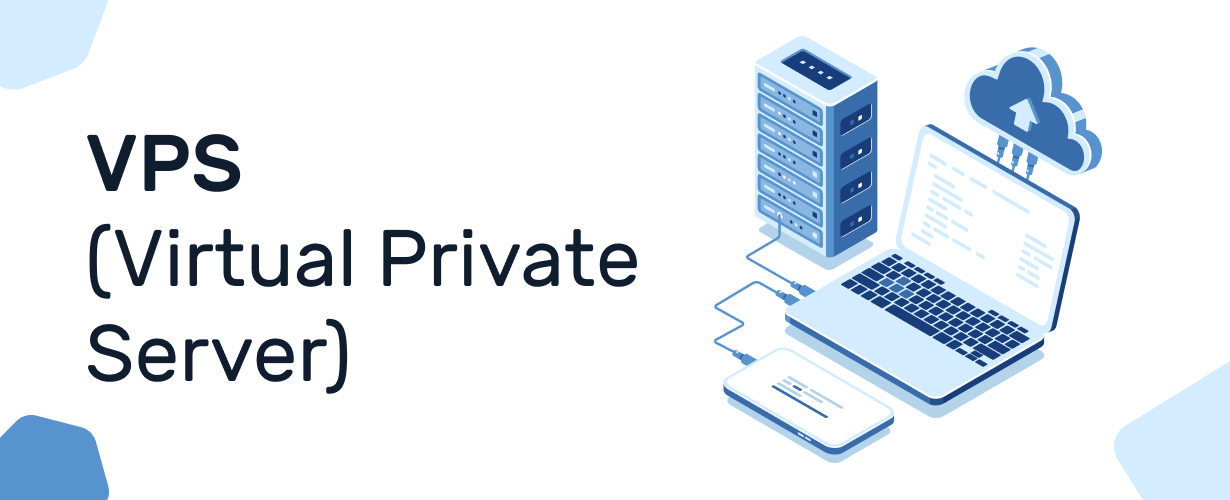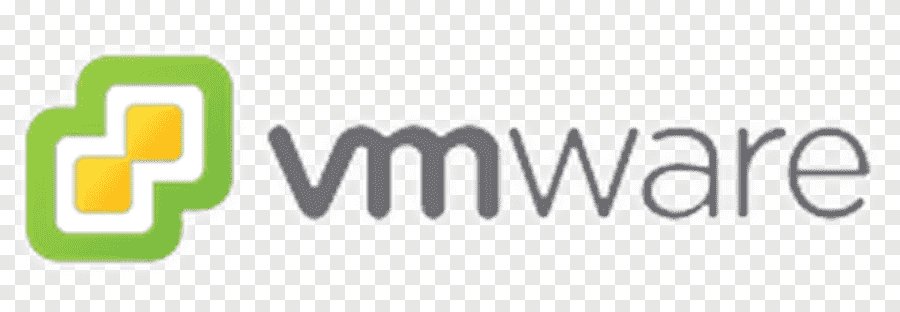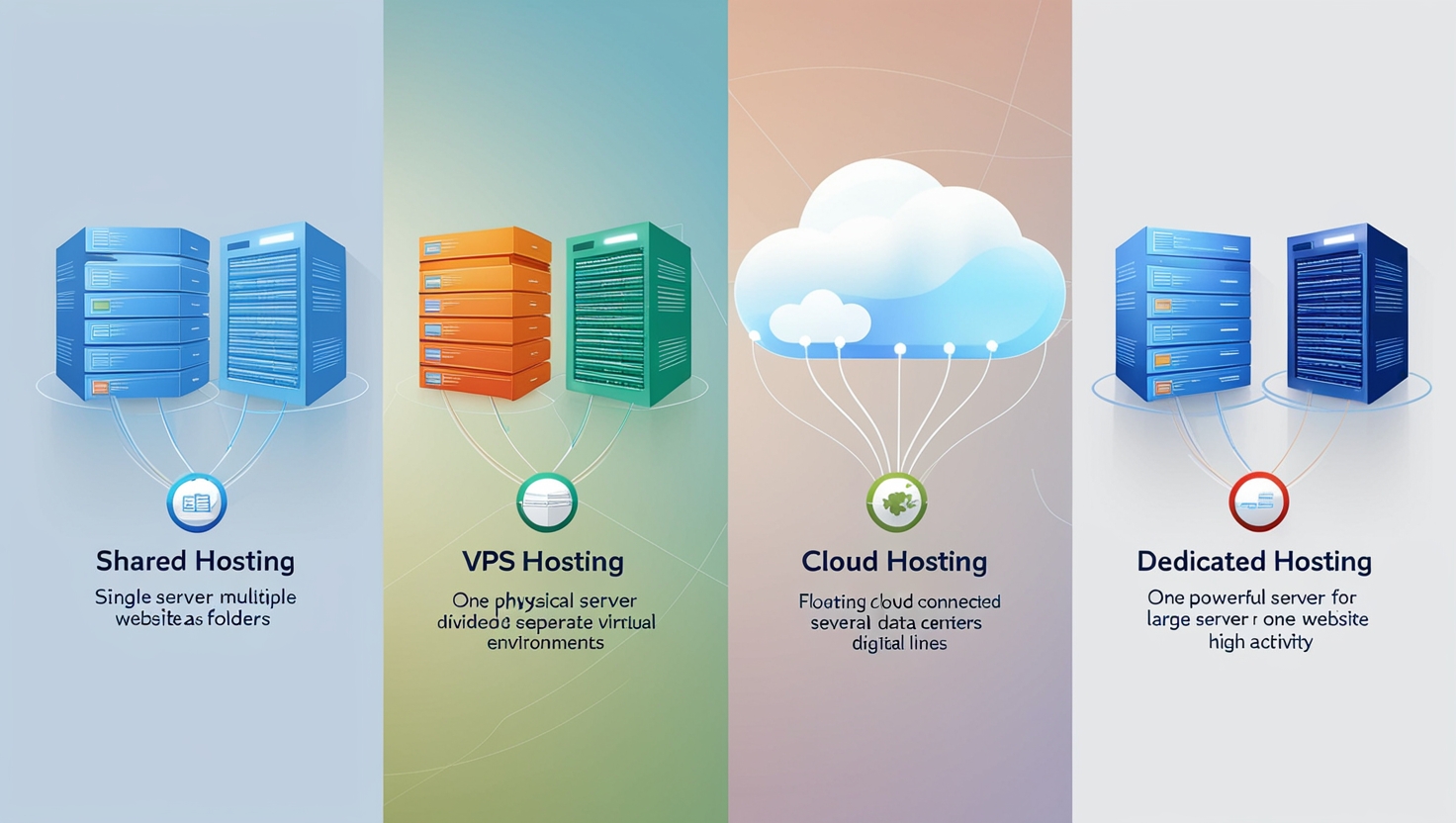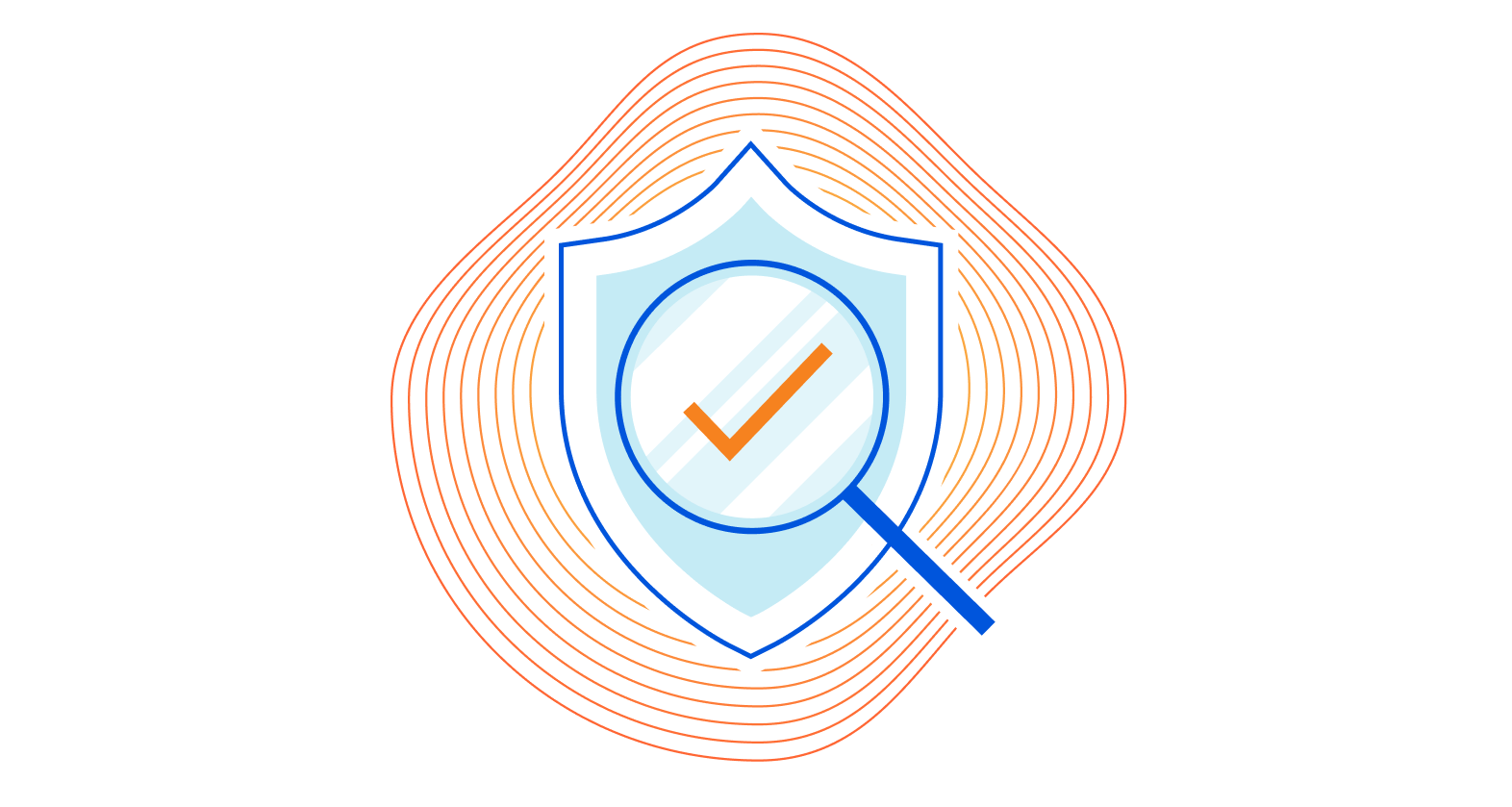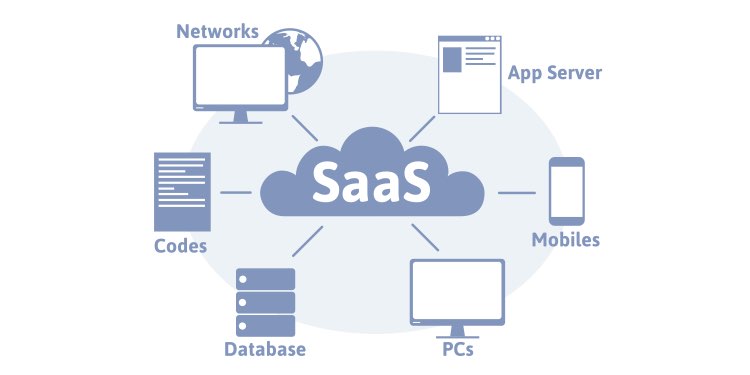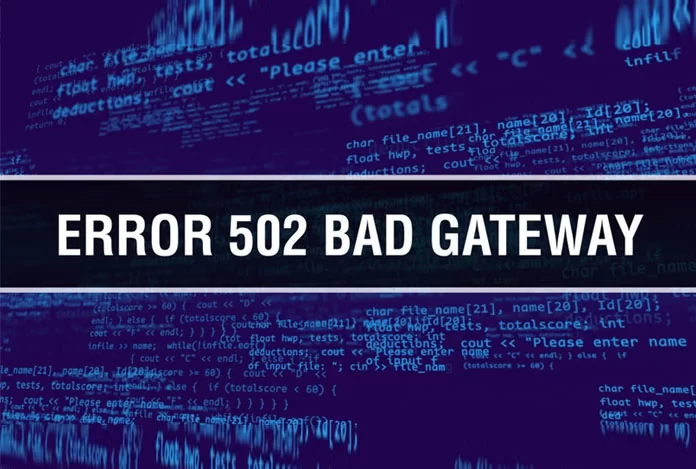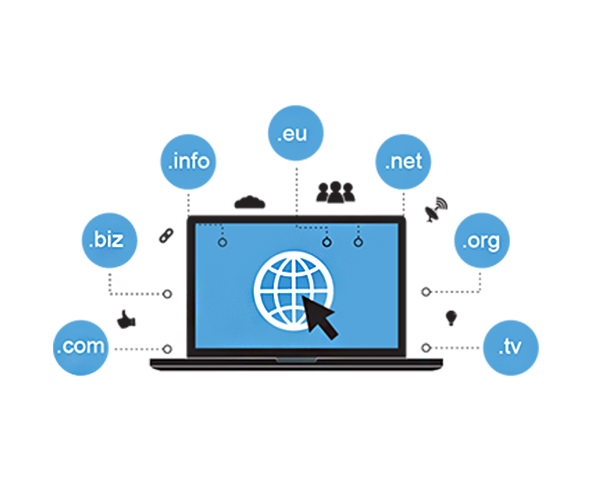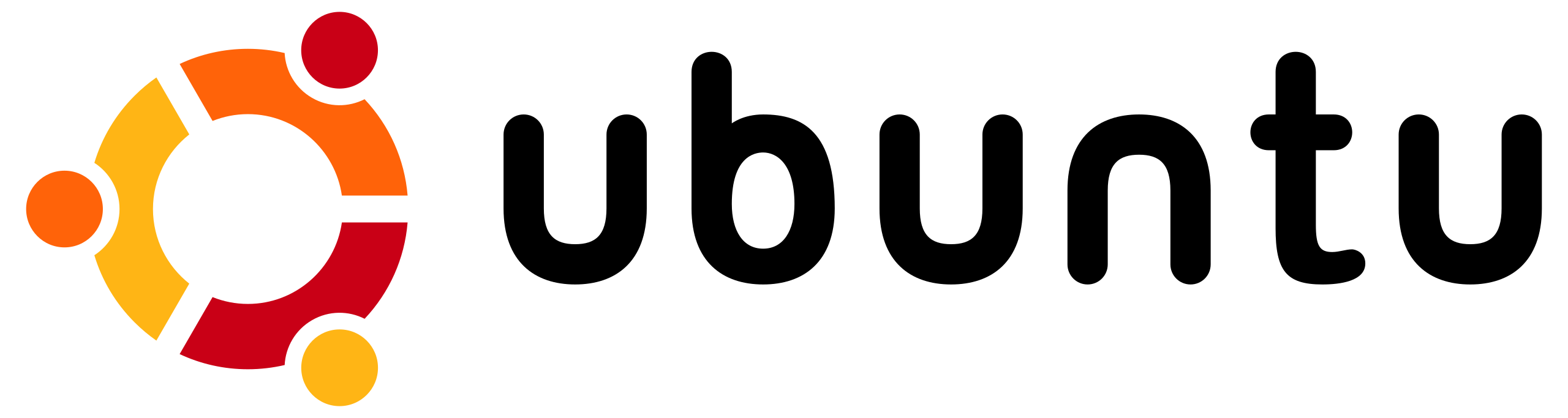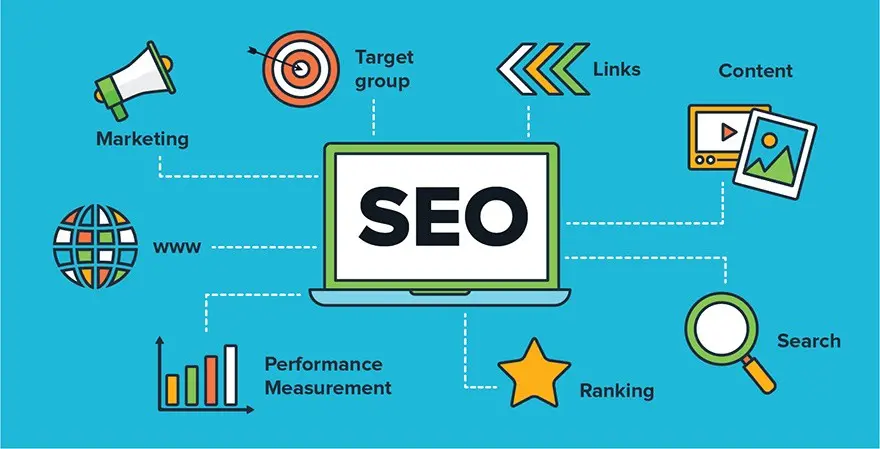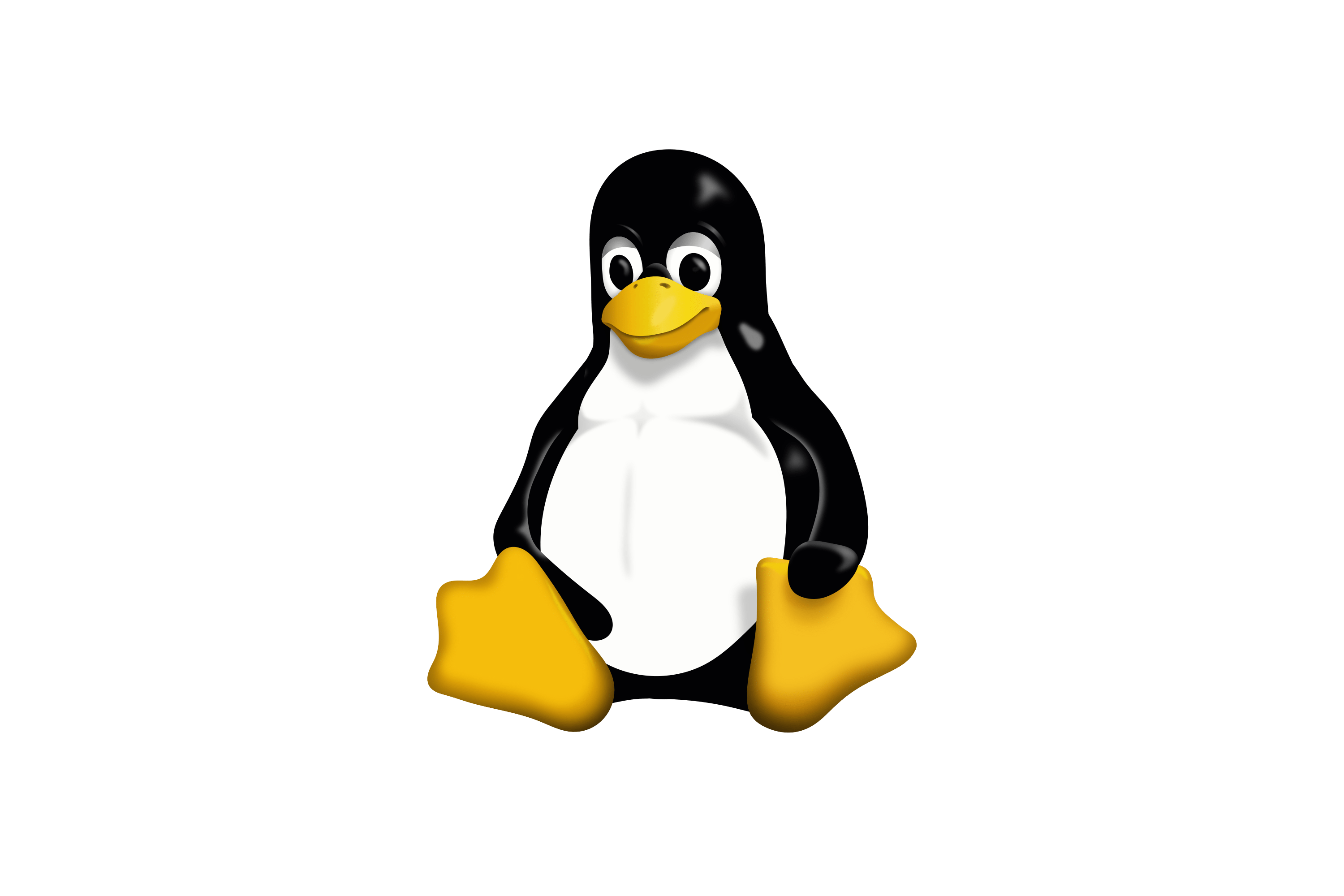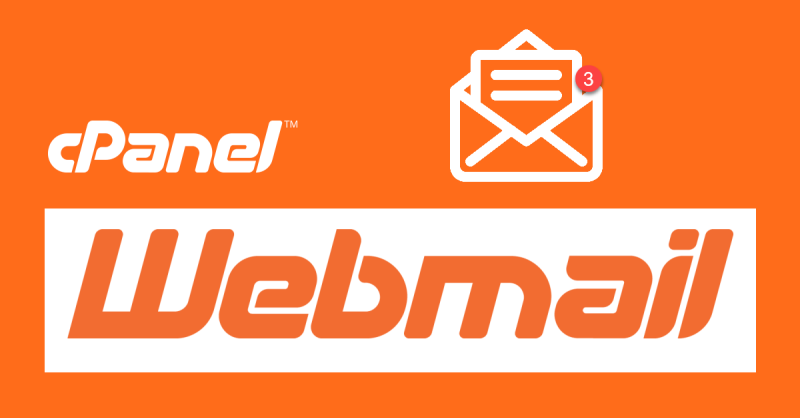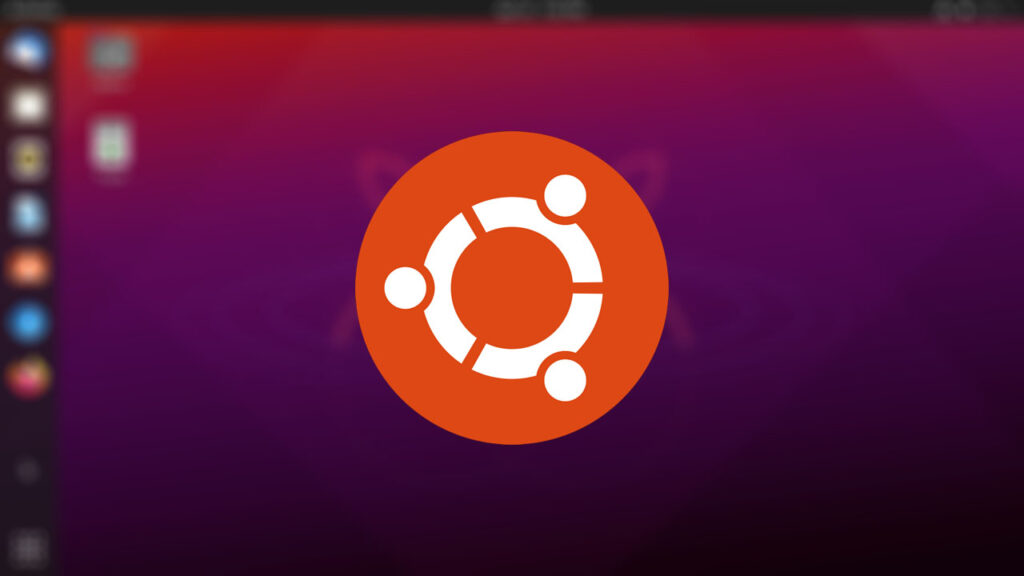
Ubuntu 20 işletim sisteminde xRDP ve GNOME Desktop GUI kurulumu nasıl yapılır
Ubuntu 20.04 üzerinde xRDP ve GNOME Desktop GUI kurulumu yapmak için aşağıdaki adımları takip edebilirsiniz. Bu kurulum, Ubuntu'ya uzak masaüstü bağlantısı (RDP) yapmanızı sağlayacaktır. Adımlar şu şekildedir:
1. Sistemi Güncelleyin
İlk olarak, sisteminizi güncel tutmak için aşağıdaki komutu çalıştırın:
sudo apt update && sudo apt upgrade -y
2. GNOME Desktop Kurulumu
Ubuntu 20.04 ile varsayılan olarak GNOME masaüstü ortamı gelir. Ancak, GNOME yüklü değilse, aşağıdaki komutla GNOME Desktop kurulumu yapabilirsiniz:
sudo apt install ubuntu-desktop -y
Bu komut, GNOME masaüstü ortamını kuracaktır.
3. xRDP Kurulumu
xRDP, uzak masaüstü bağlantısı için kullanılan bir hizmettir. Bunu kurmak için aşağıdaki komutu kullanabilirsiniz:
sudo apt install xrdp -y
4. xRDP Servisini Başlatma ve Etkinleştirme
Kurulumdan sonra xRDP servisini başlatmanız ve otomatik olarak başlatılmasını sağlamanız gerekiyor:
sudo systemctl enable xrdp
sudo systemctl start xrdp
Servisin çalışıp çalışmadığını kontrol etmek için şu komutu kullanabilirsiniz:
sudo systemctl status xrdp
5. xRDP için GNOME'u Yapılandırma
xRDP’nin GNOME masaüstü ortamını kullanması için varsayılan oturum tipini belirlemek gereklidir. Kullanıcı başına ayarlama yapmak için şu adımları takip edin:
GNOME masaüstü ortamının kullanılabilmesi için ~/.xsession dosyasını oluşturun:
echo "gnome-session" > ~/.xsession
6. UFW (Güvenlik Duvarı) Ayarlarını Yapılandırma
Uzak masaüstü bağlantısına izin vermek için Ubuntu güvenlik duvarı ayarlarını yapılandırmalısınız:
sudo ufw allow 3389
sudo ufw reload
7. Uzak Masaüstü Bağlantısını Yapma
Yapılandırmayı tamamladıktan sonra, Windows veya başka bir cihazdan Uzak Masaüstü Bağlantısı (RDP) uygulamasını kullanarak sunucunuza bağlanabilirsiniz. Bağlantıyı kurarken sunucu IP adresini ve kullanıcı adı/şifrenizi girmeniz yeterli olacaktır.
8. Bağlantı Sorunları
xRDP ile GNOME masaüstü ortamında bazen siyah ekran sorunları oluşabilir. Bu sorunları çözmek için aşağıdaki ek ayarı deneyebilirsiniz:
sudo sed -i 's/^new_cursors=true/new_cursors=false/' /etc/xrdp/xrdp.ini
sudo systemctl restart xrdp
Bu adımları takip ederek, Ubuntu 20.04 üzerinde xRDP ve GNOME masaüstü ortamını başarıyla kurup yapılandırabilirsiniz.