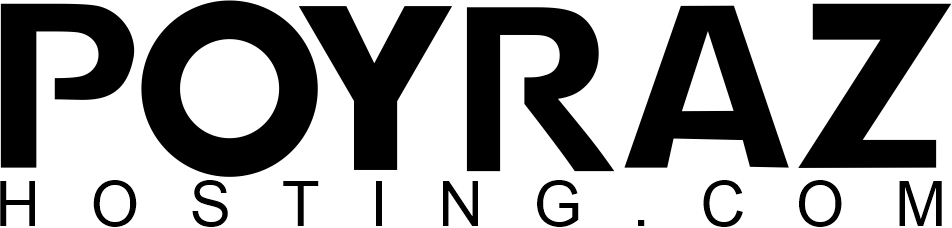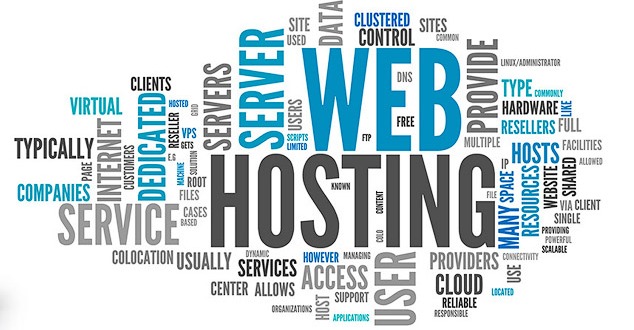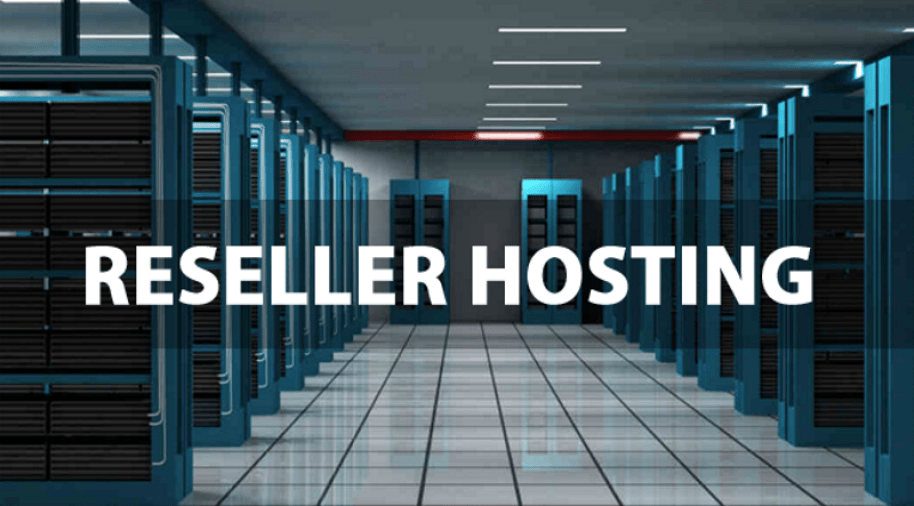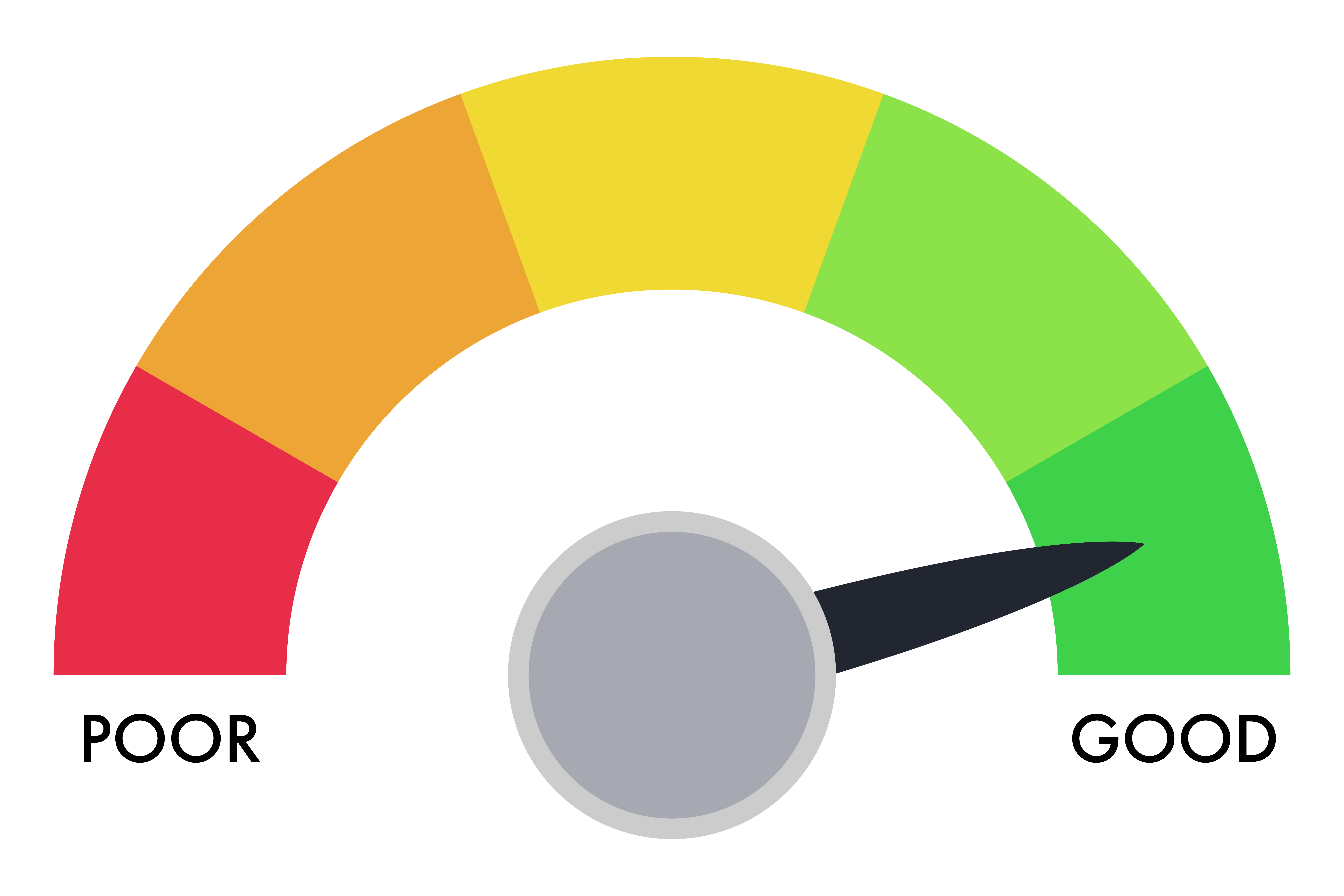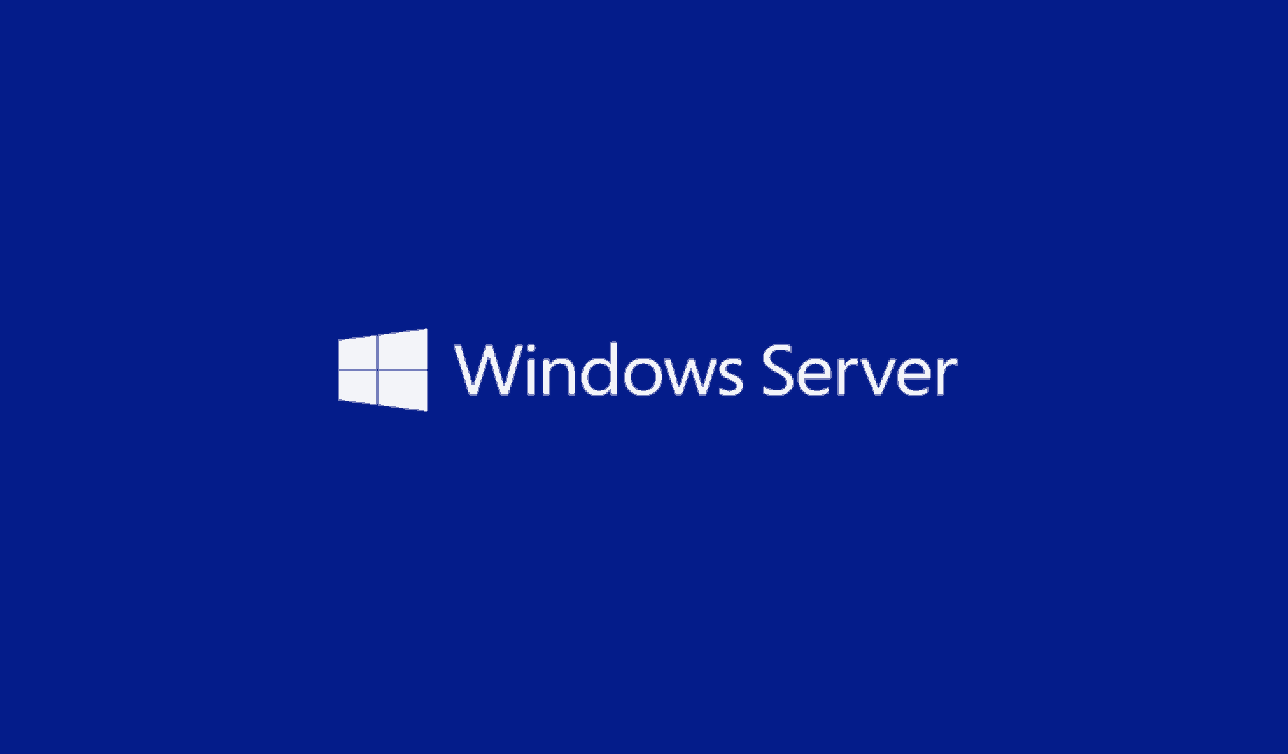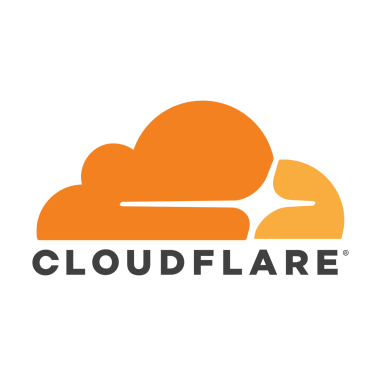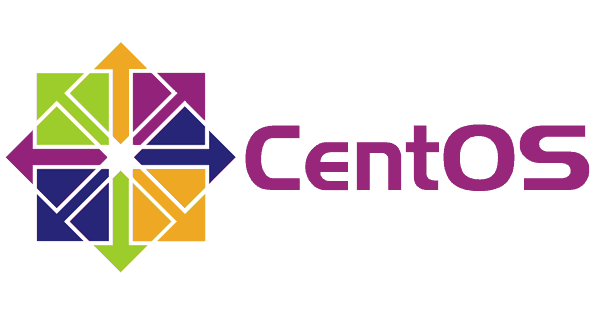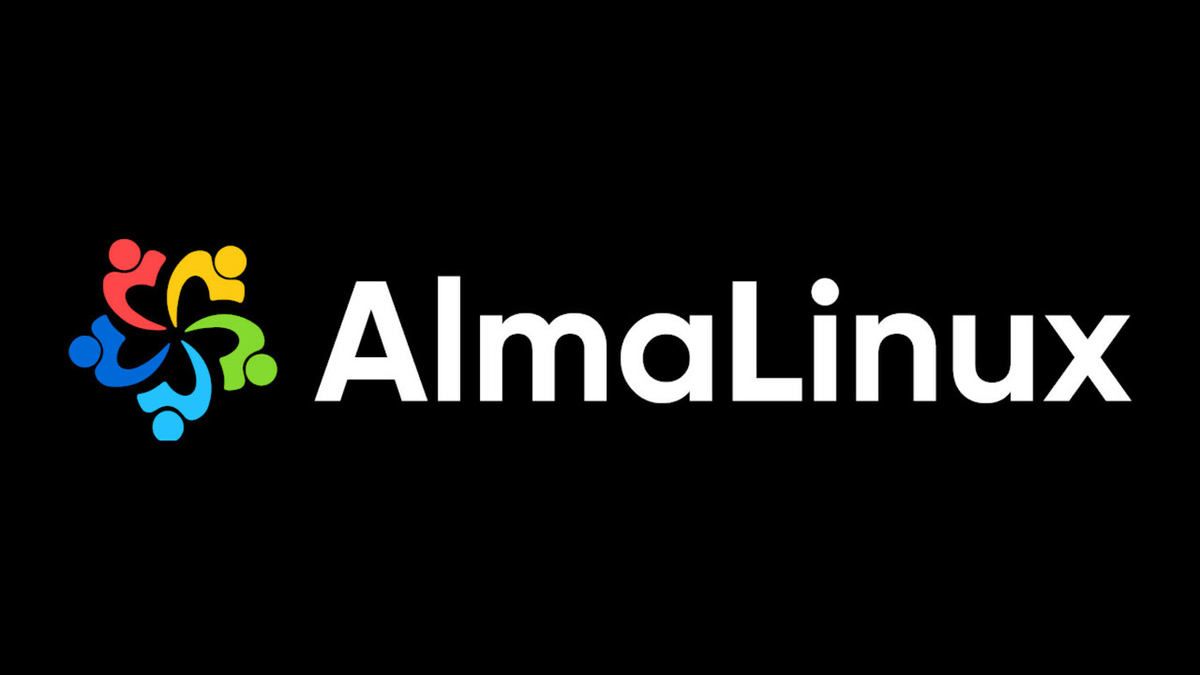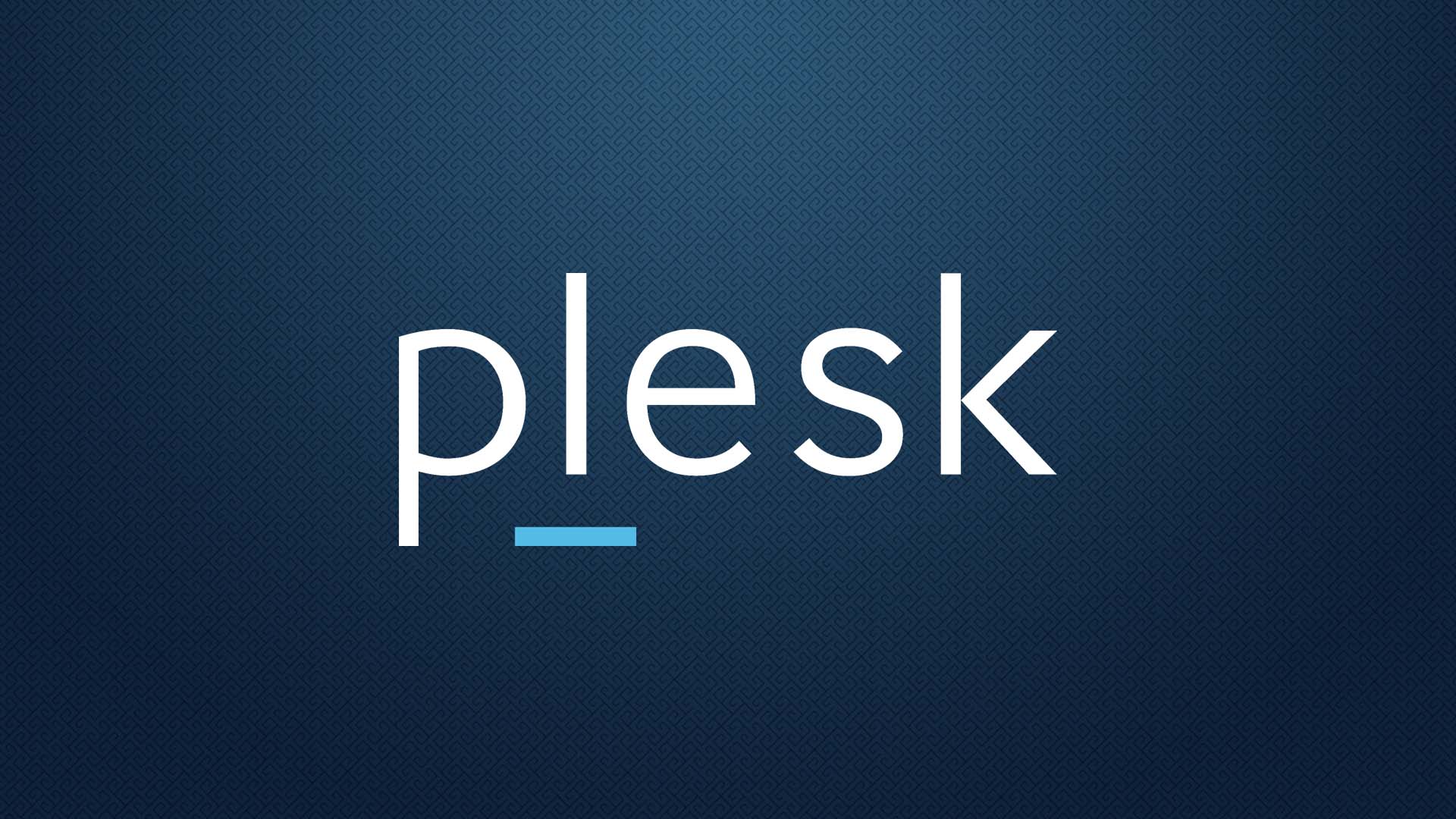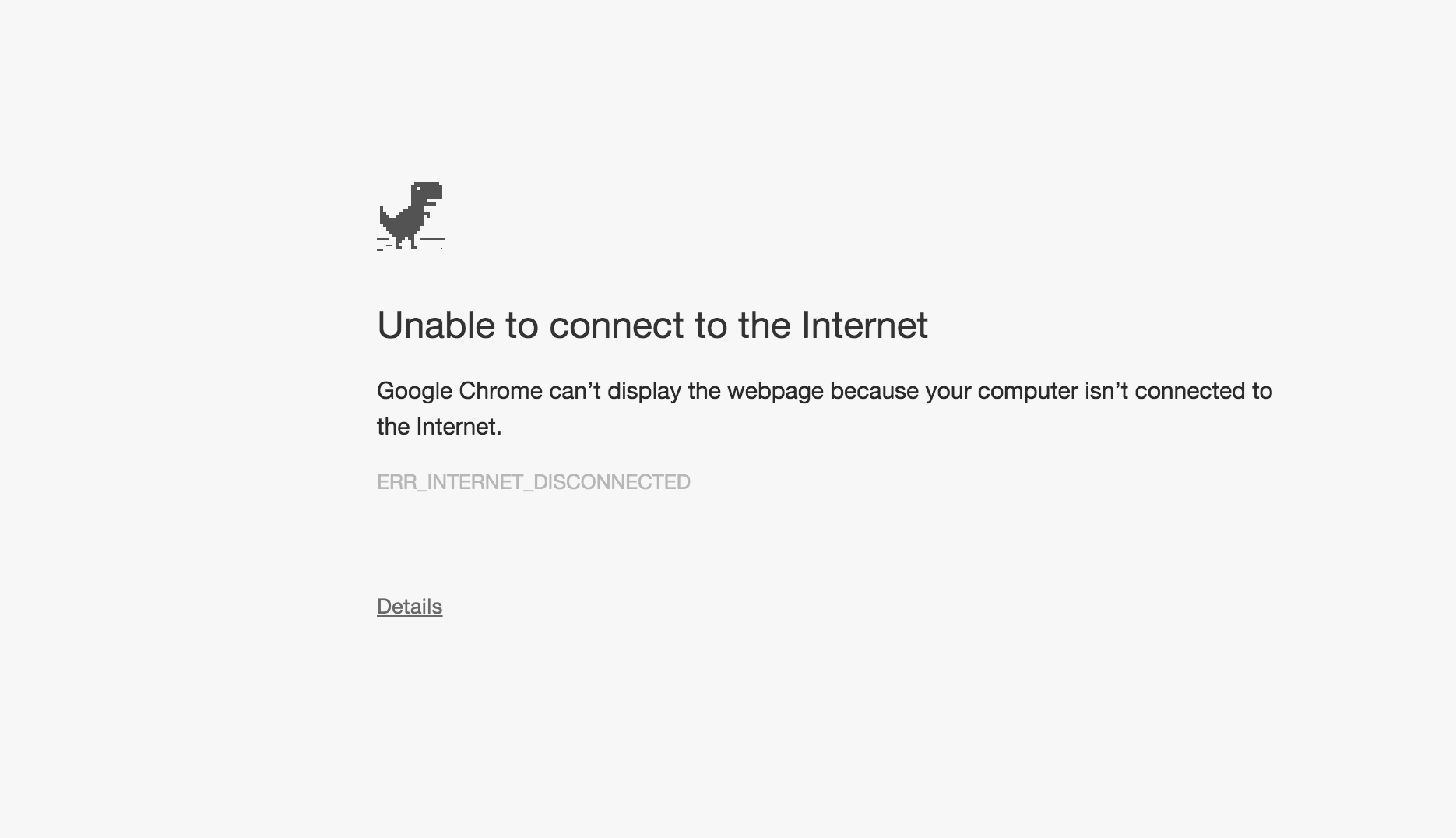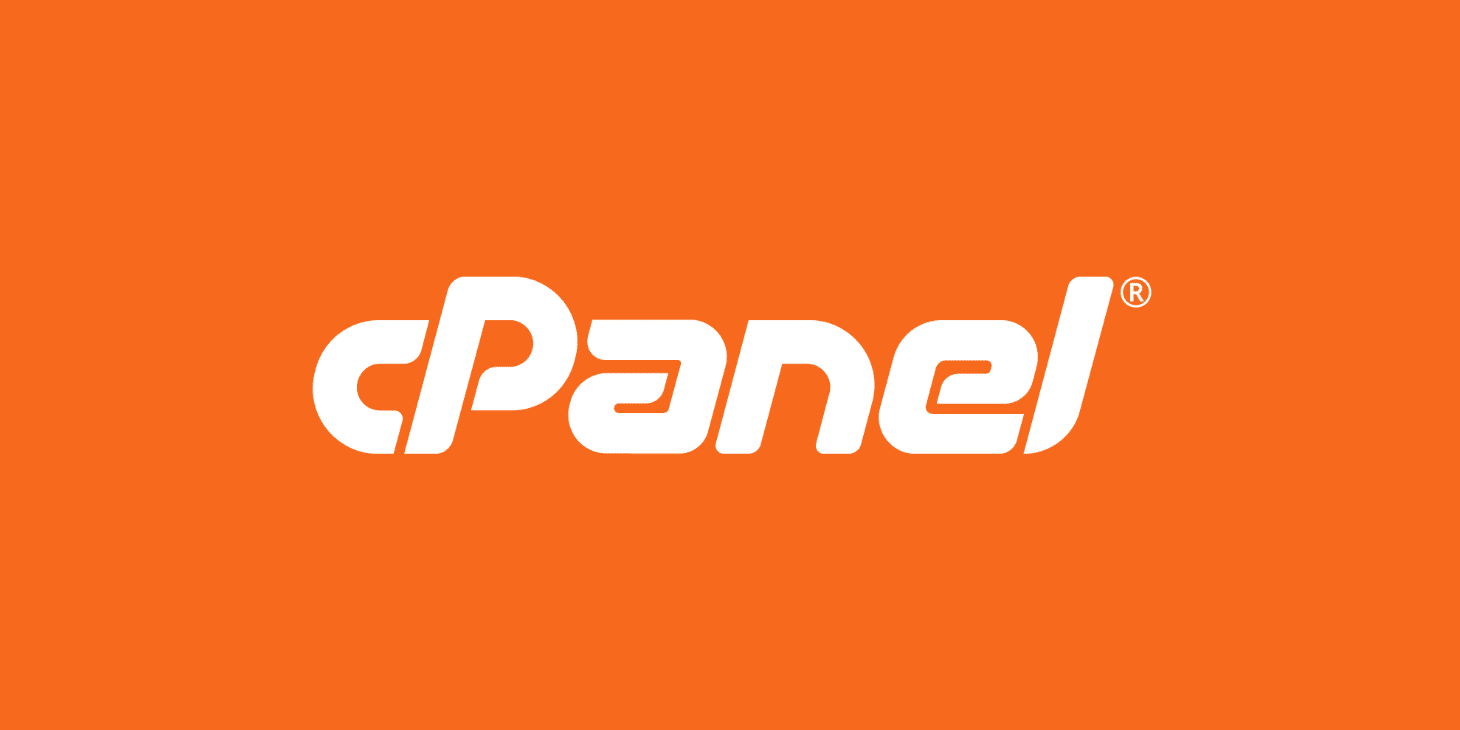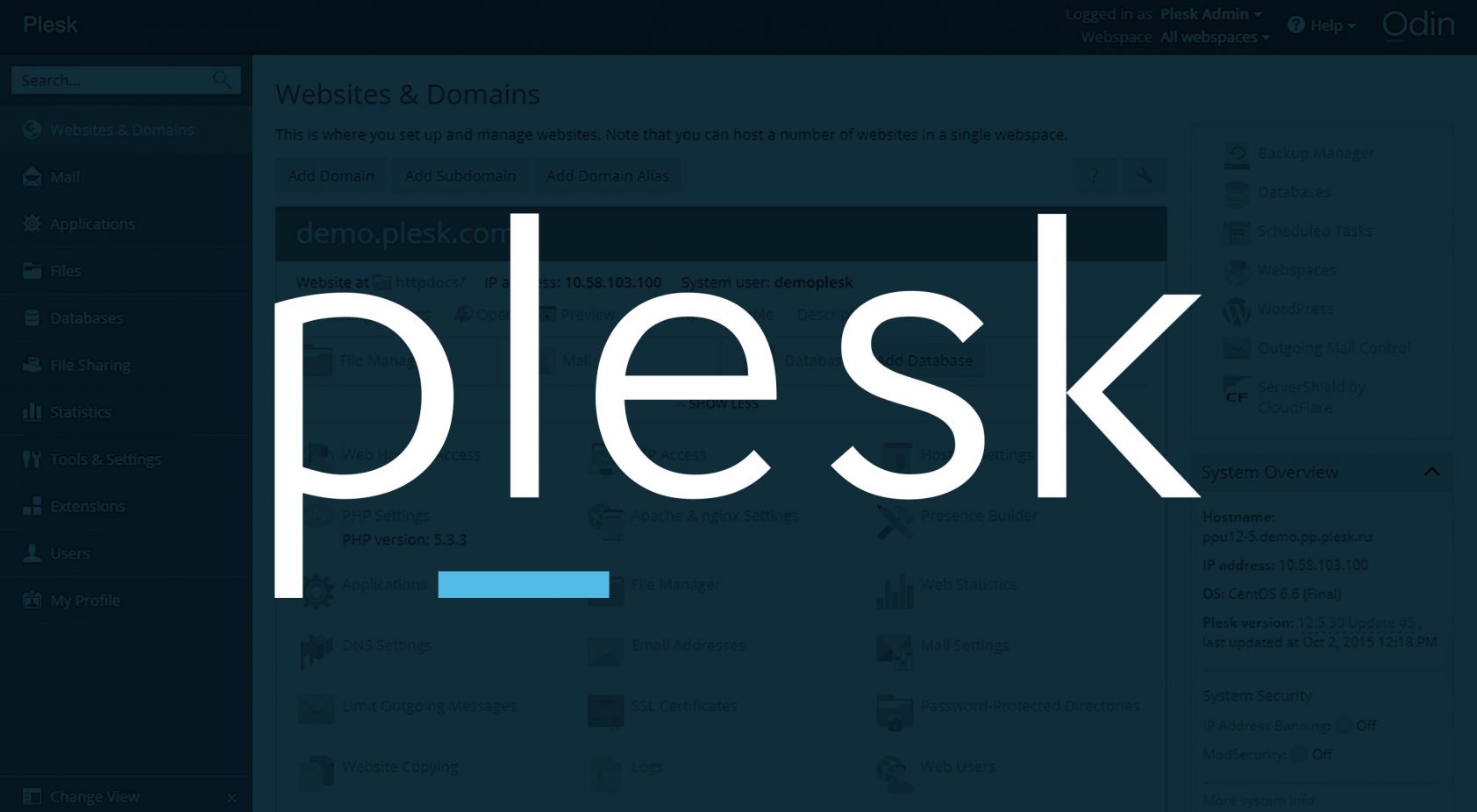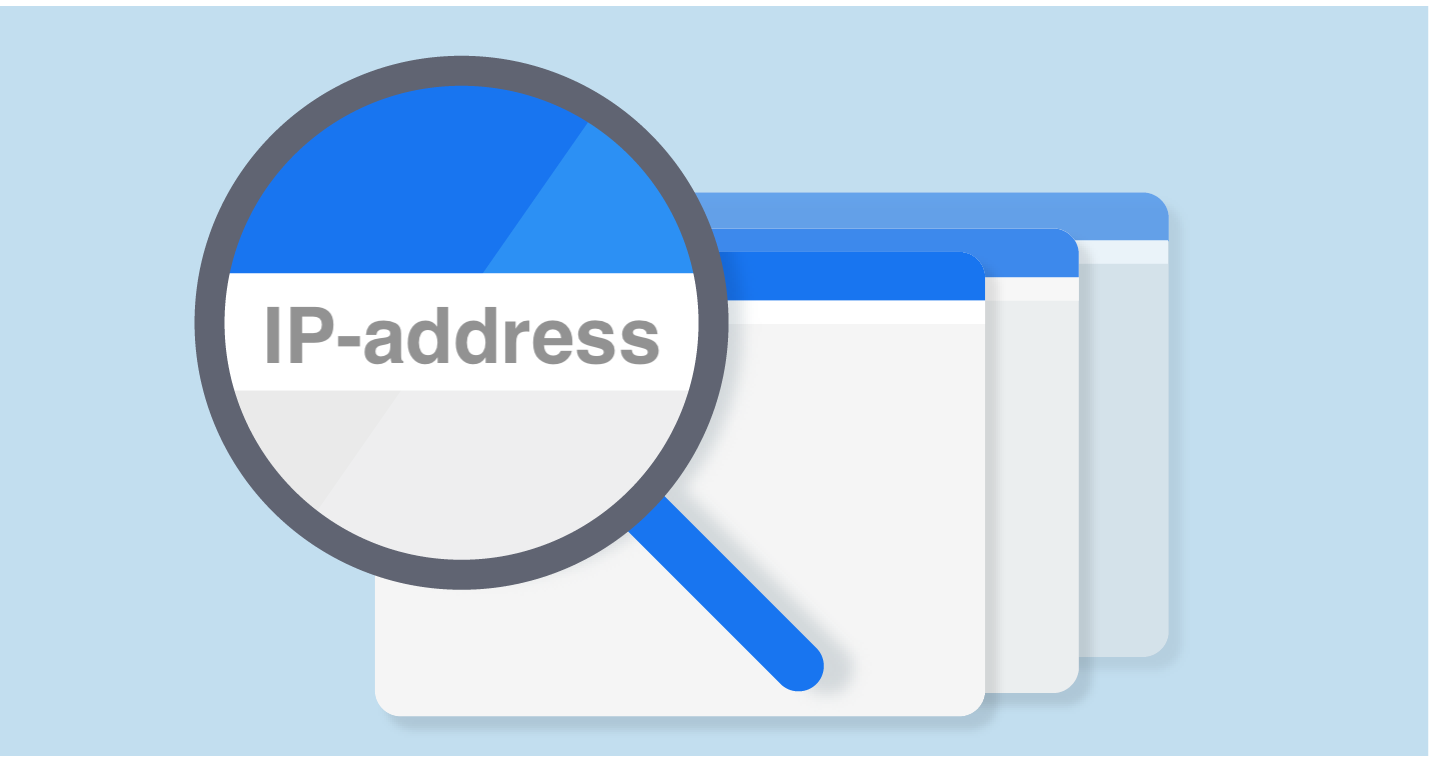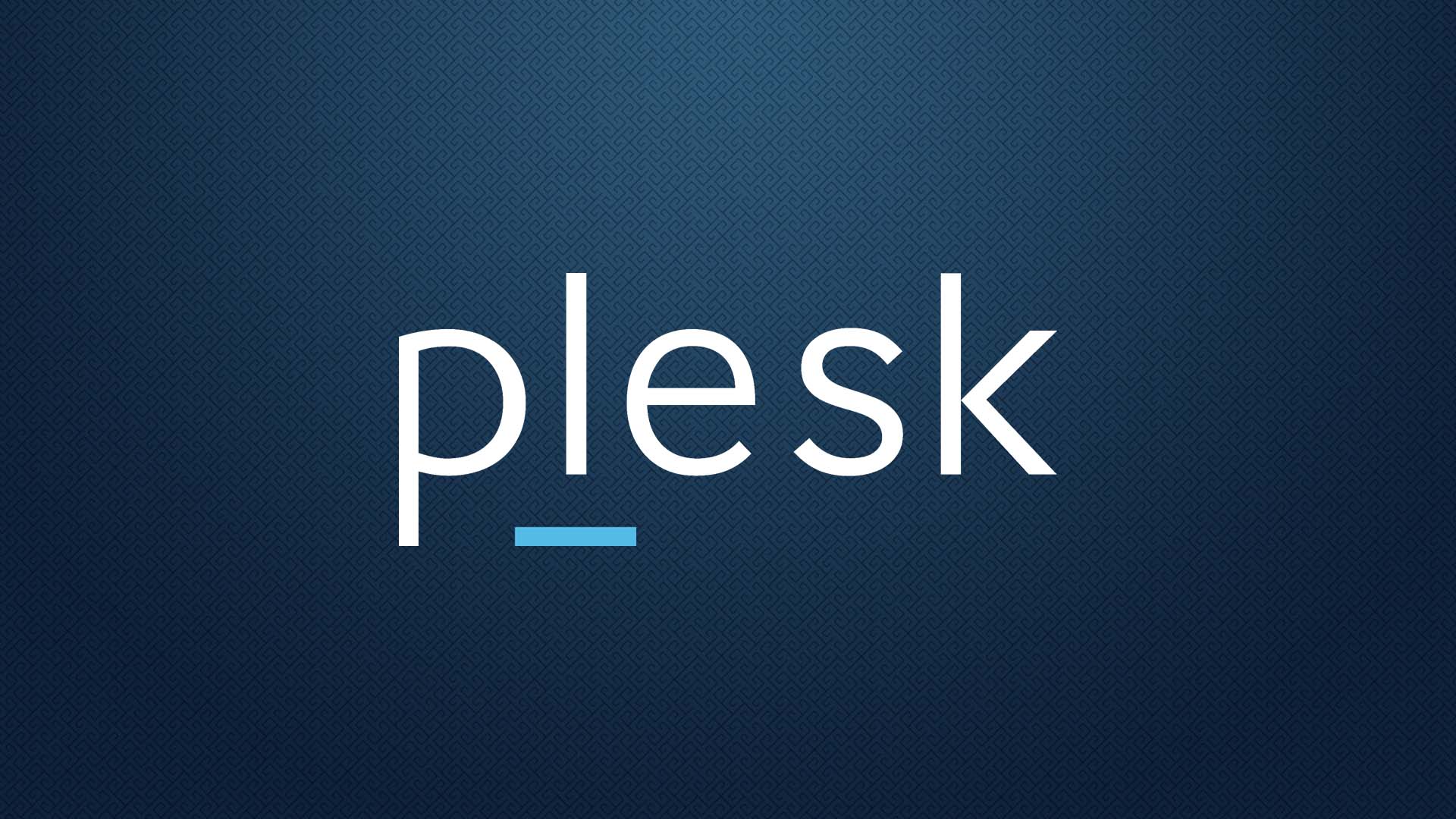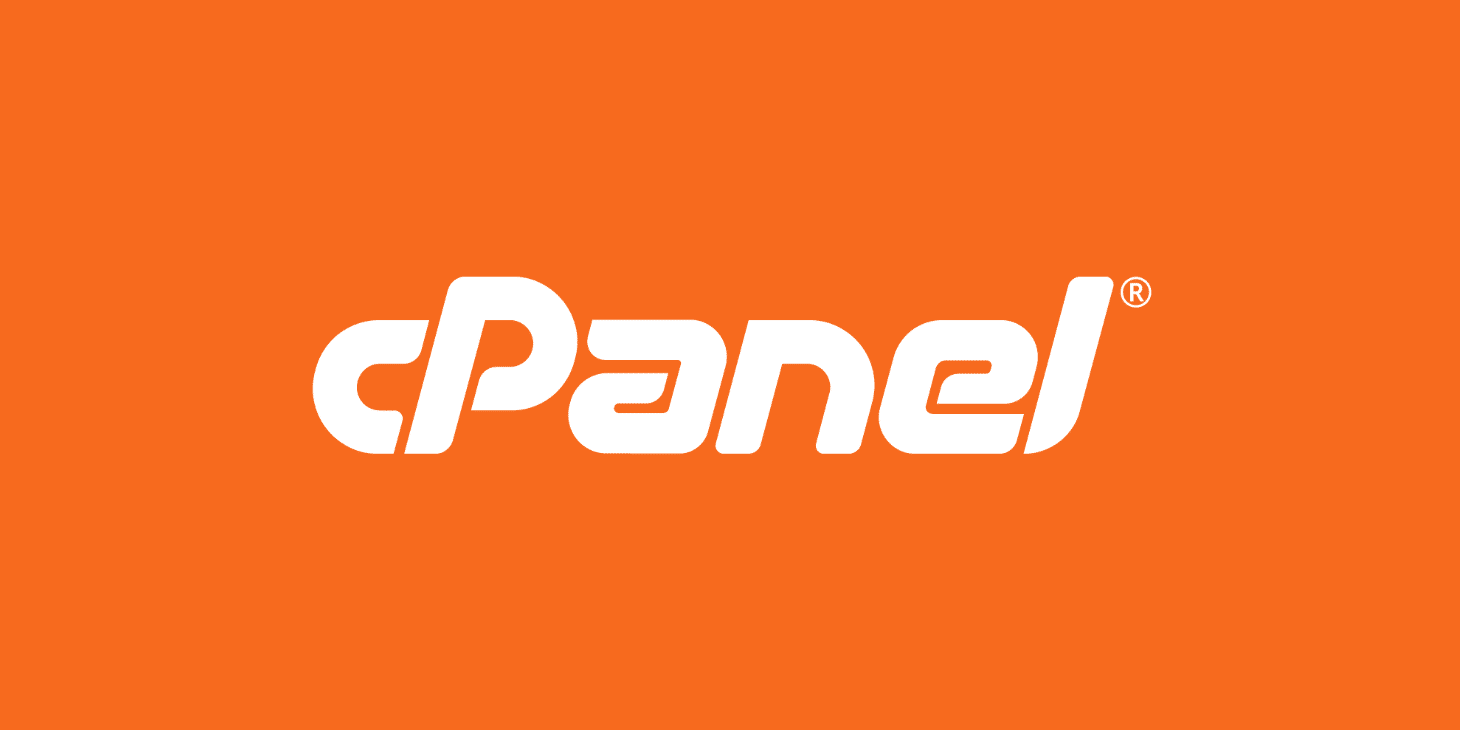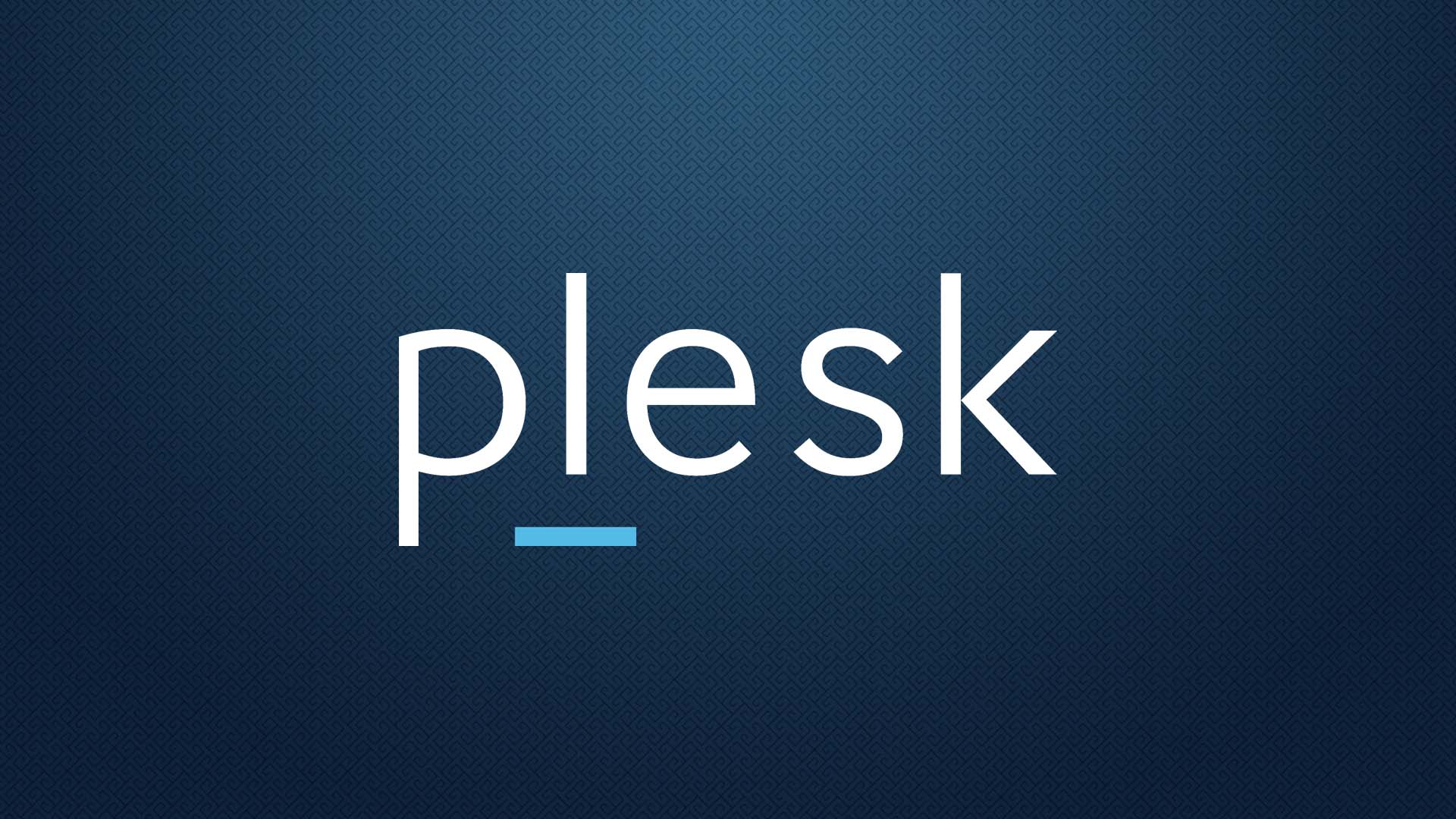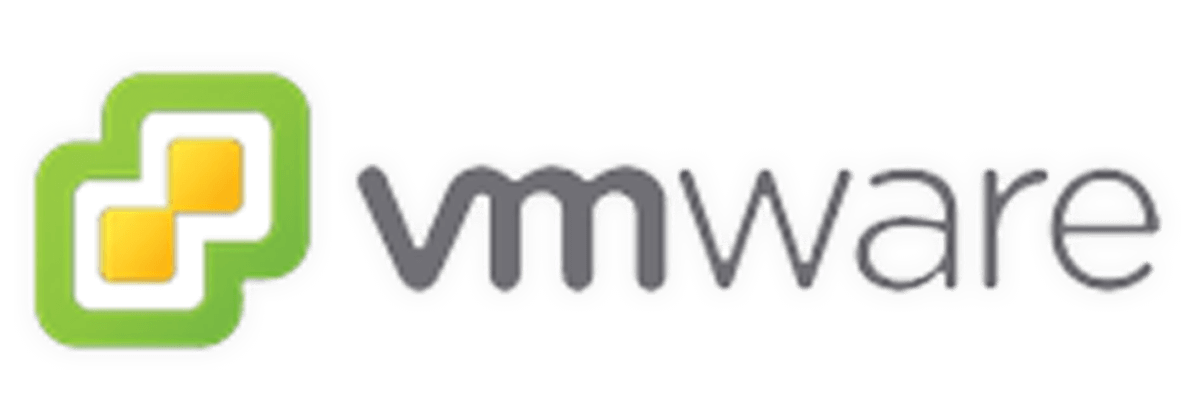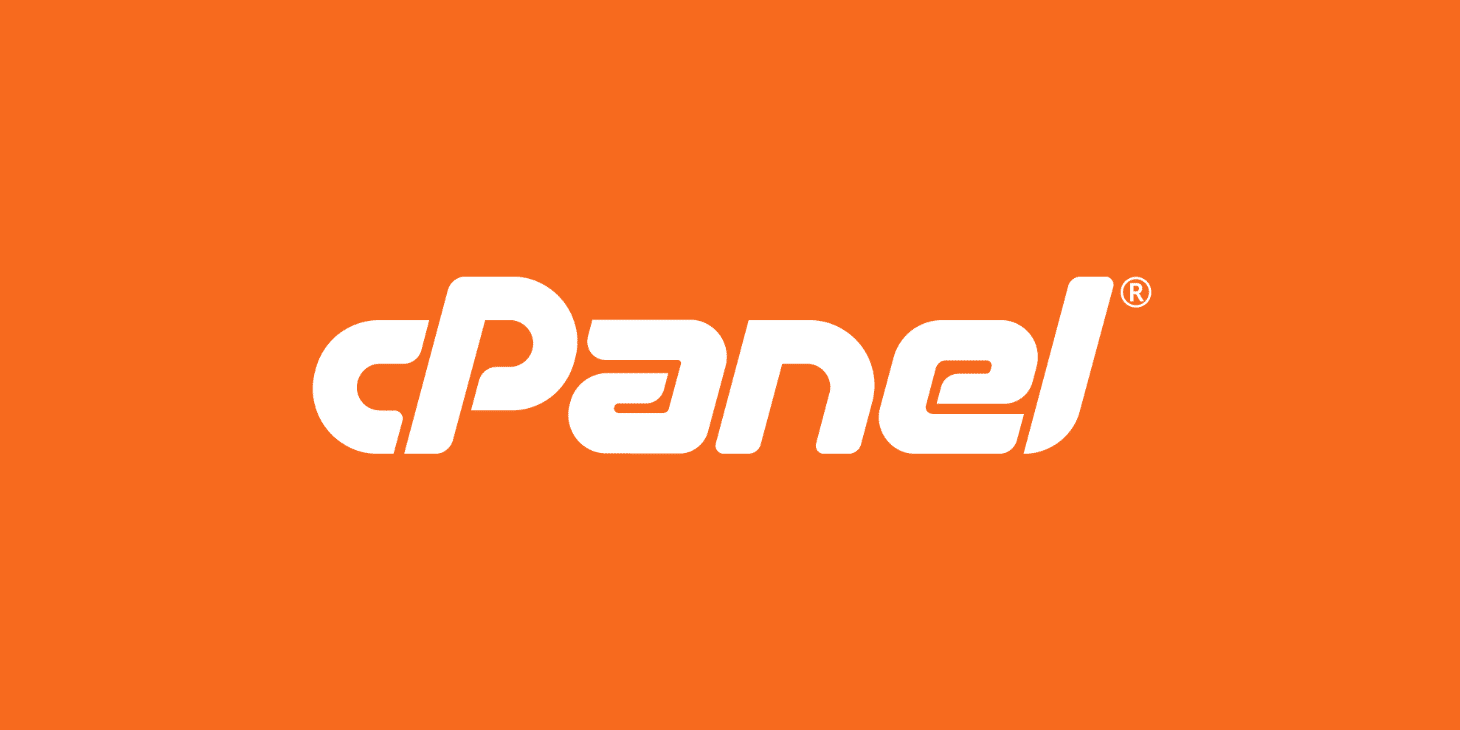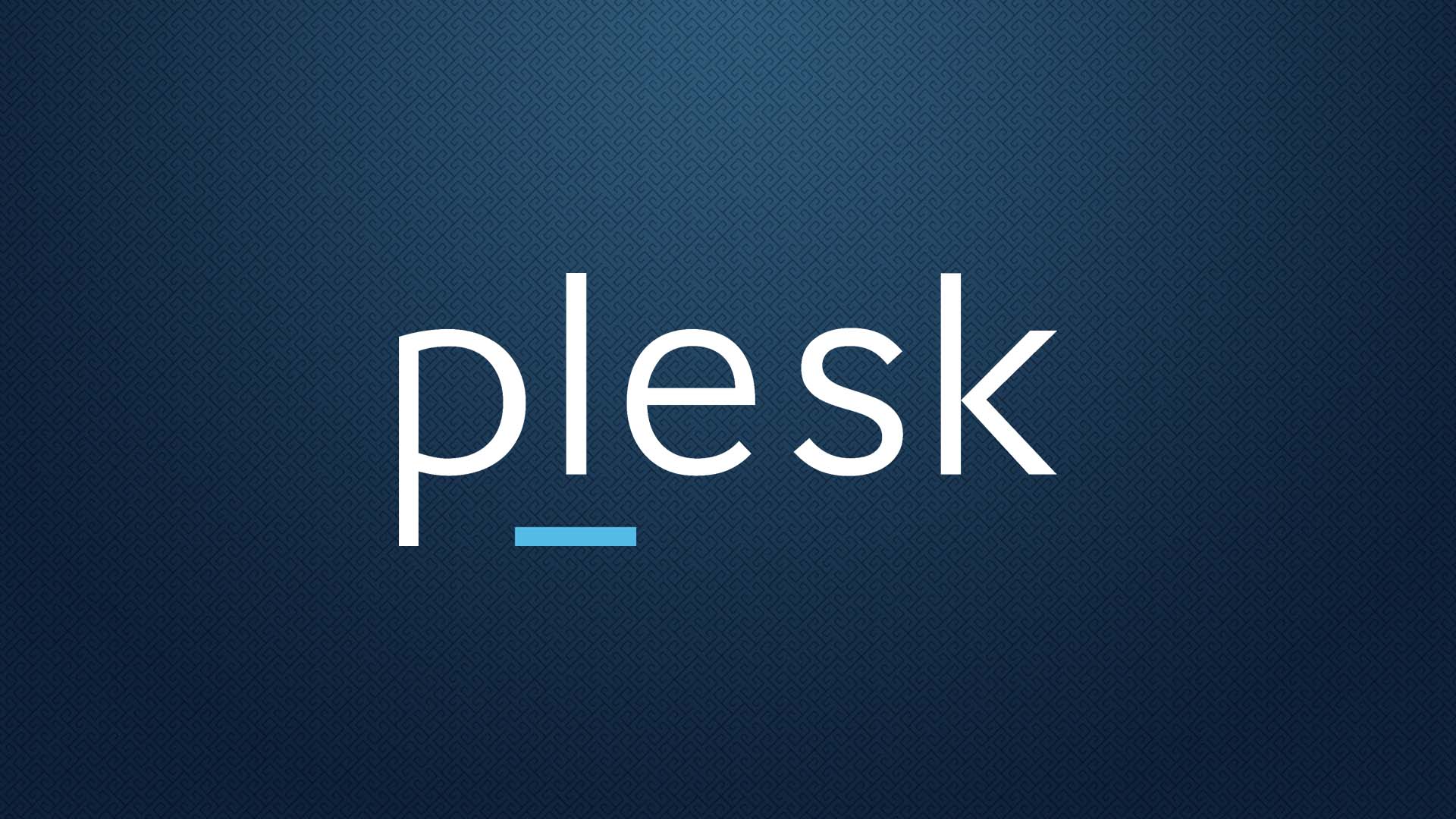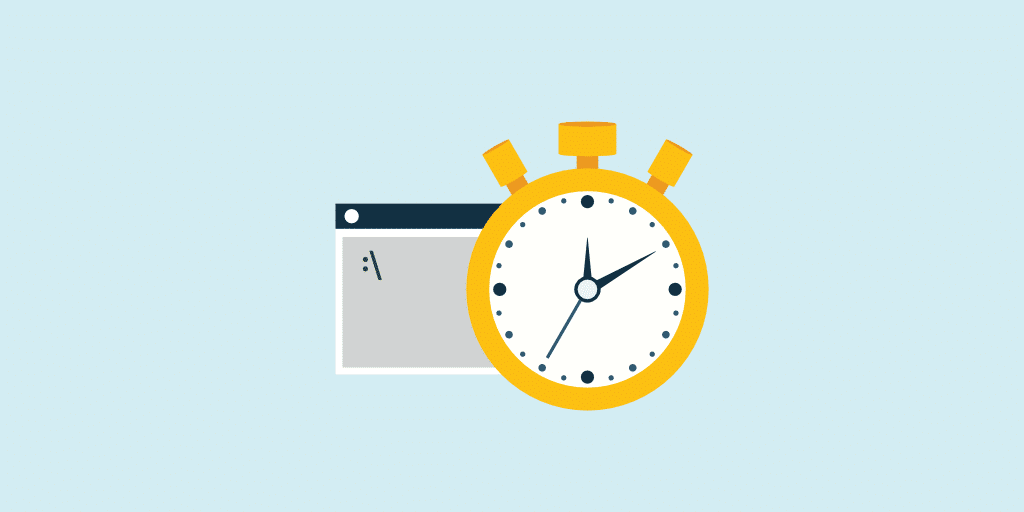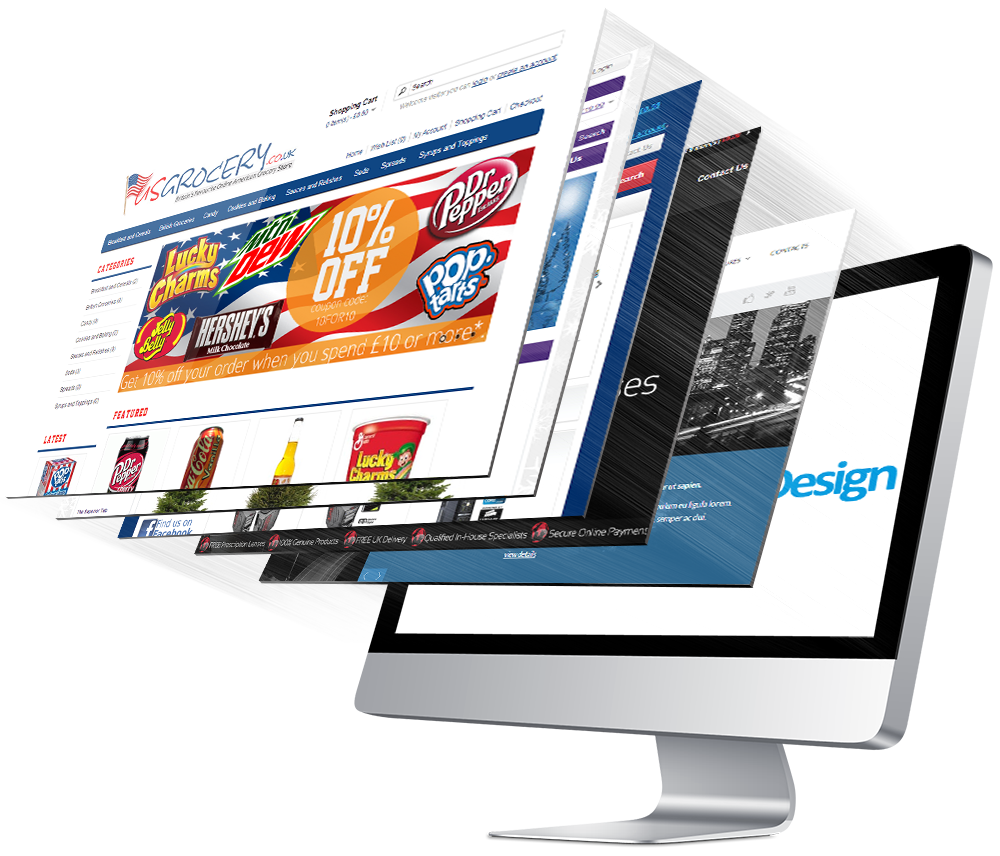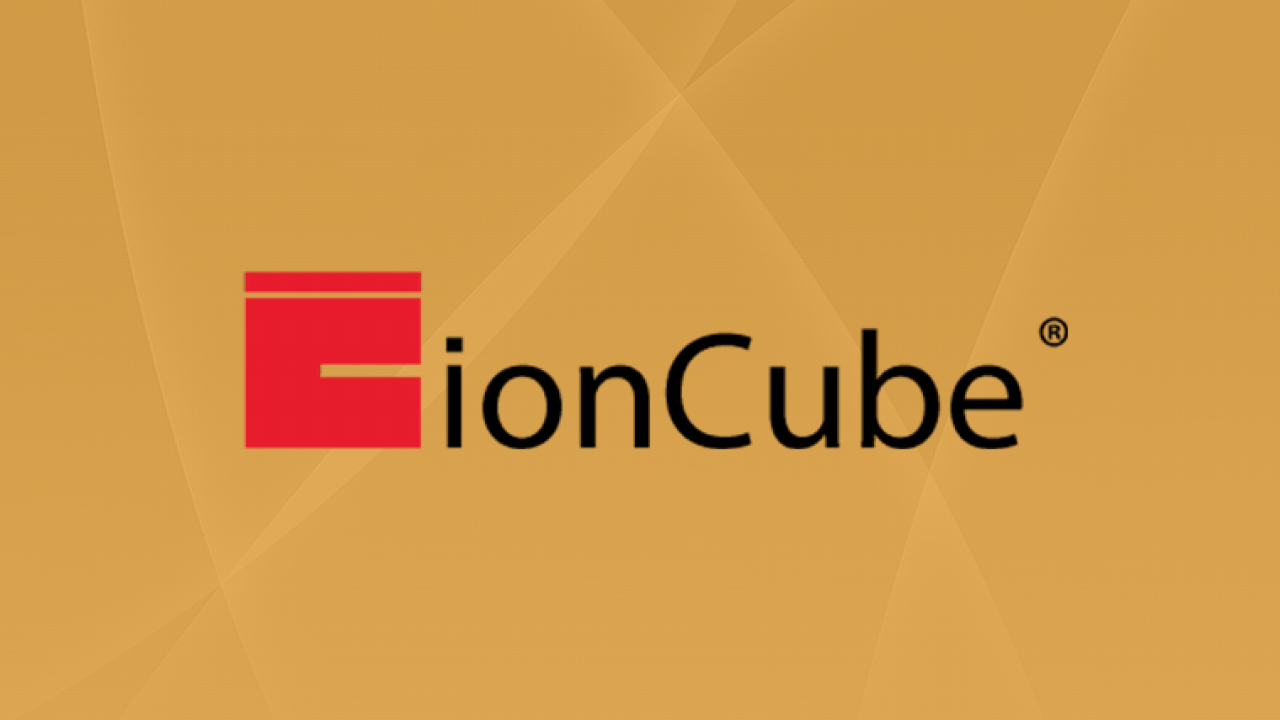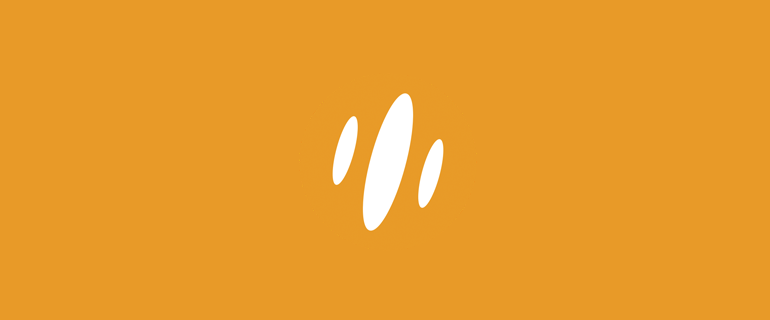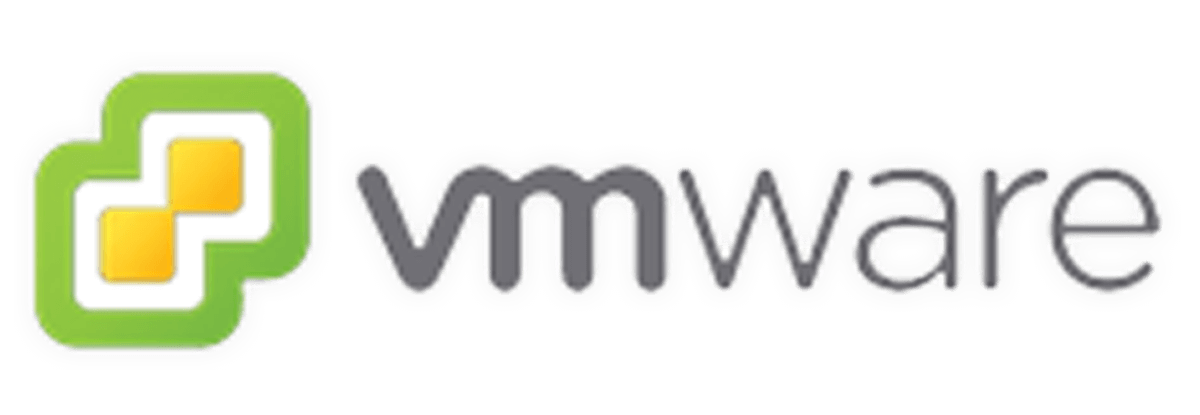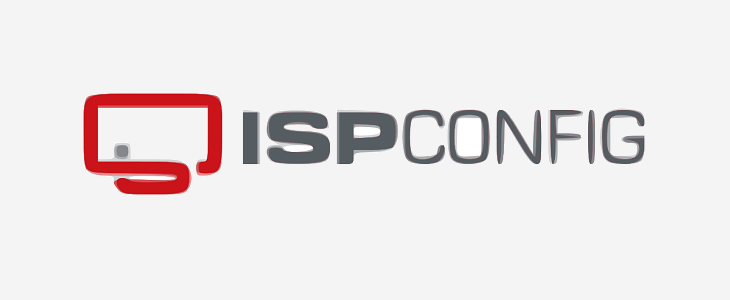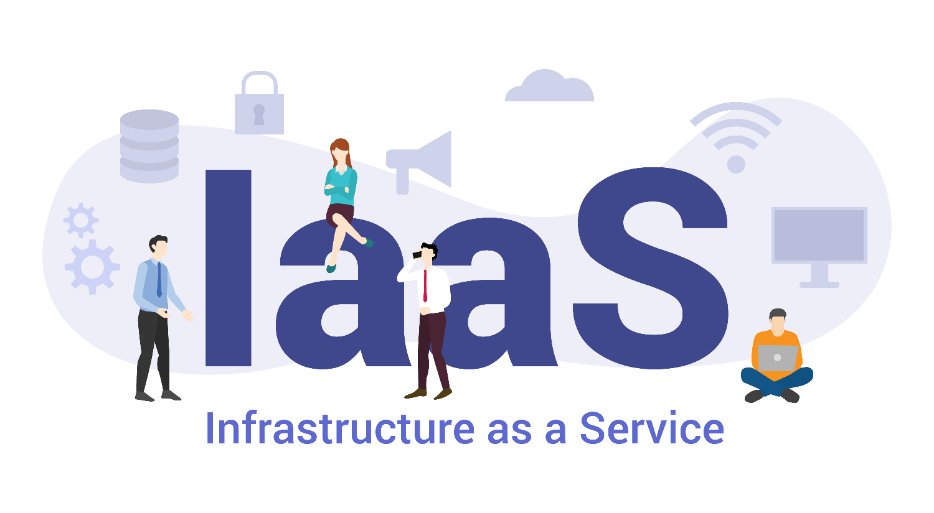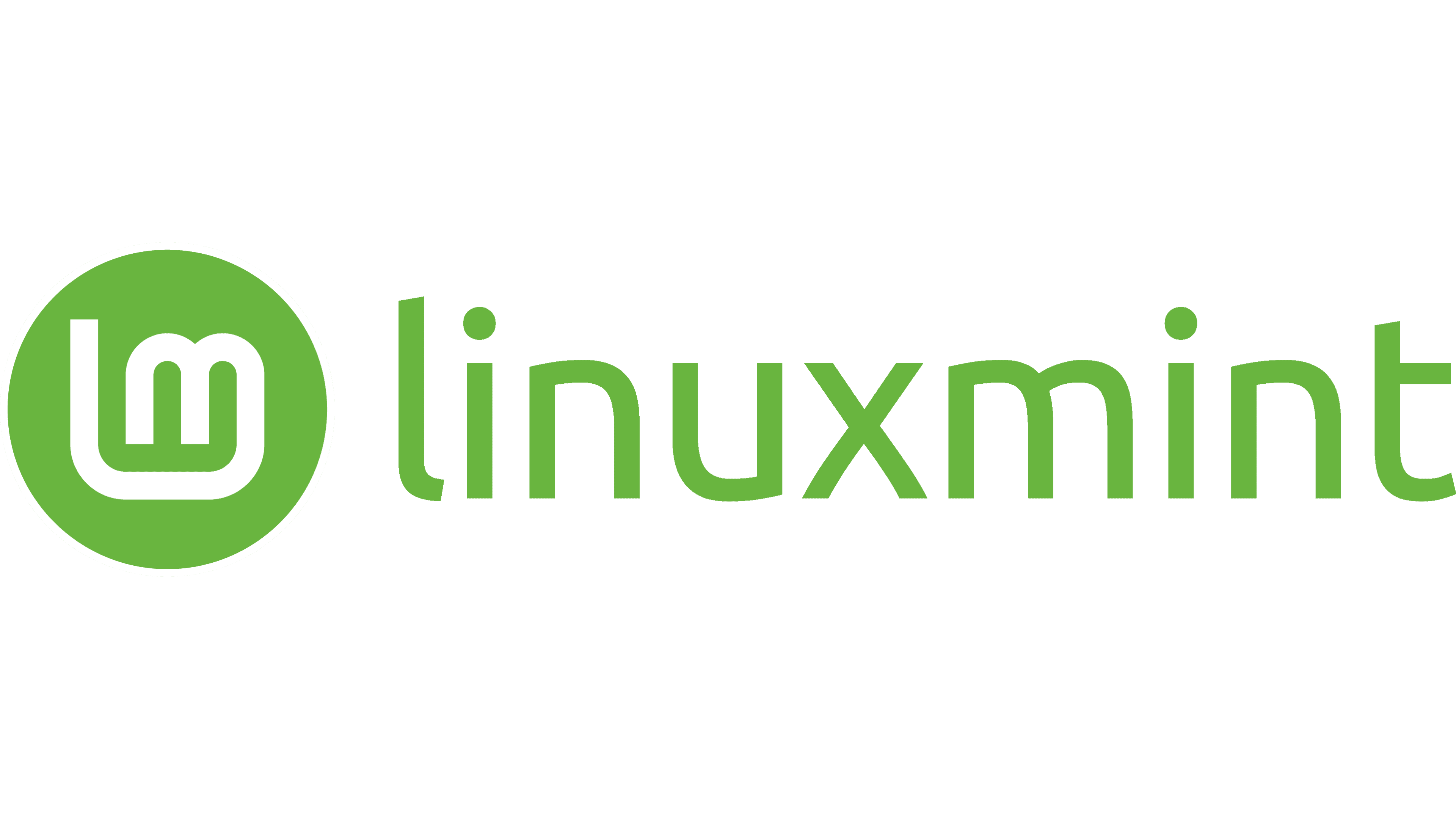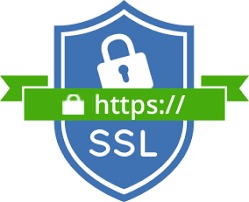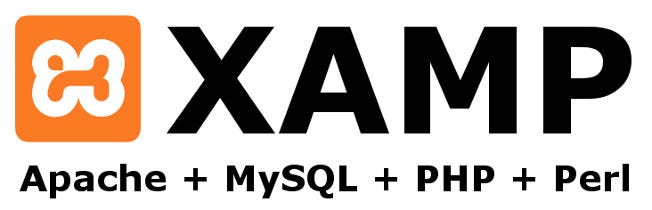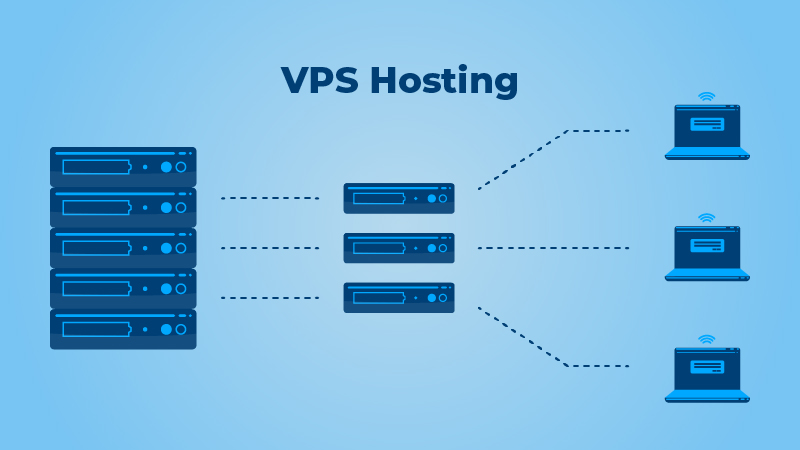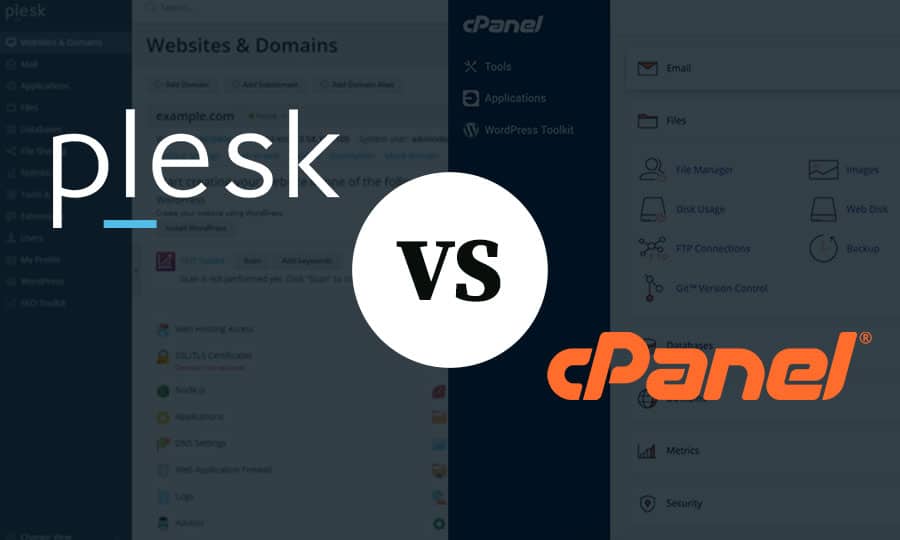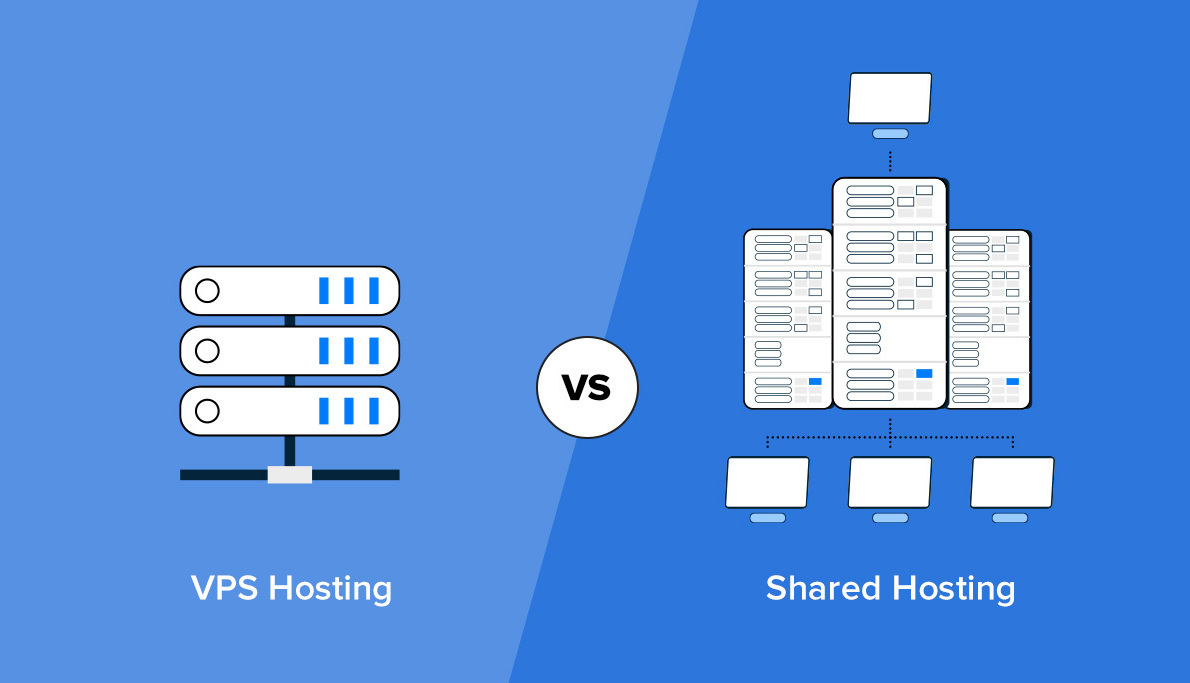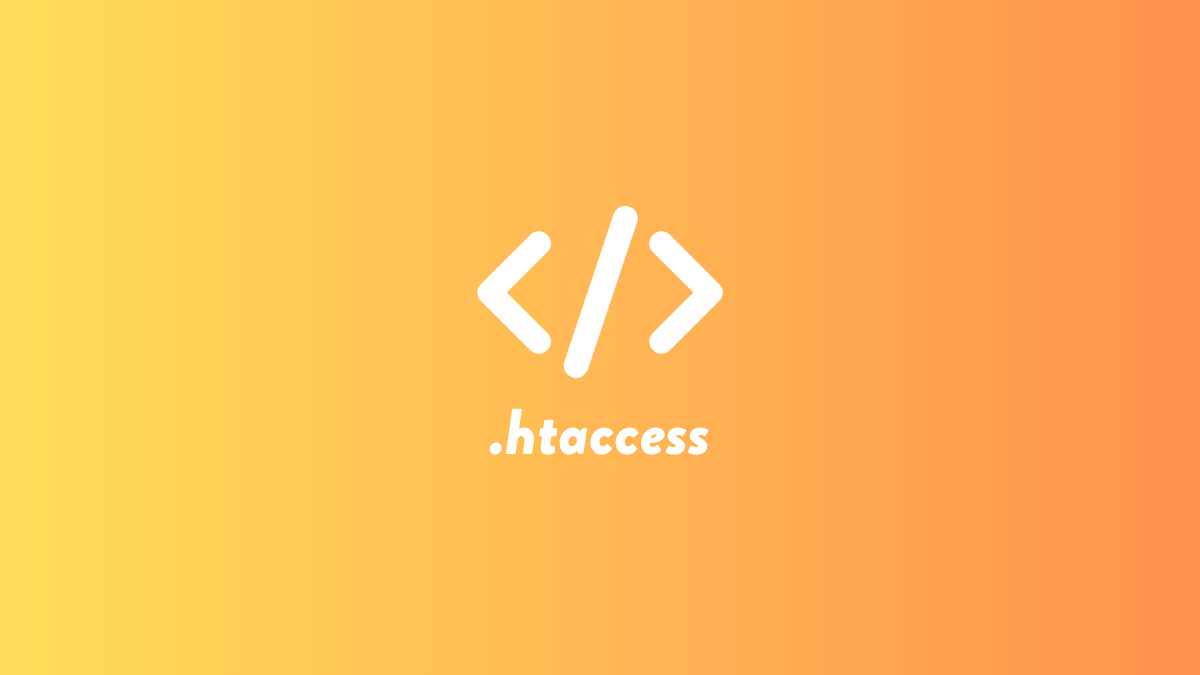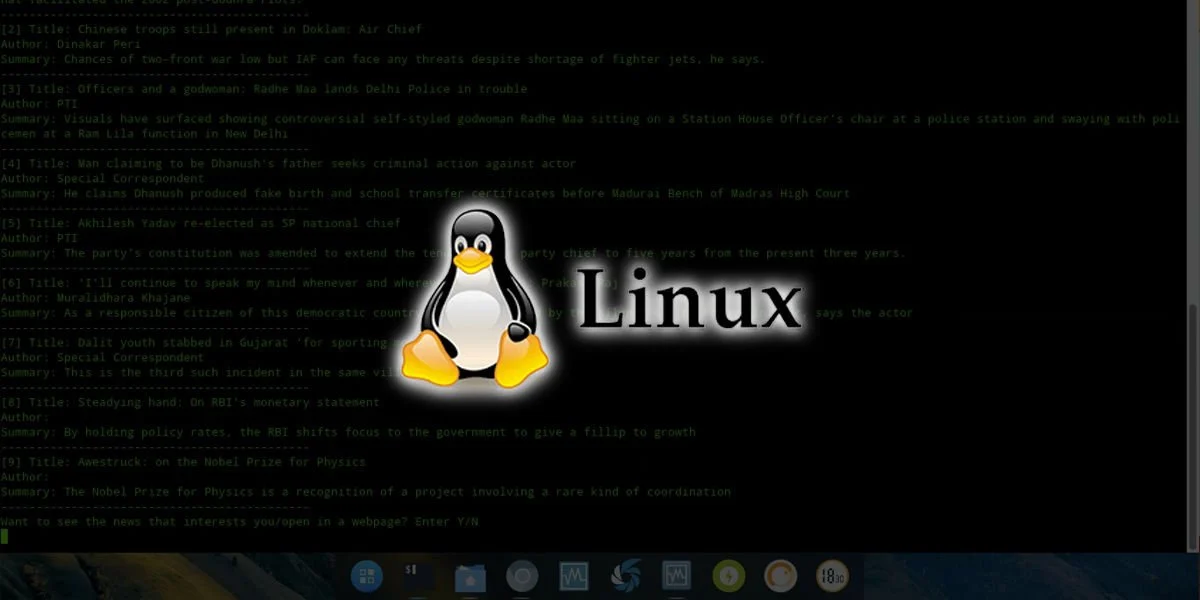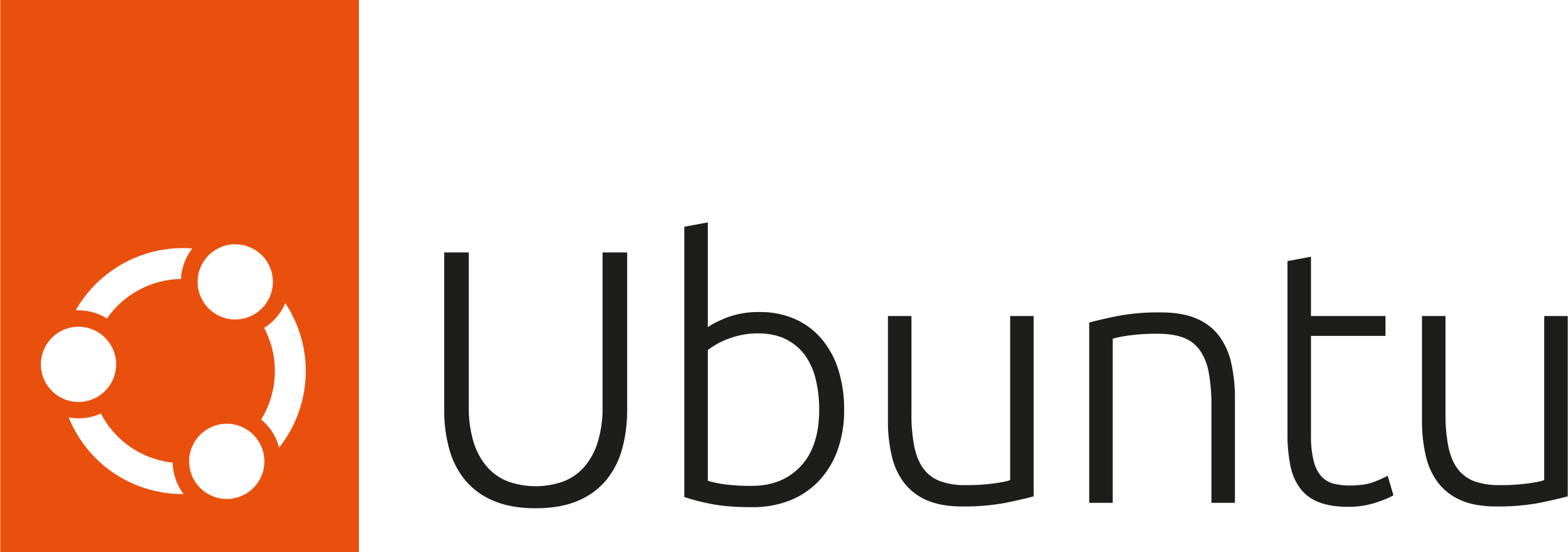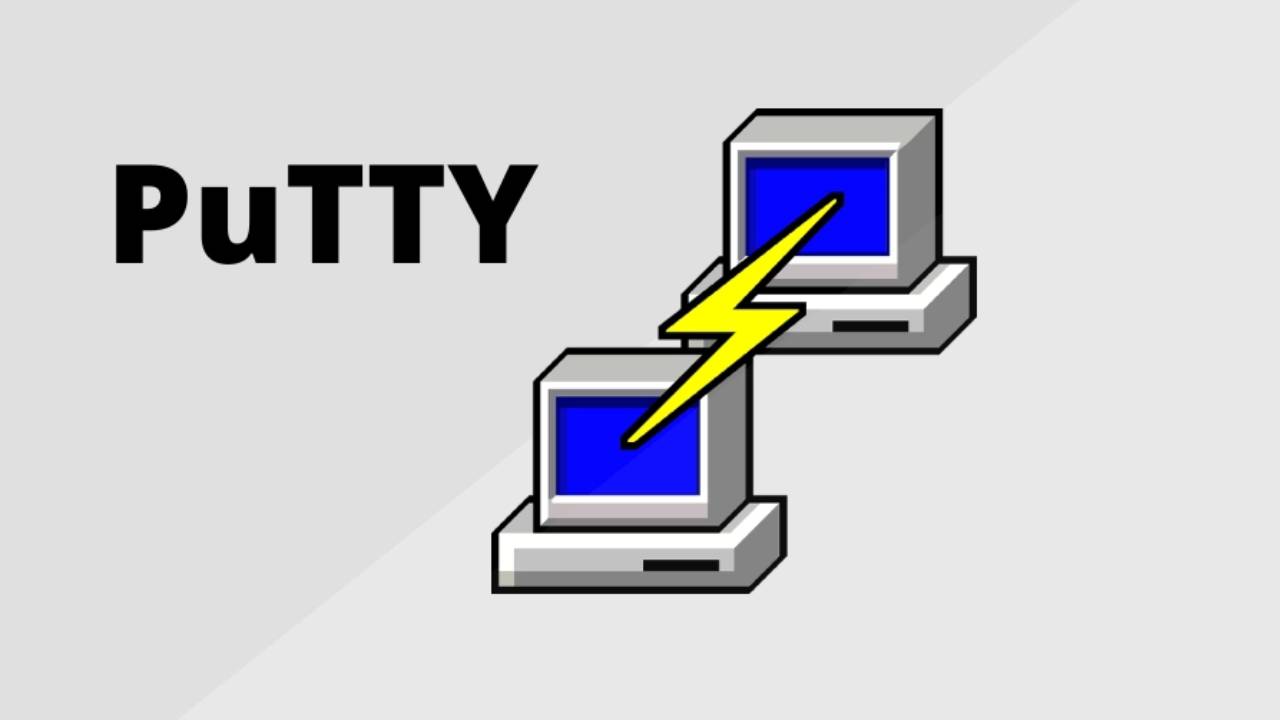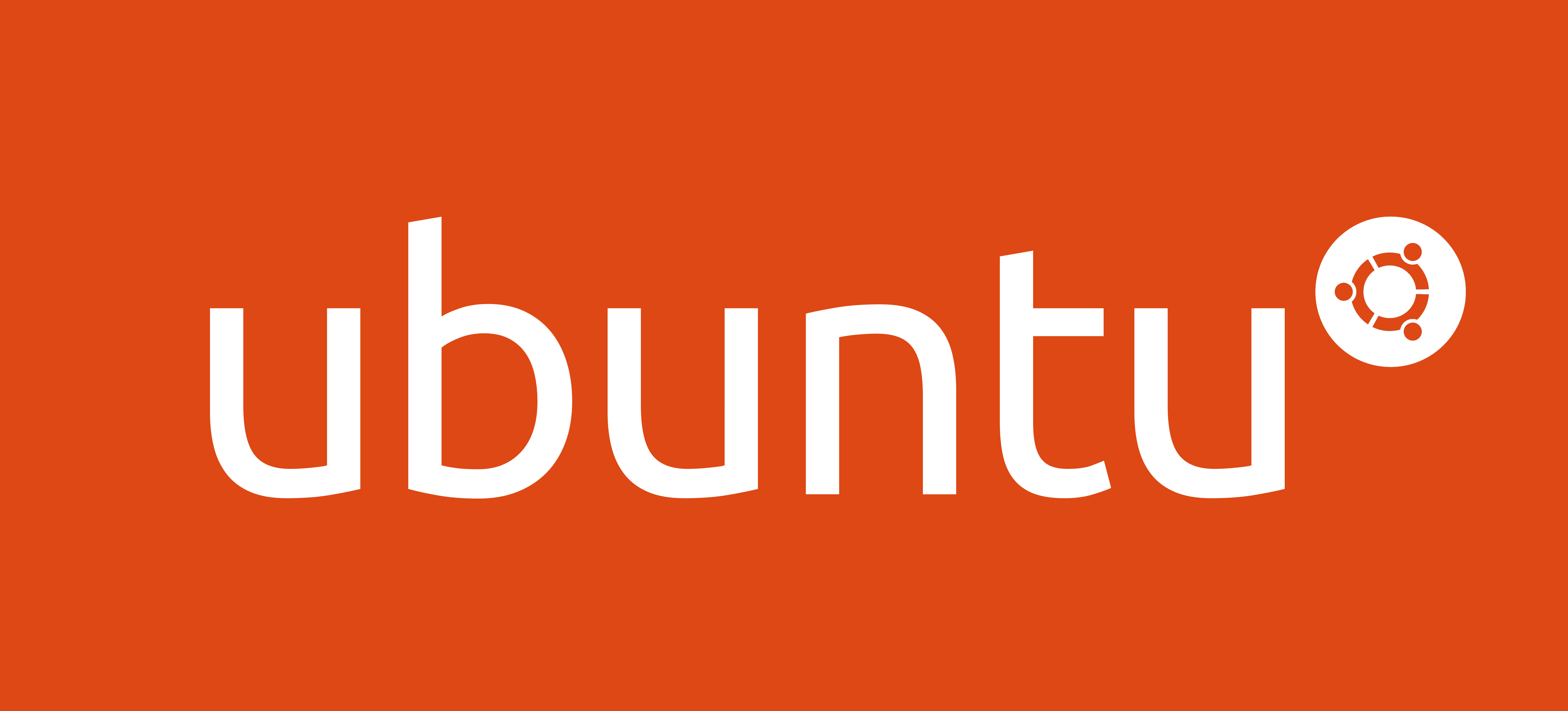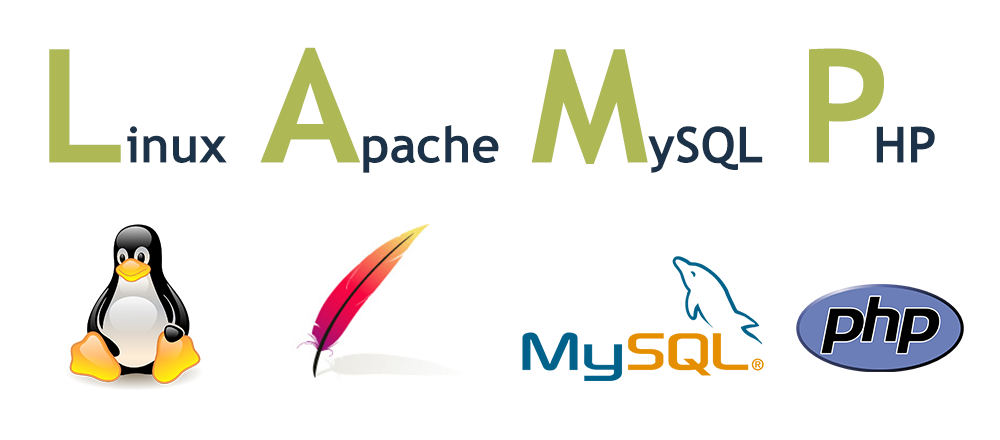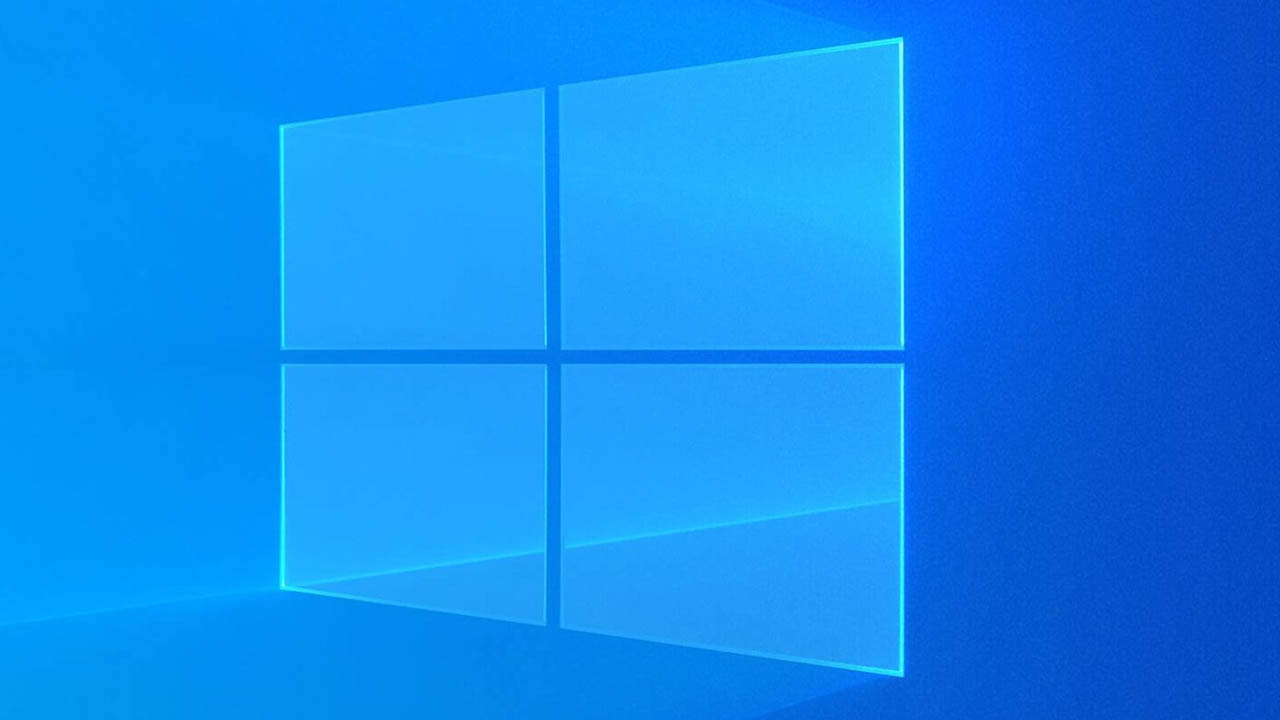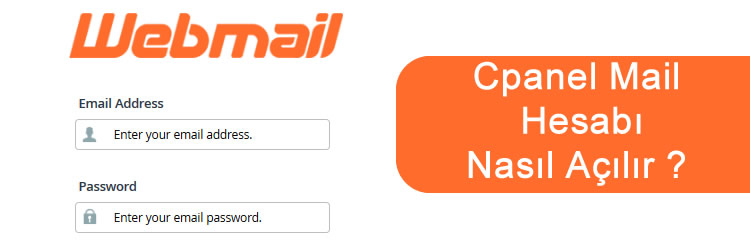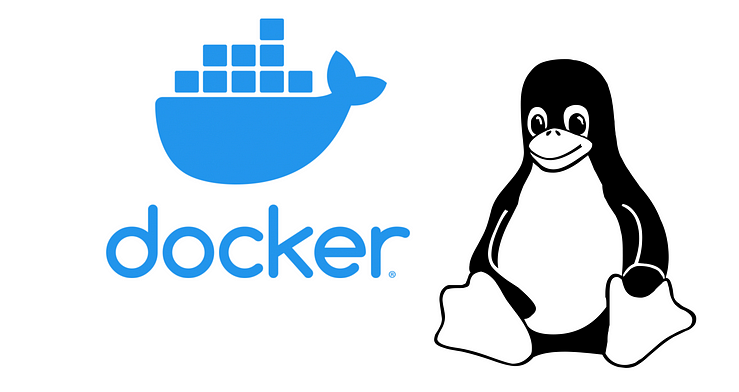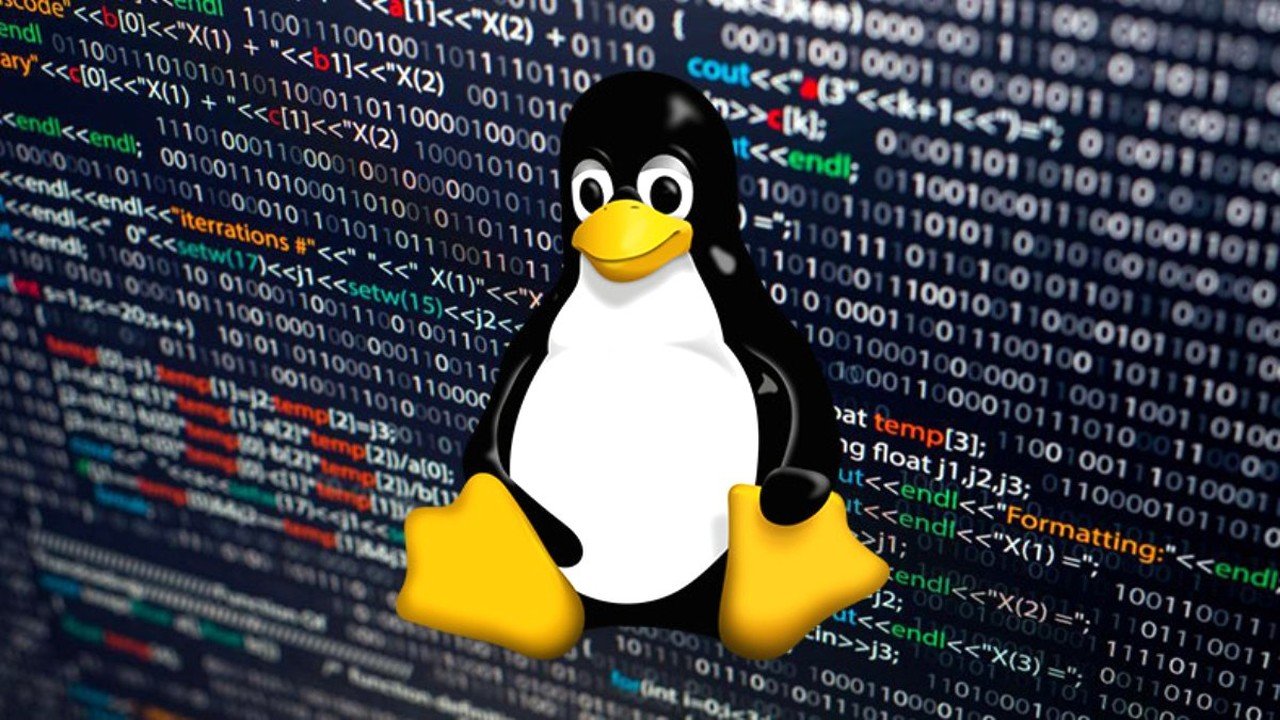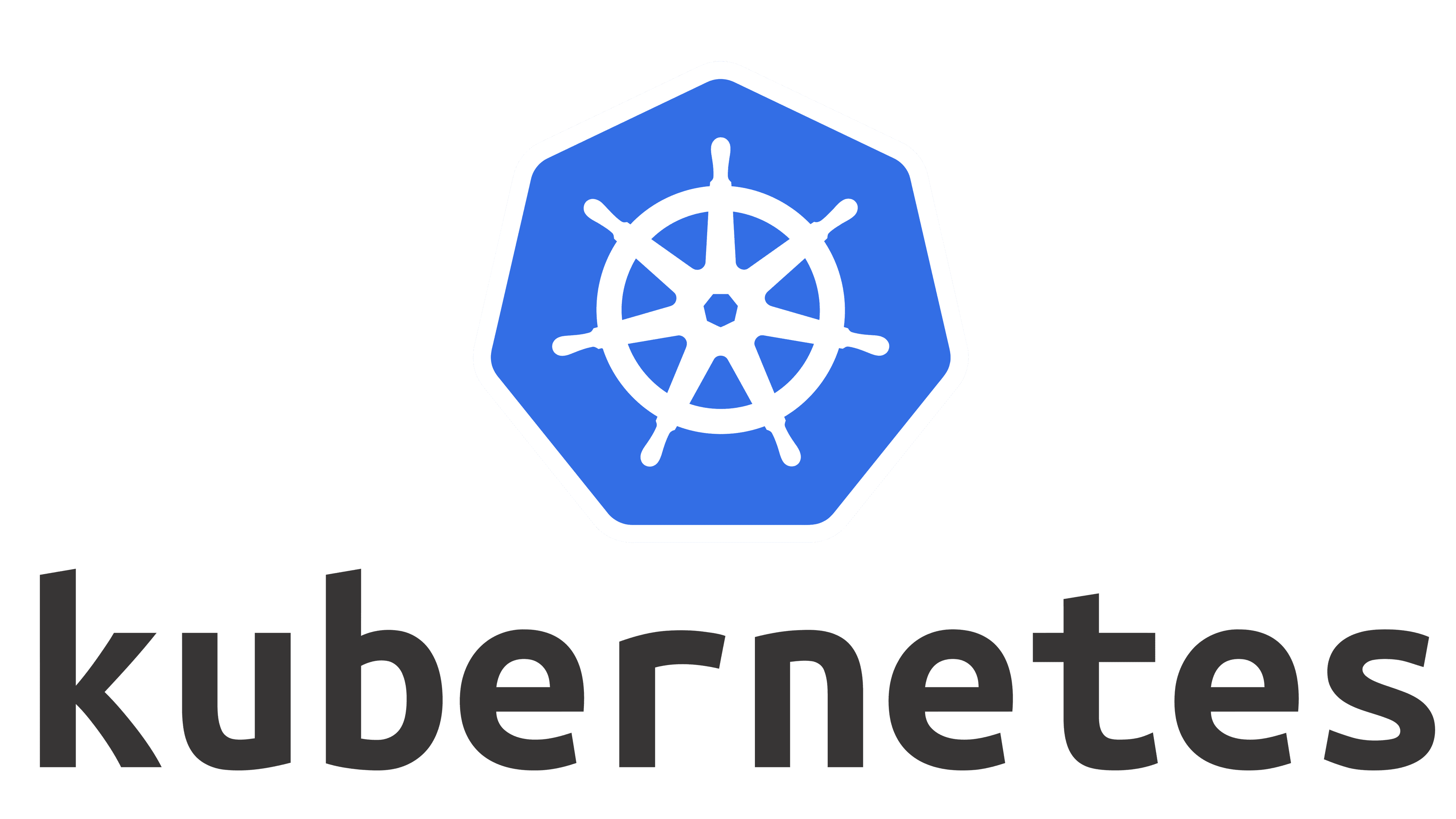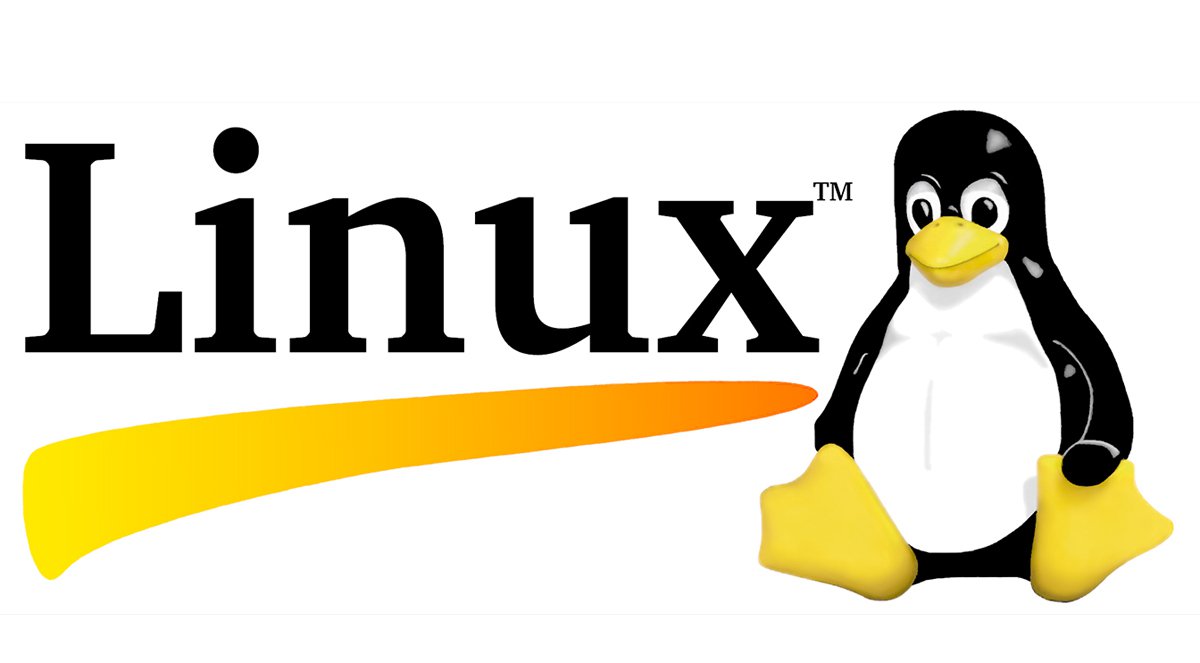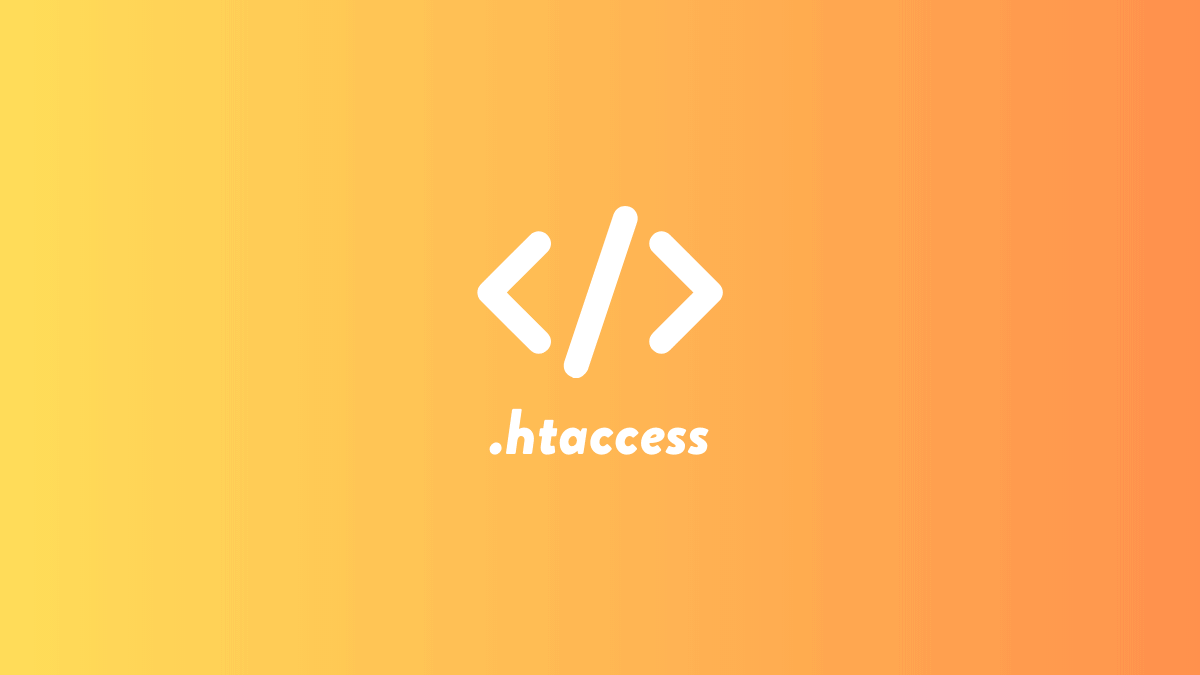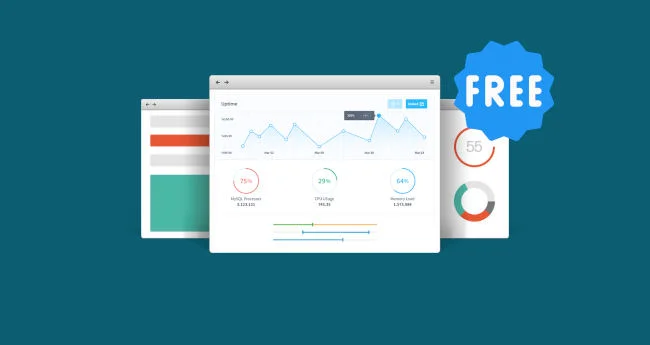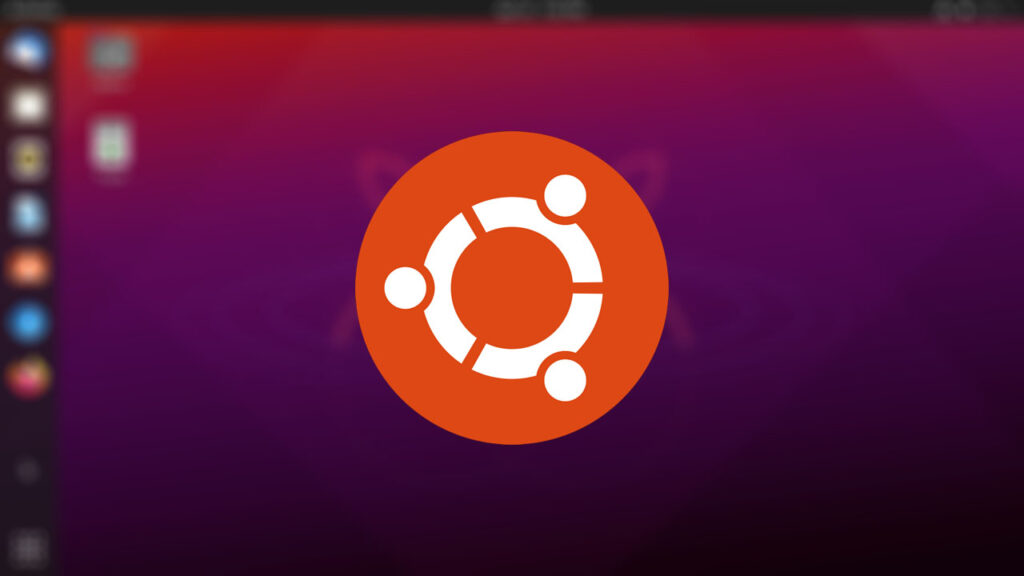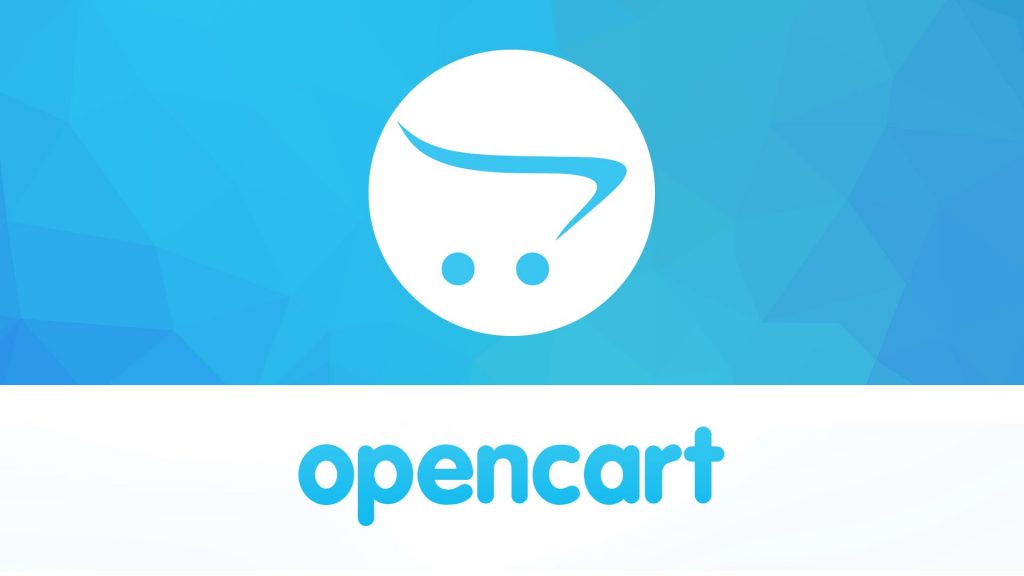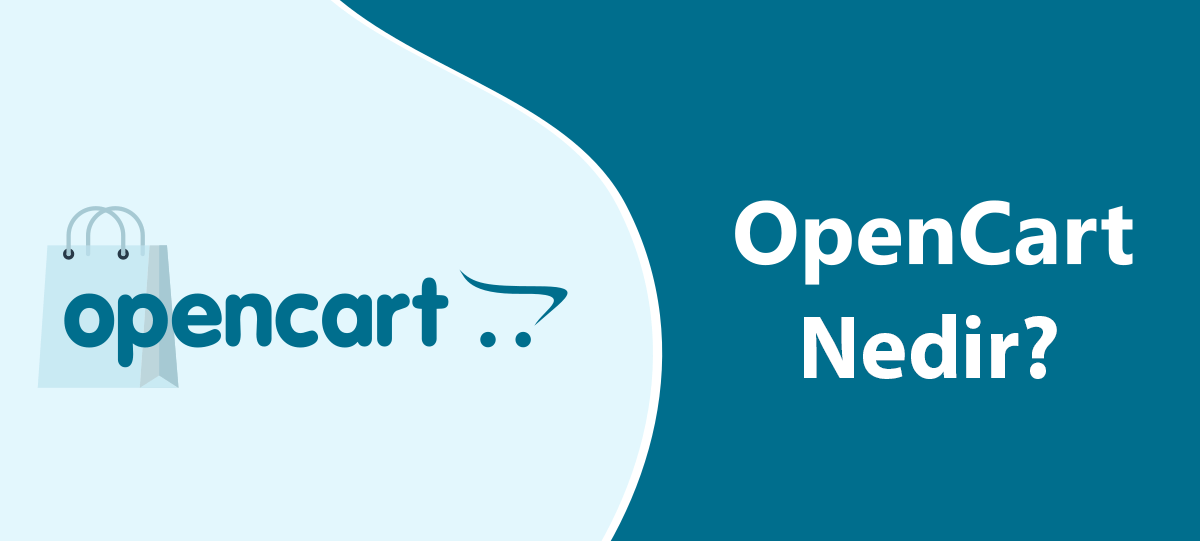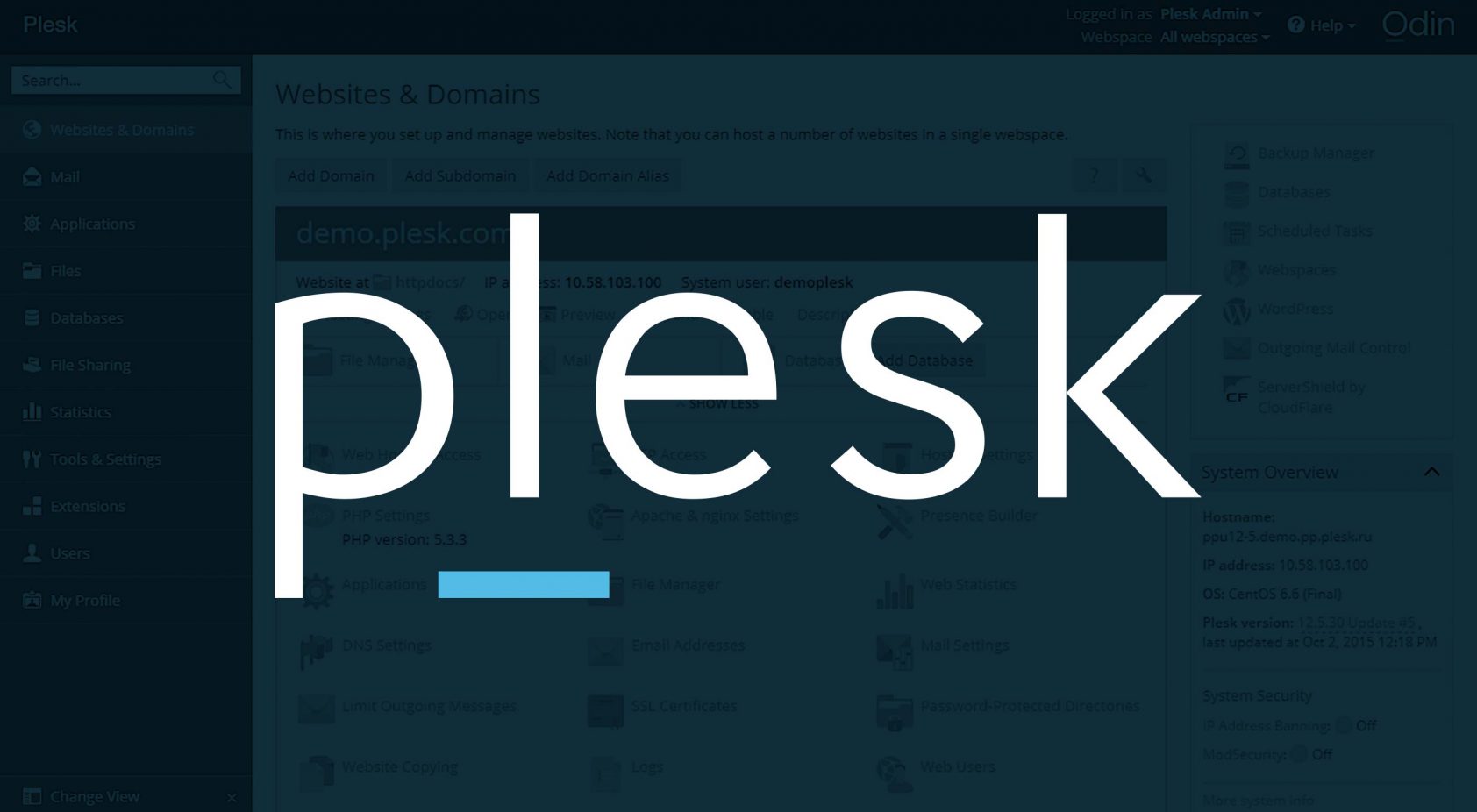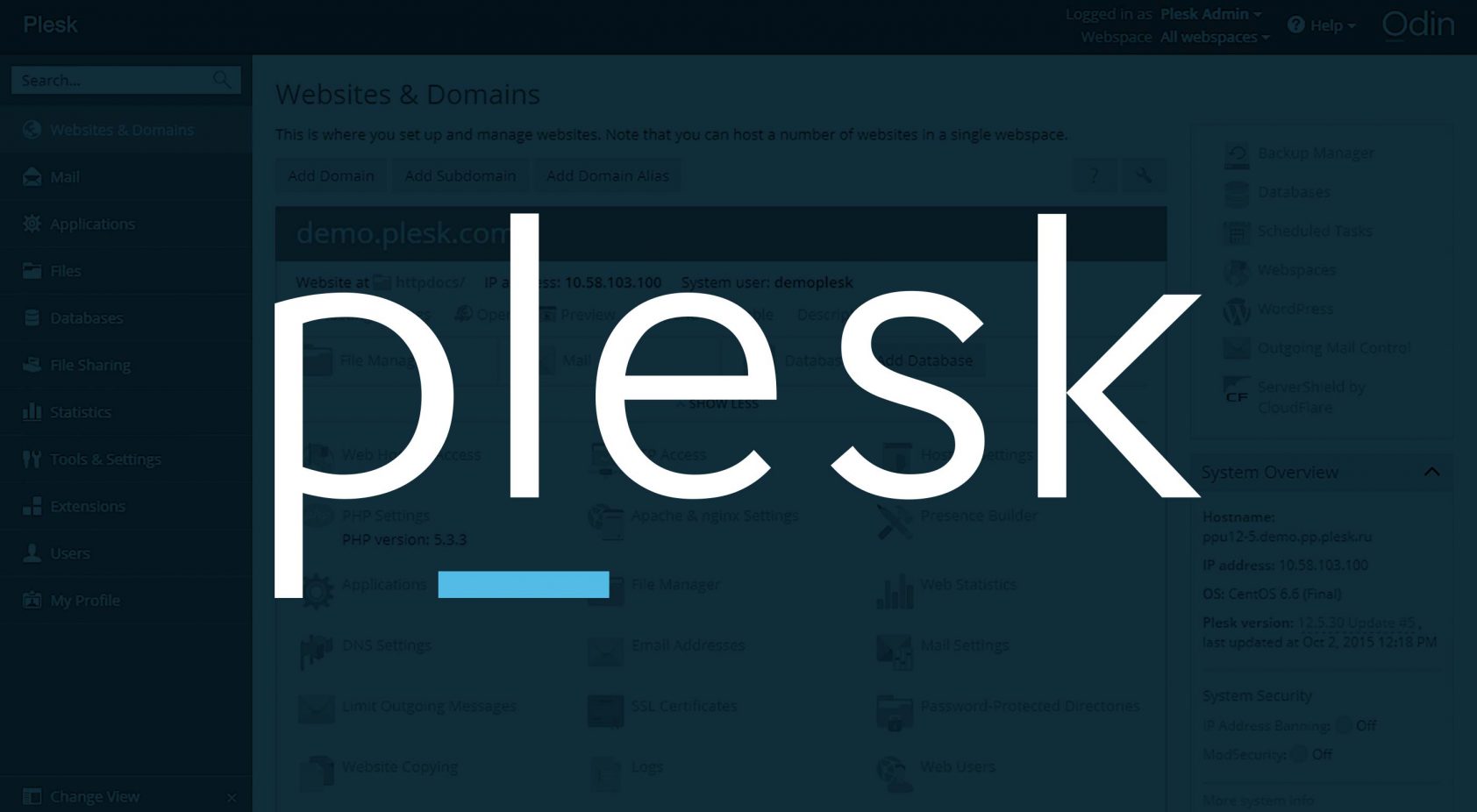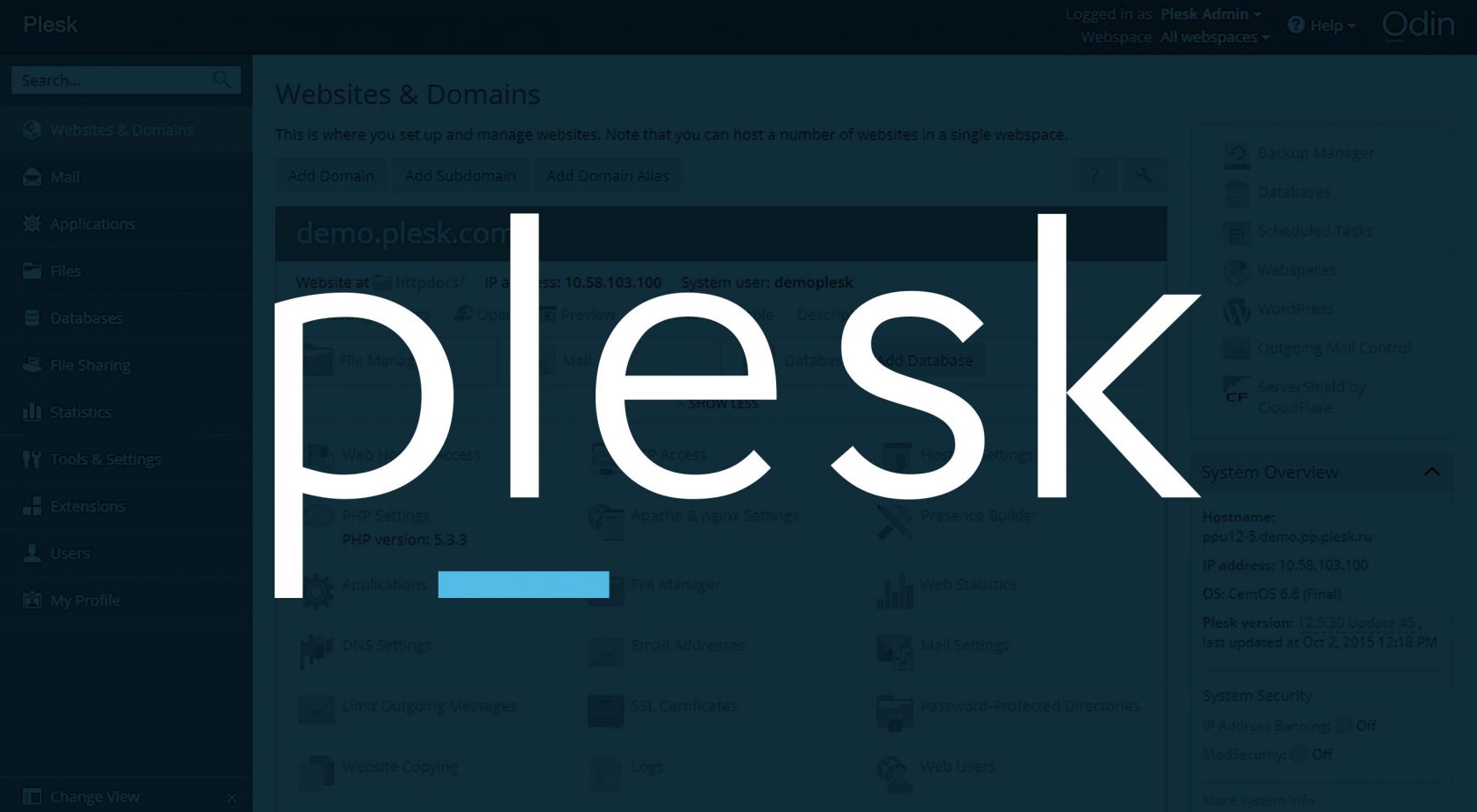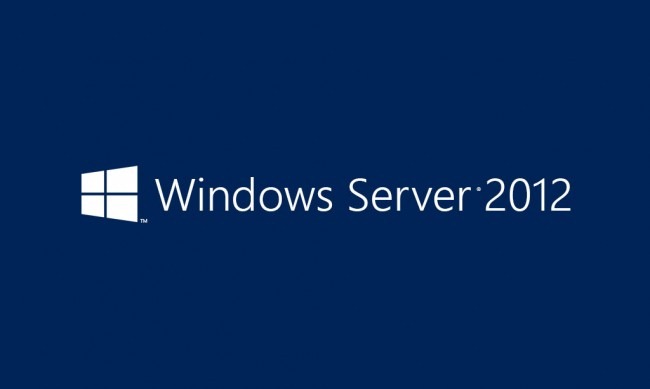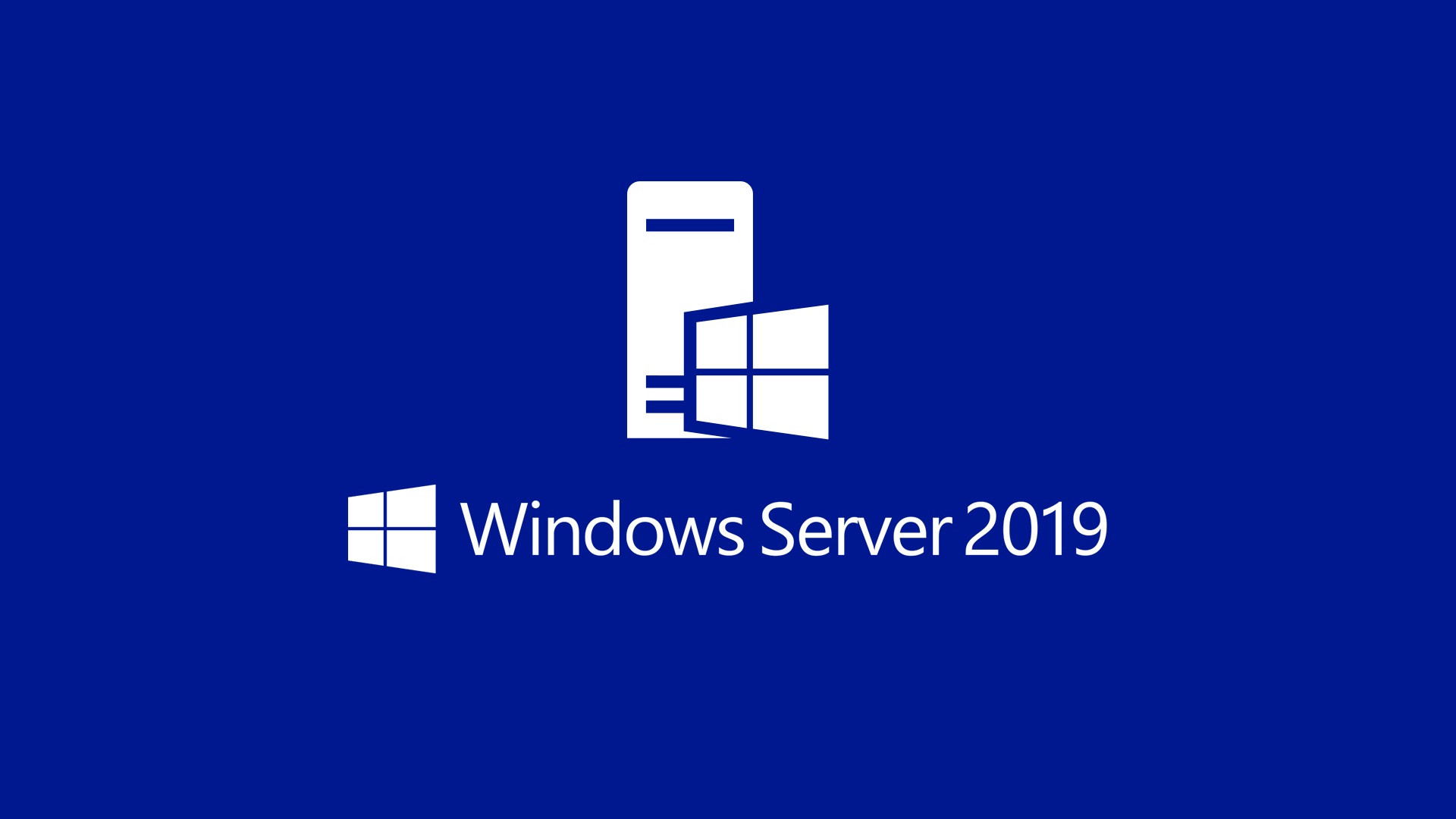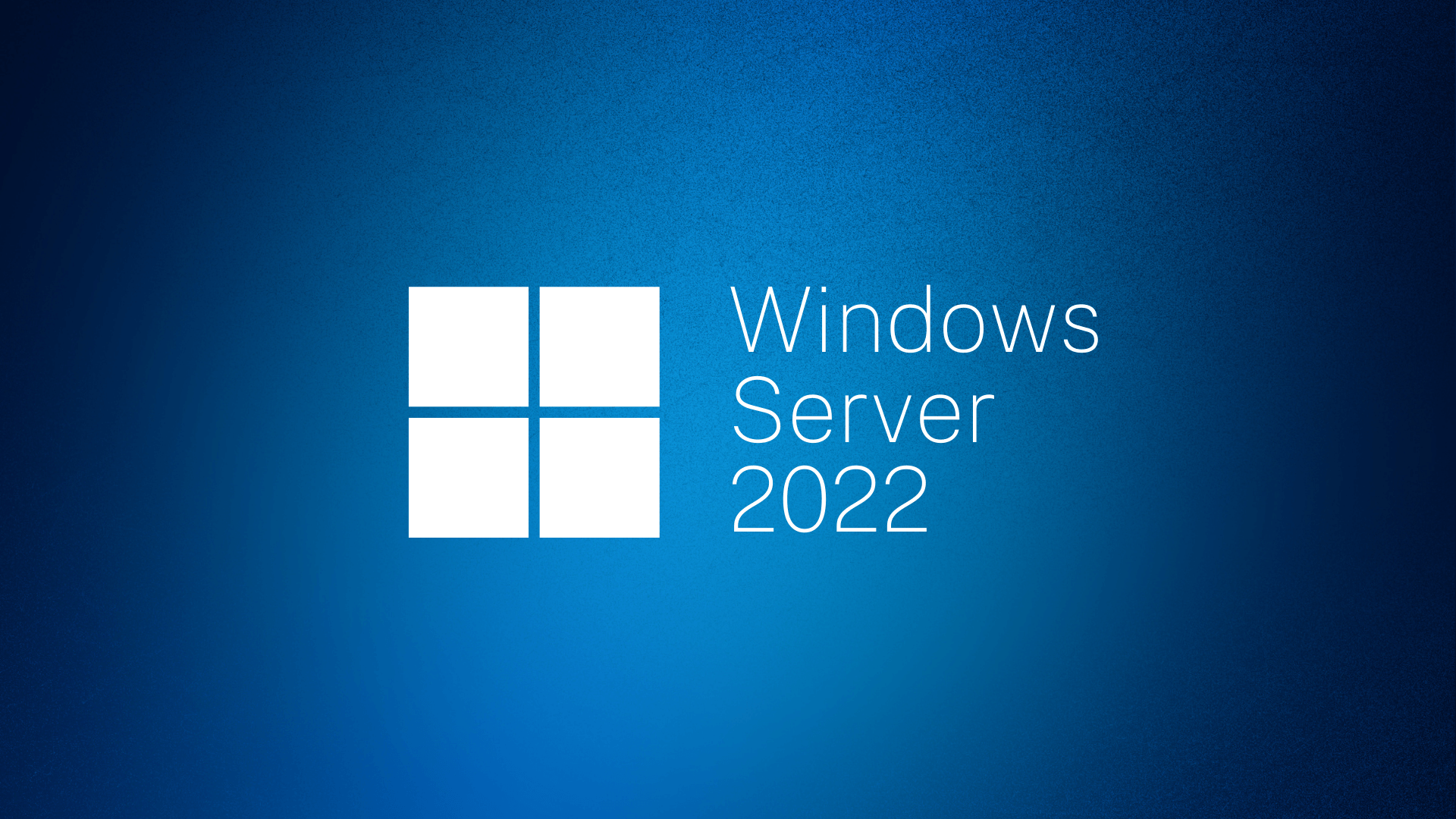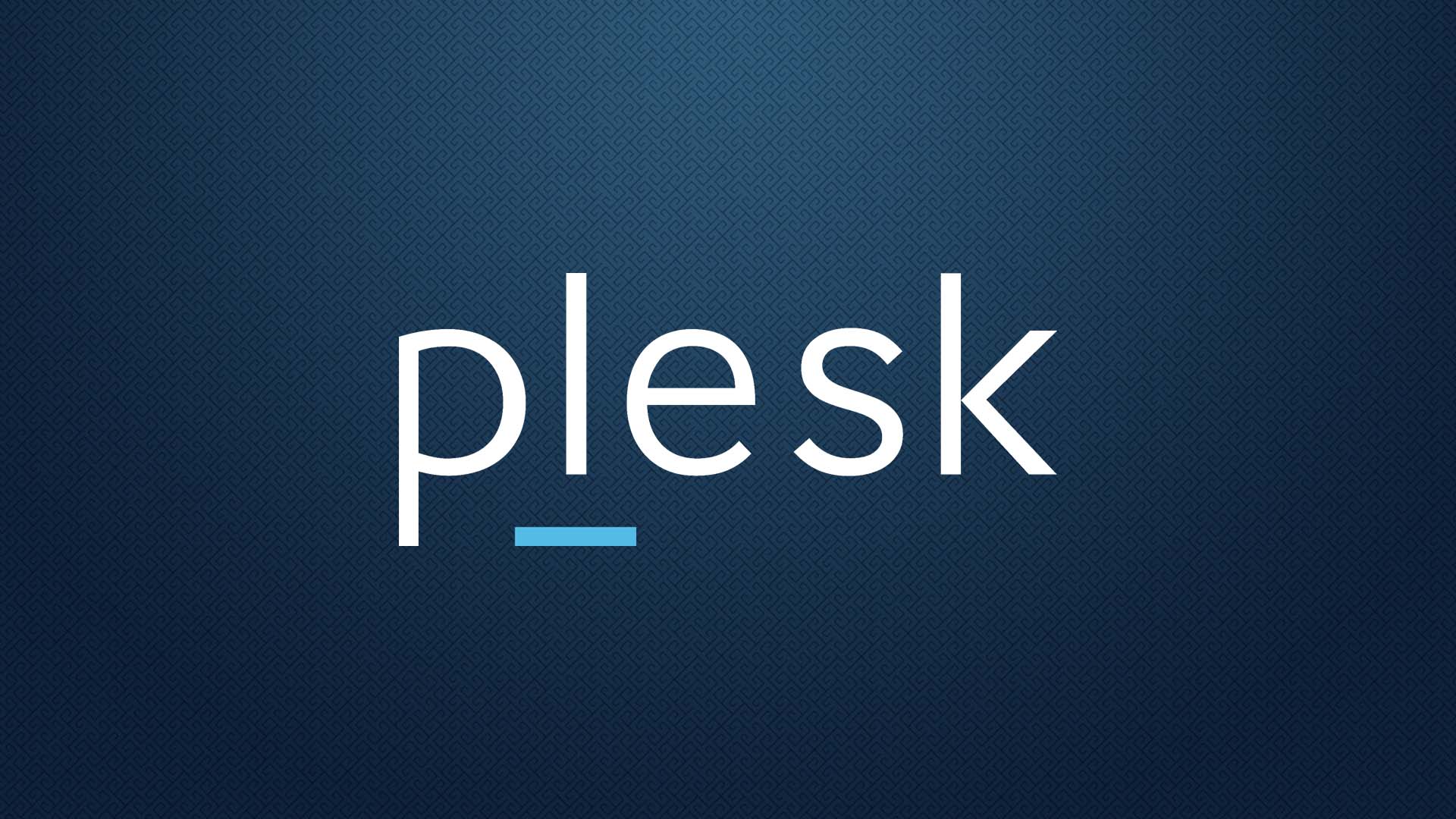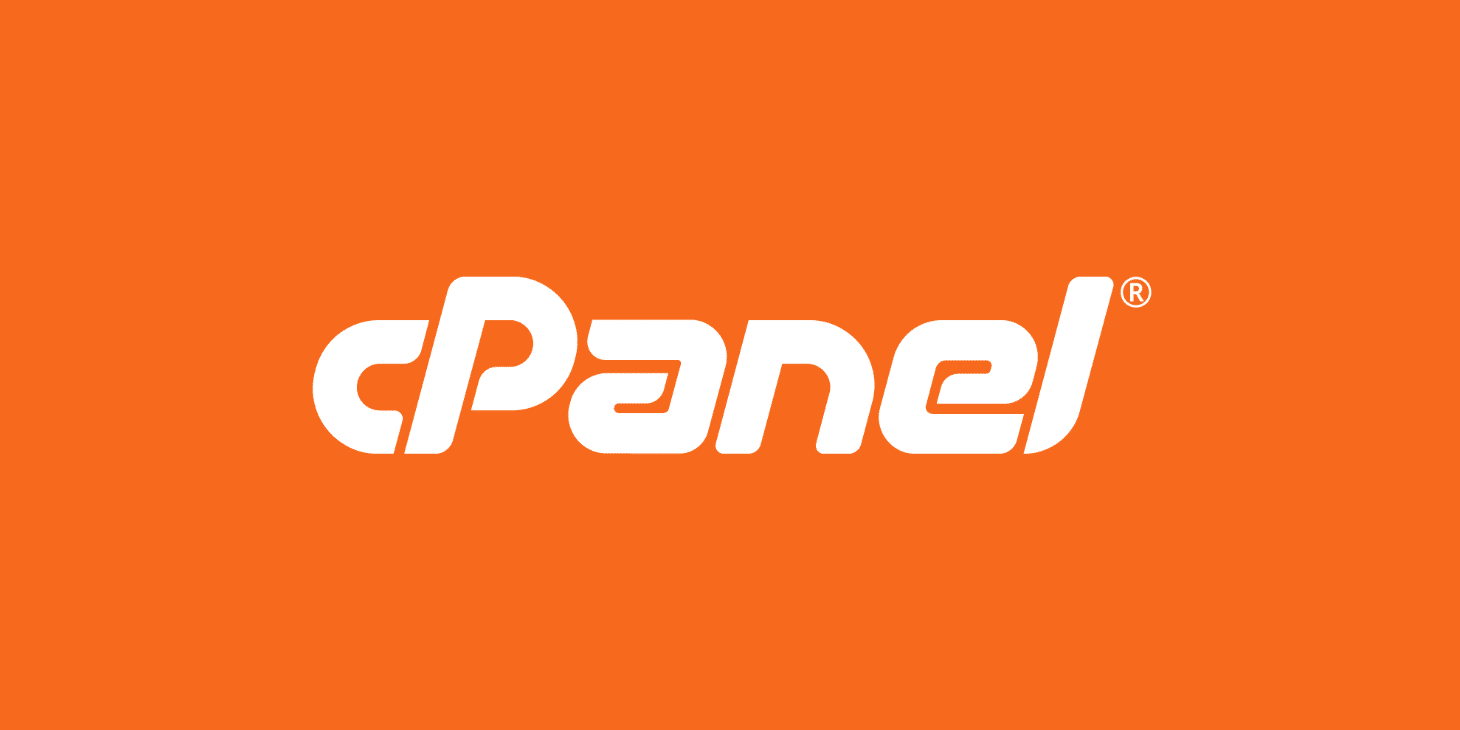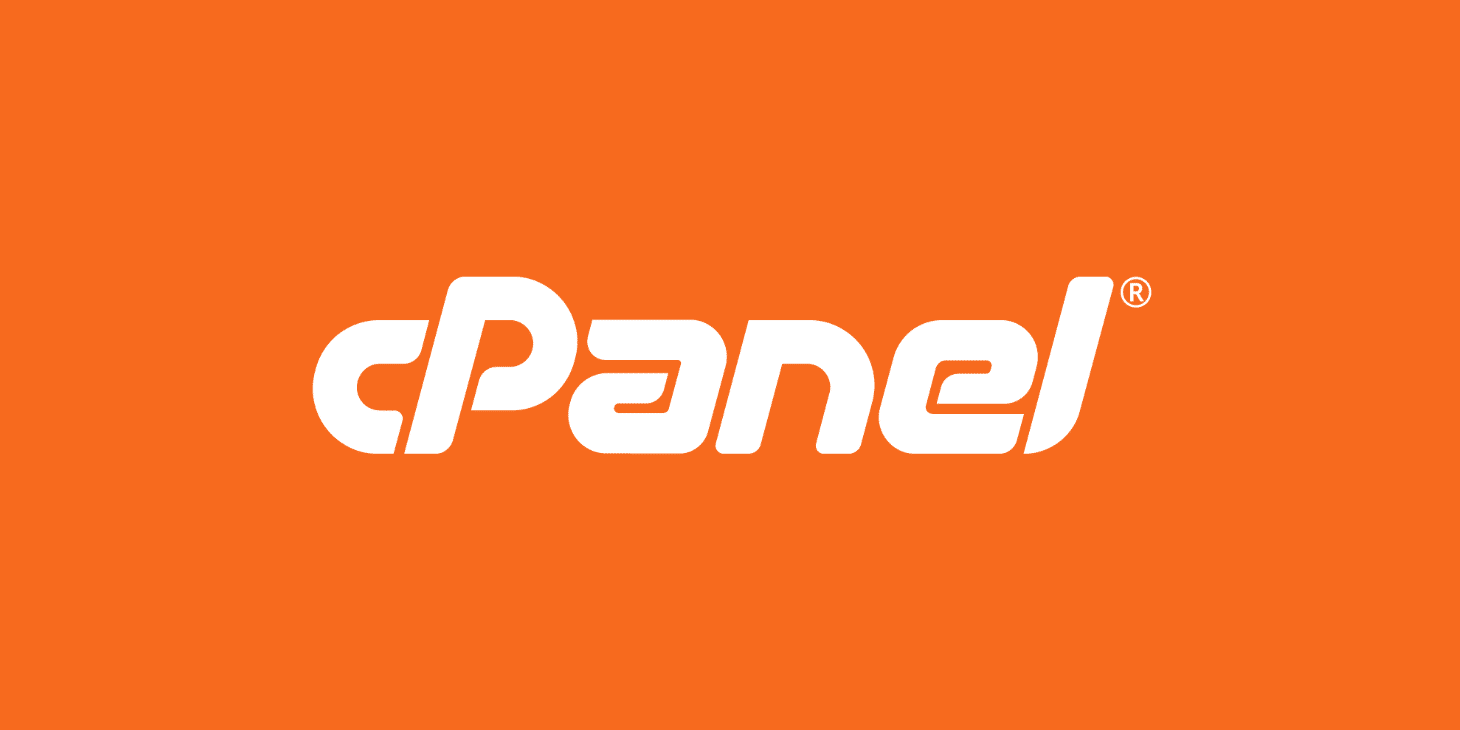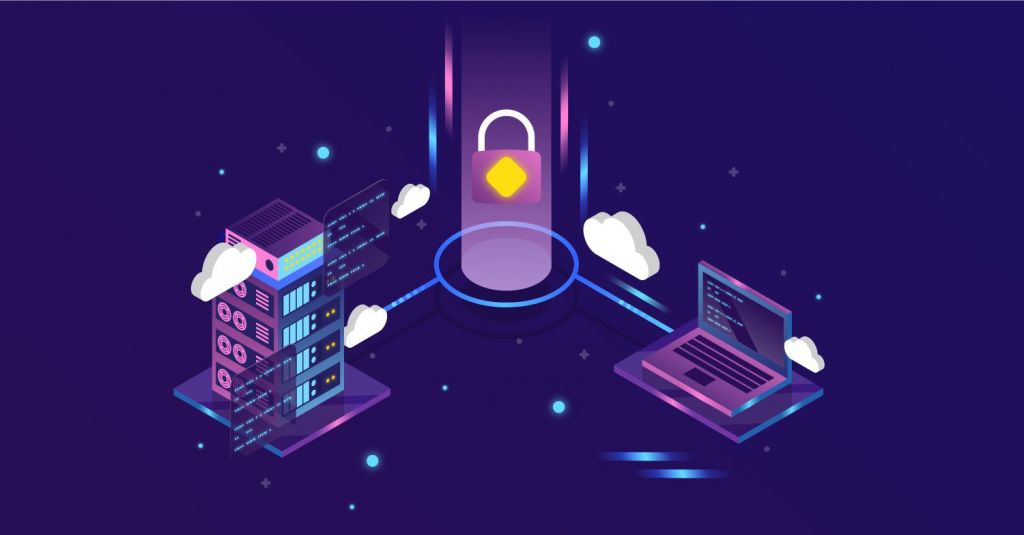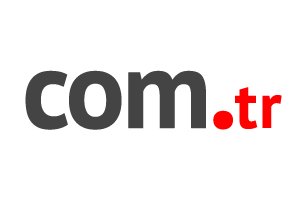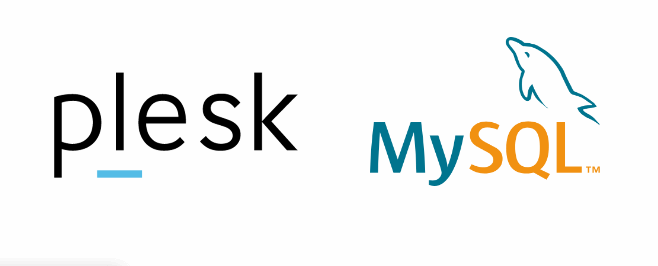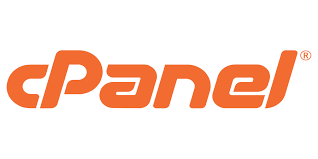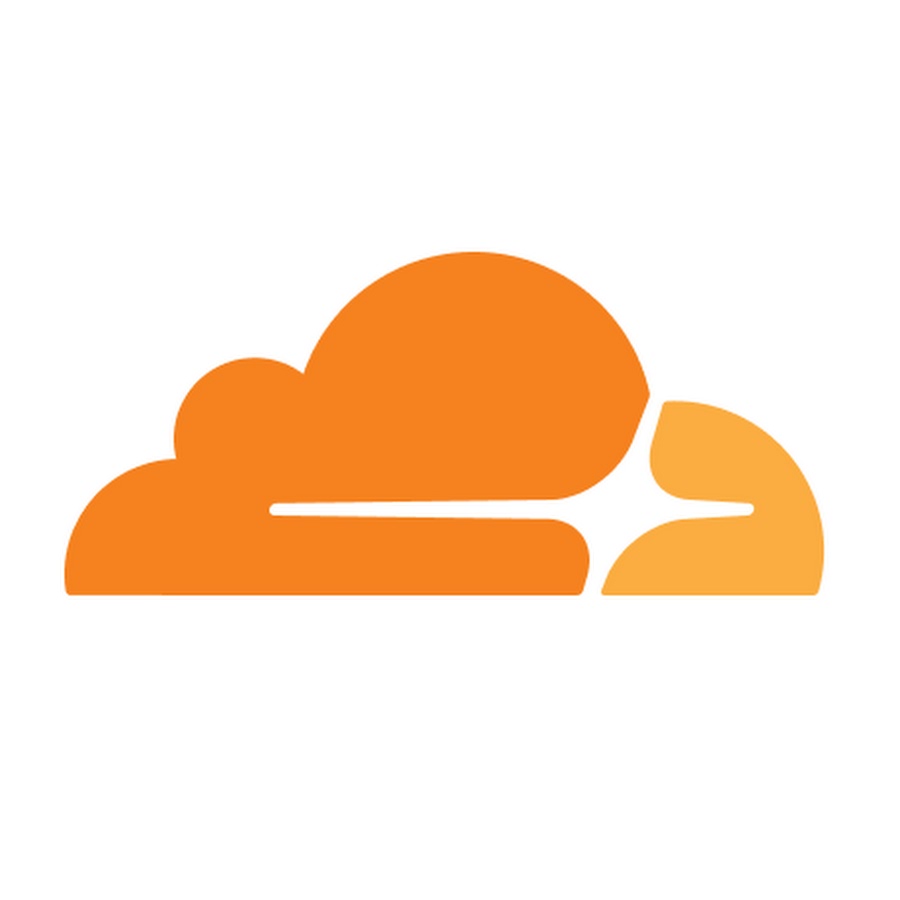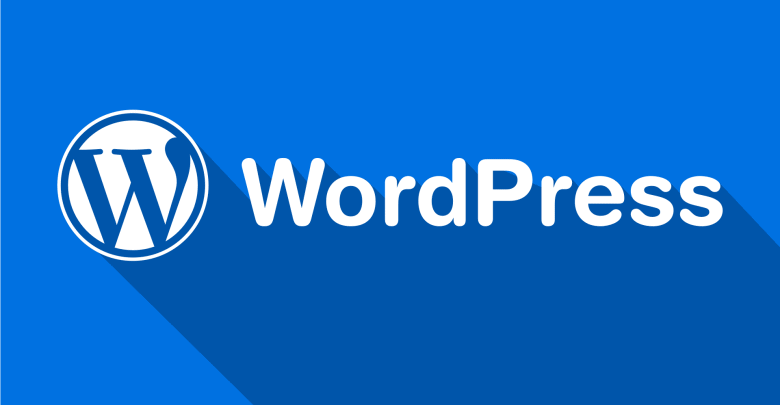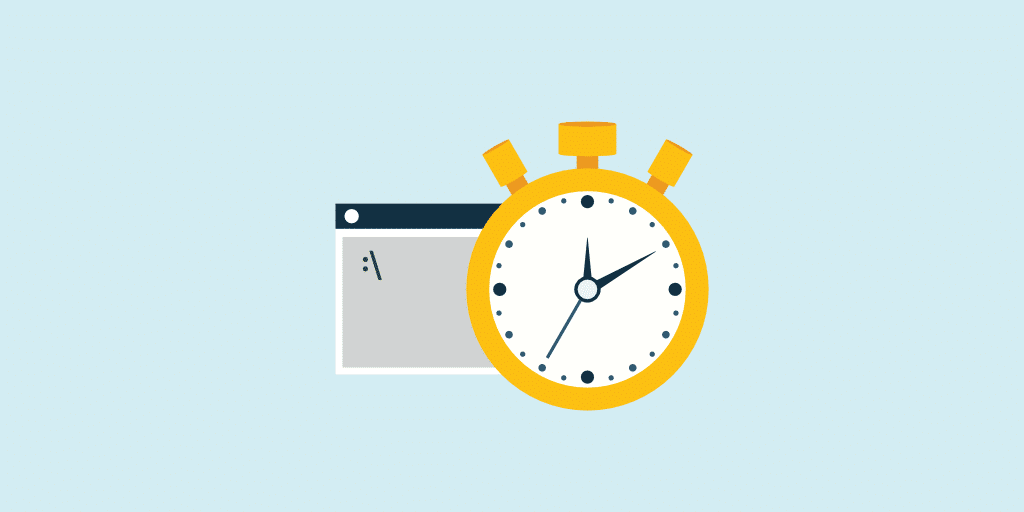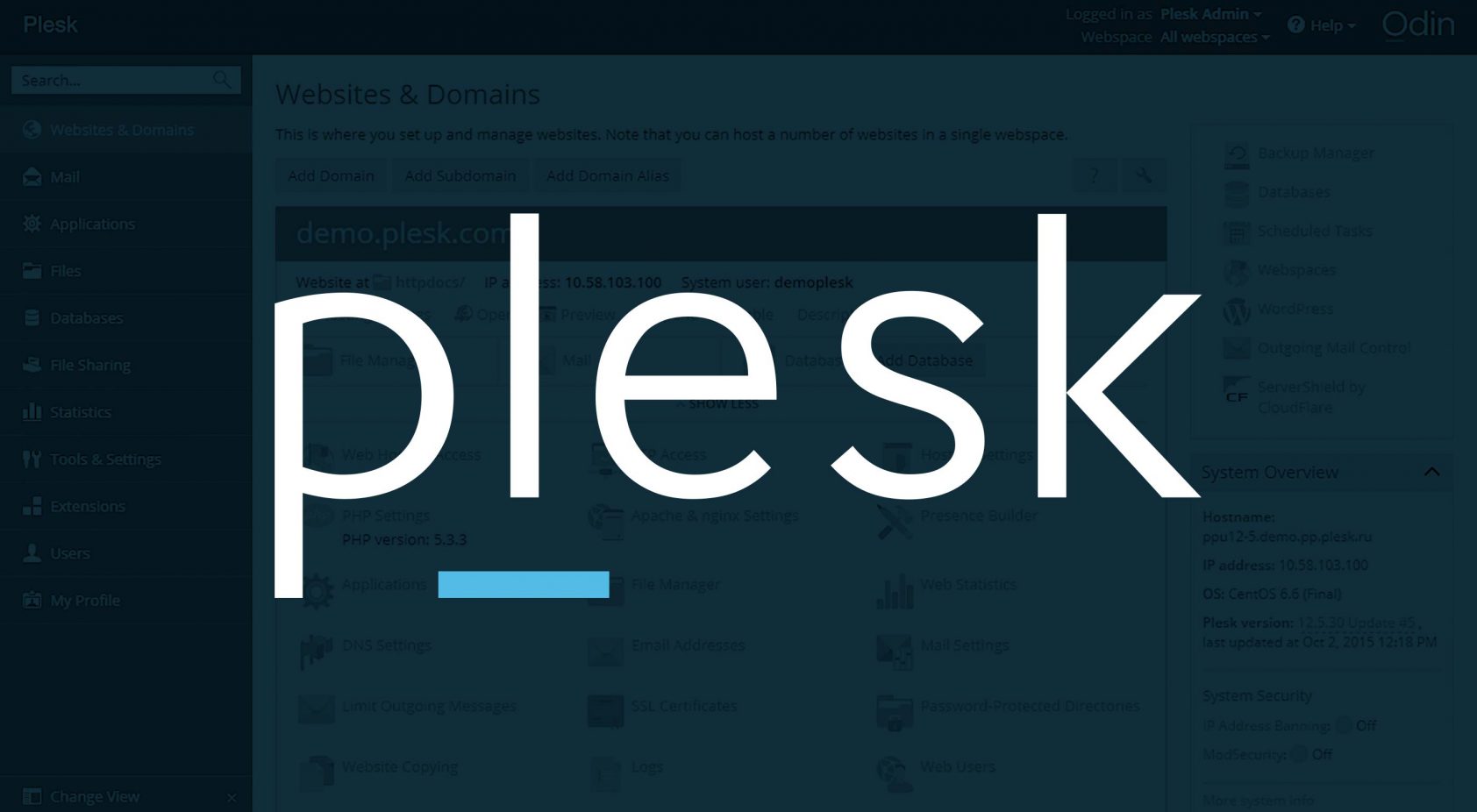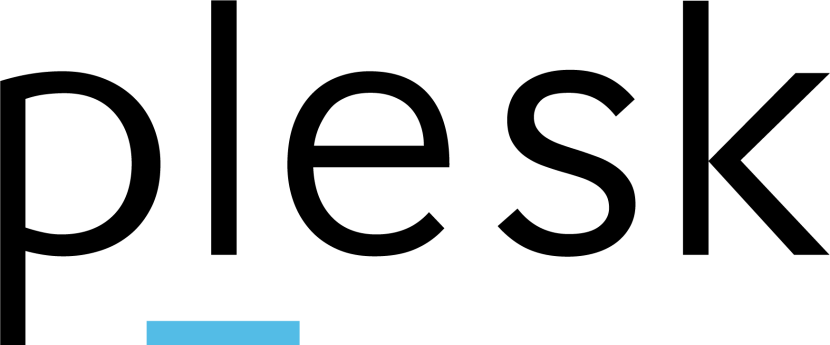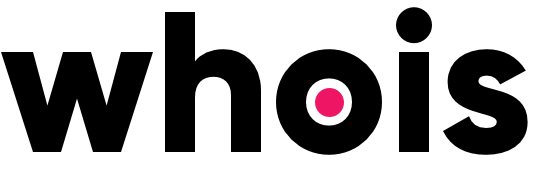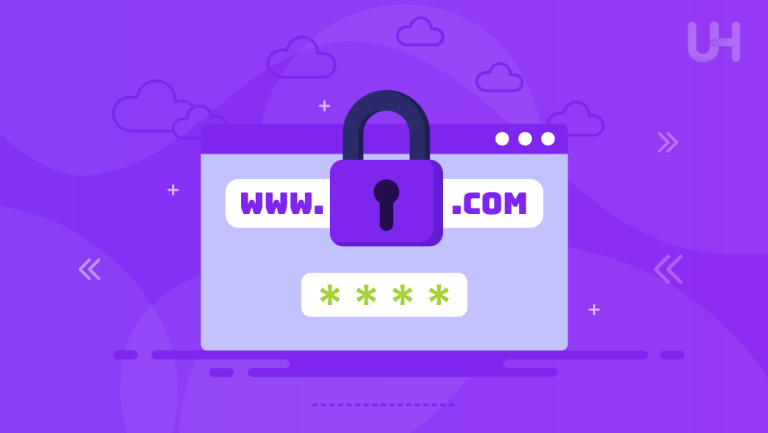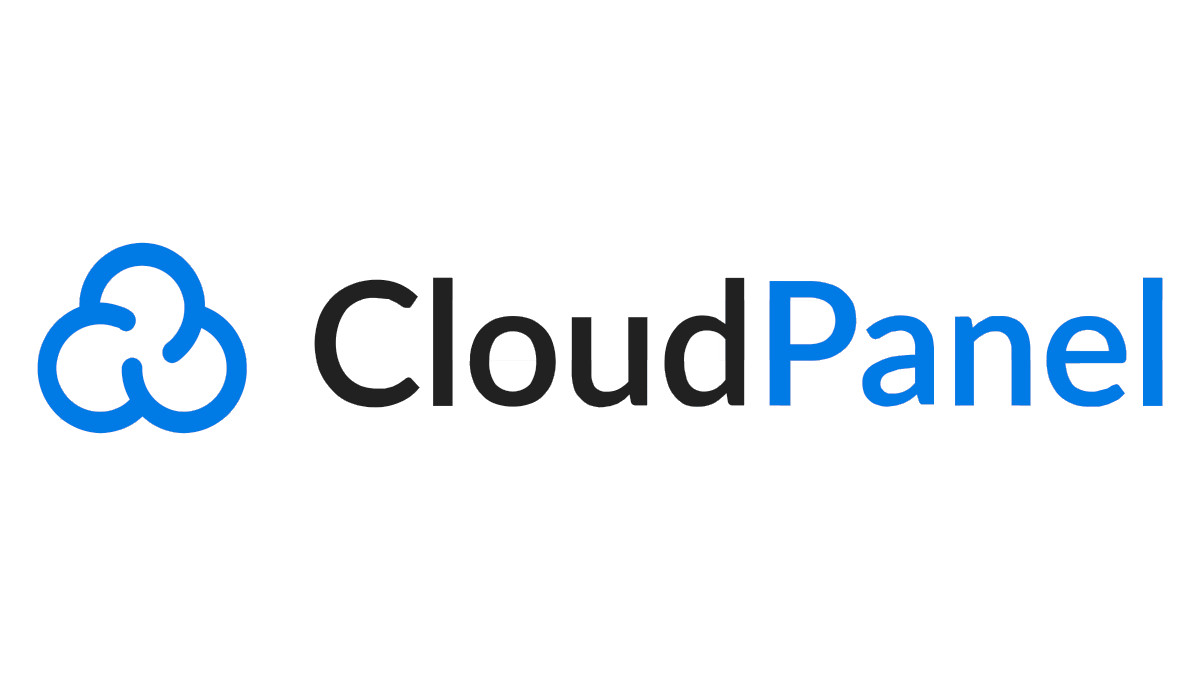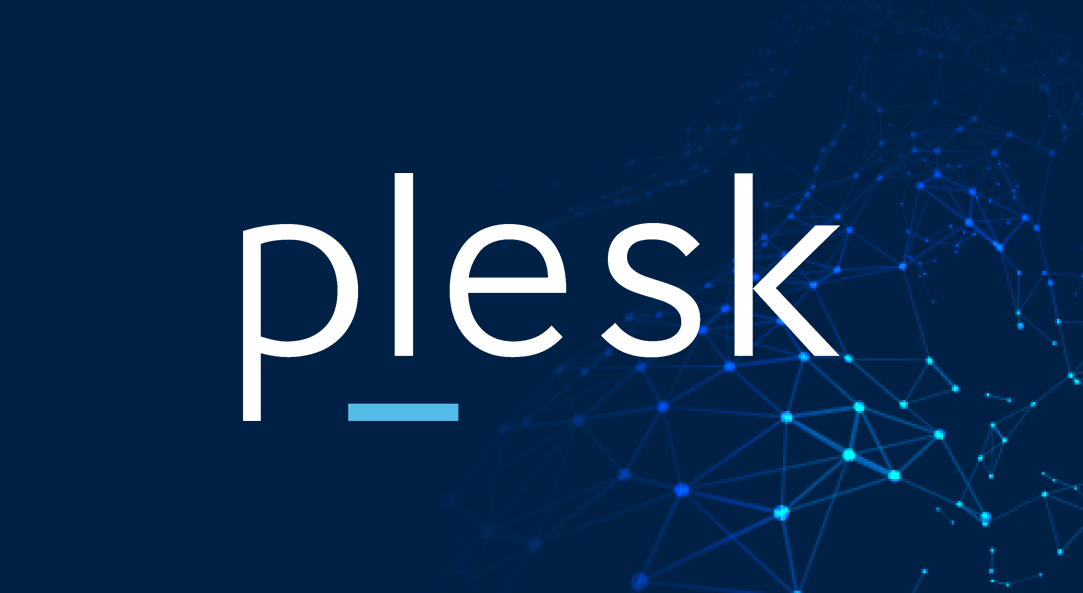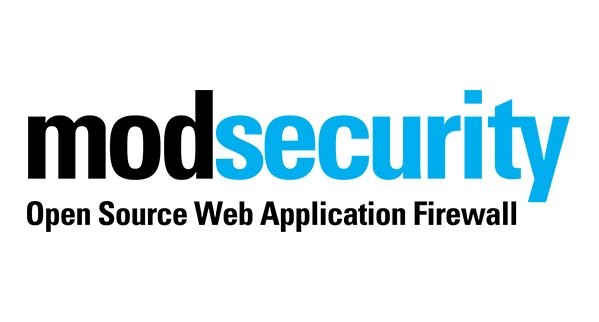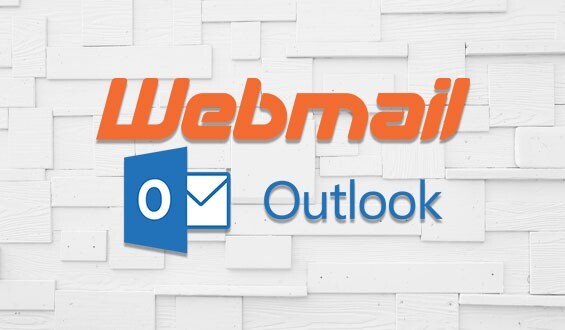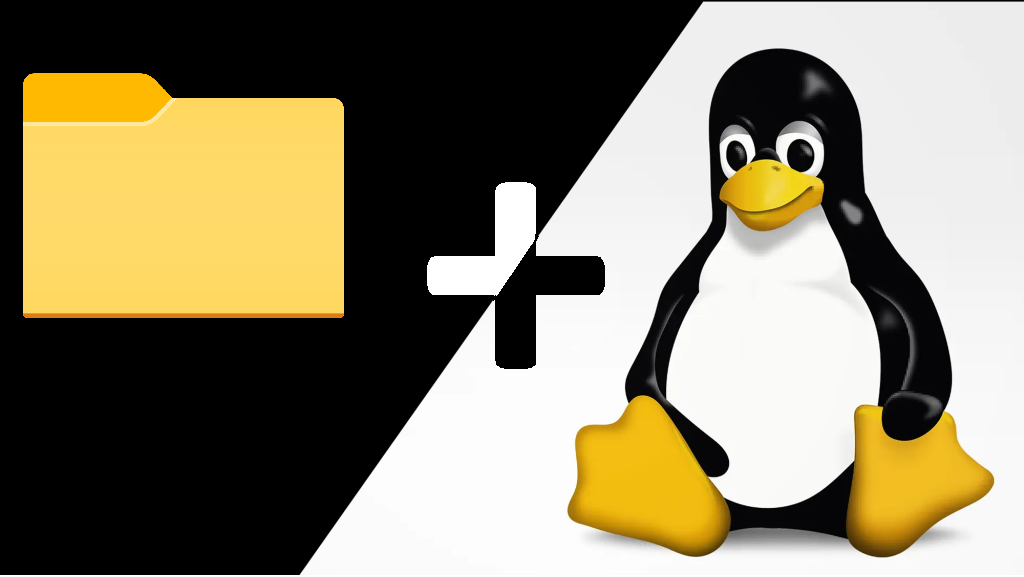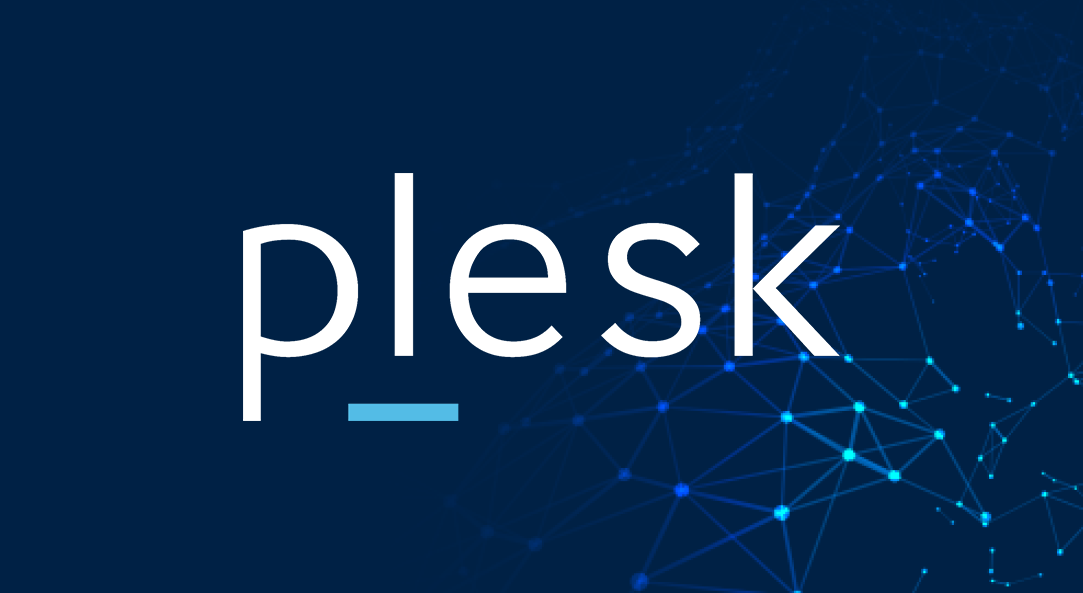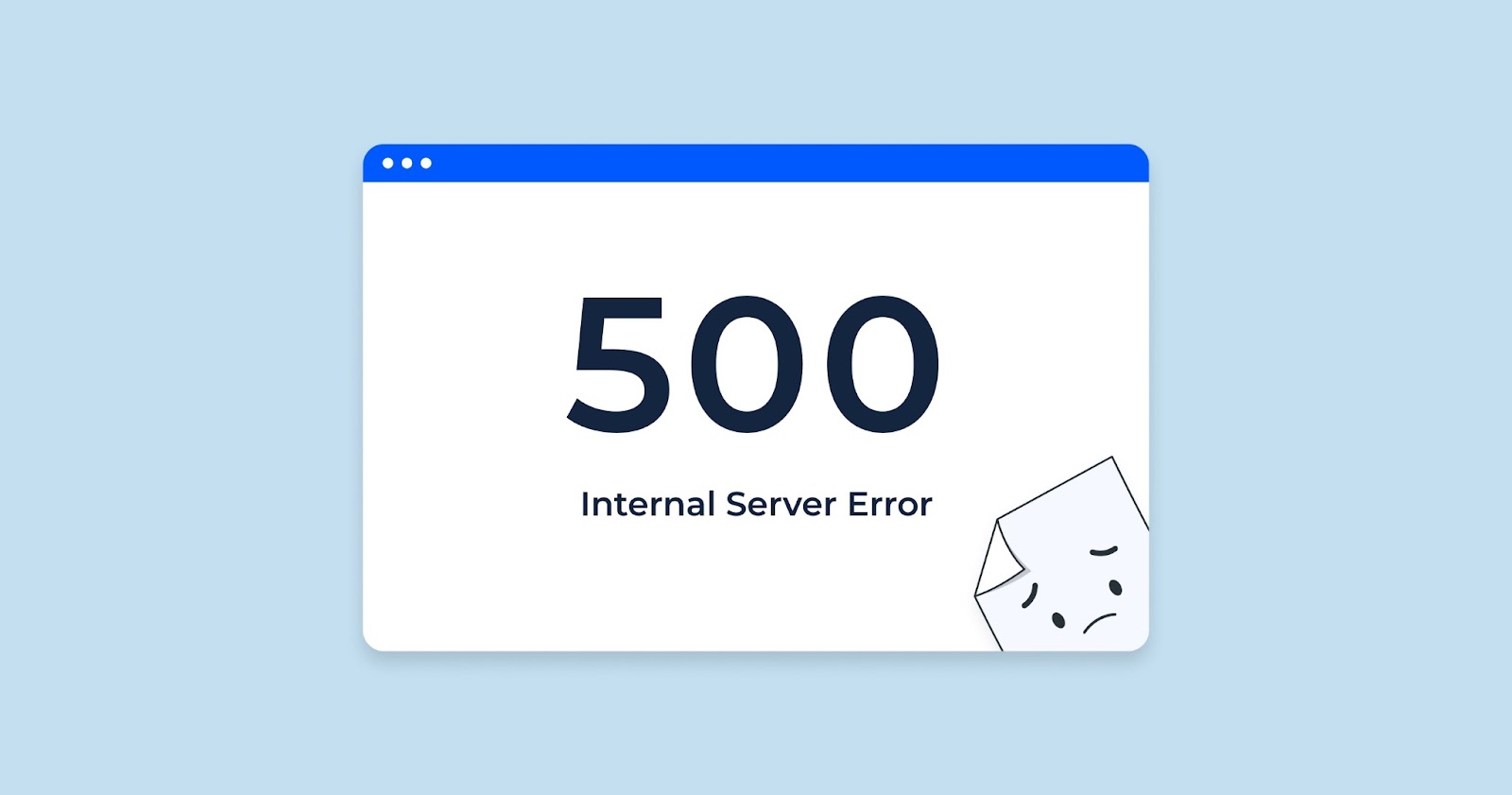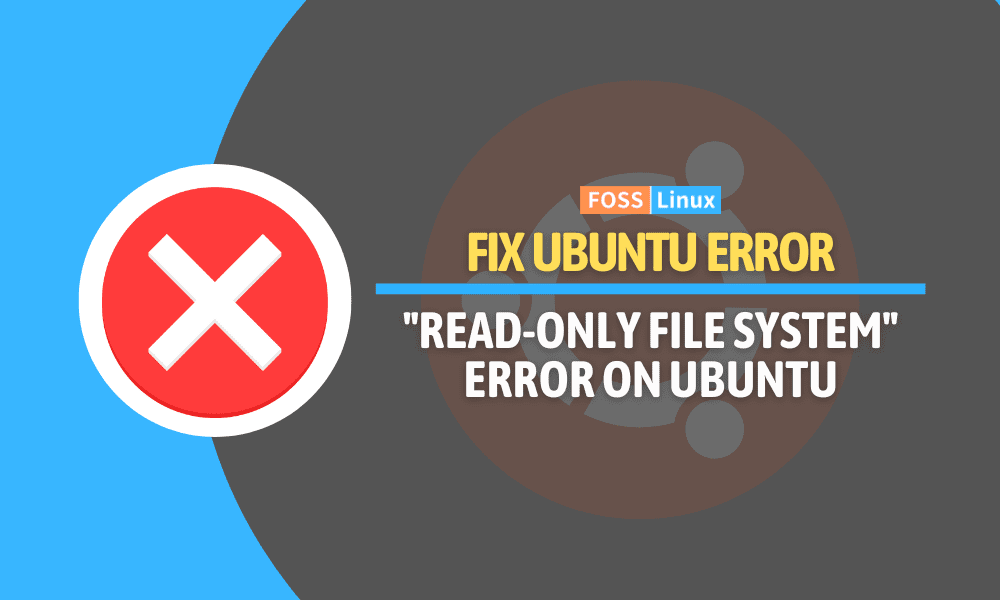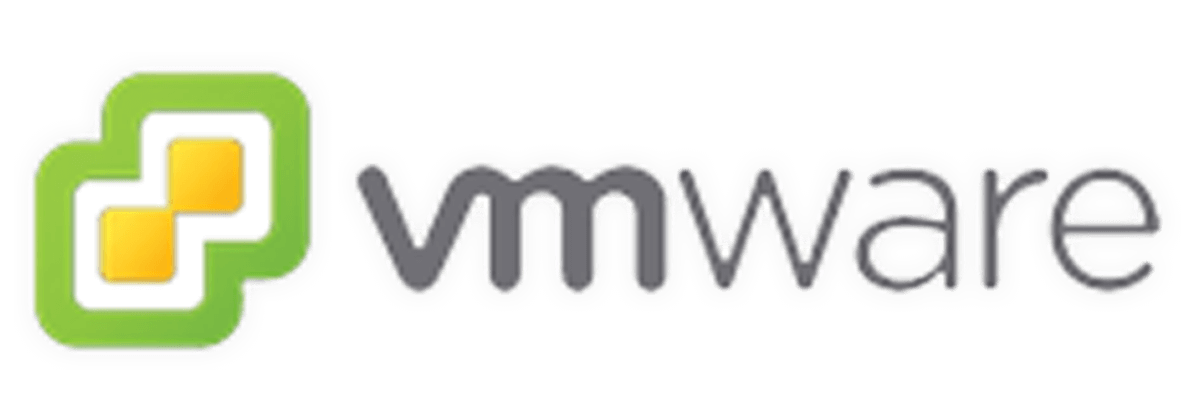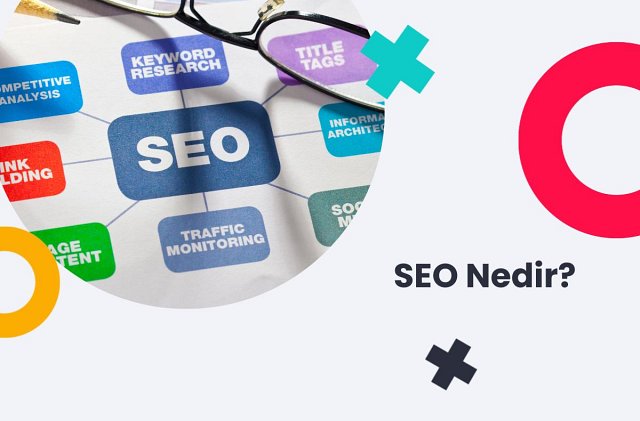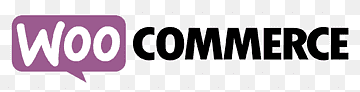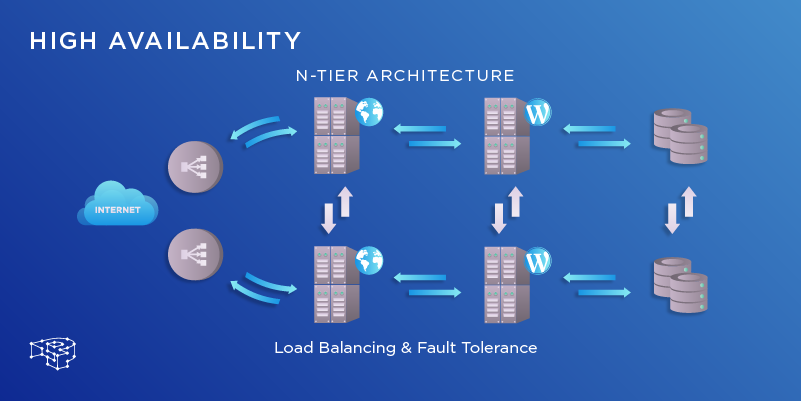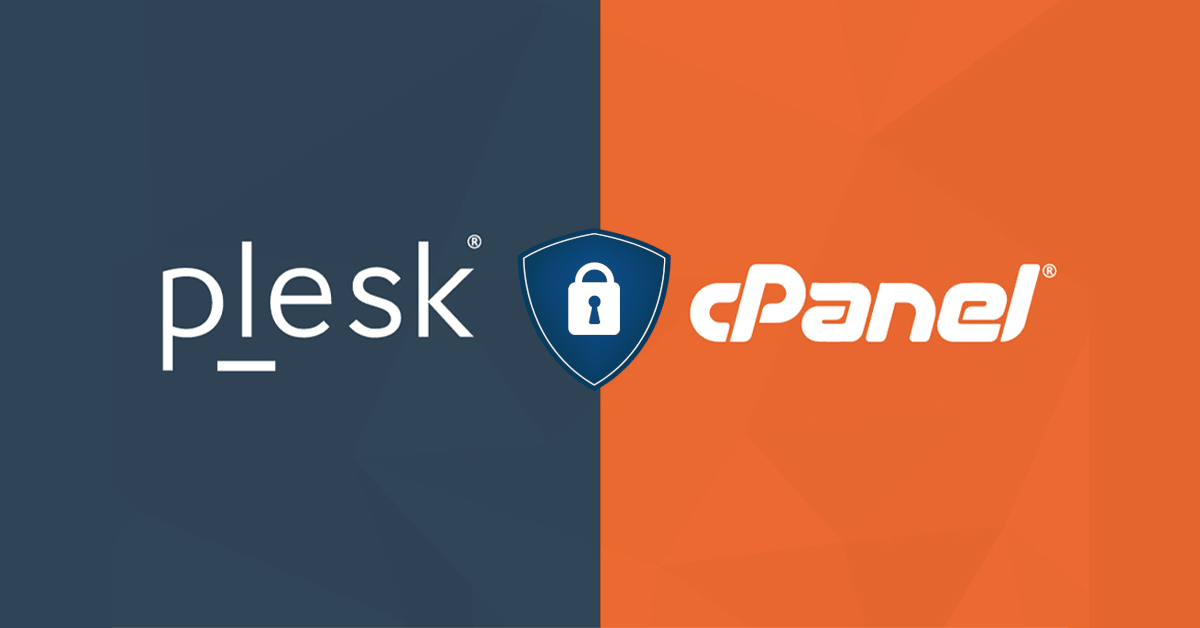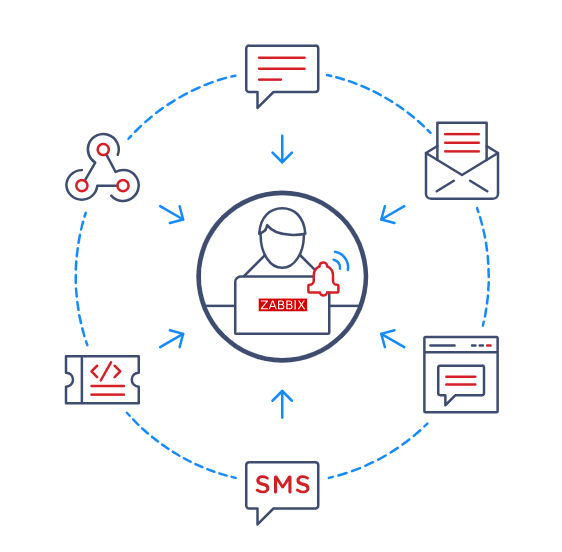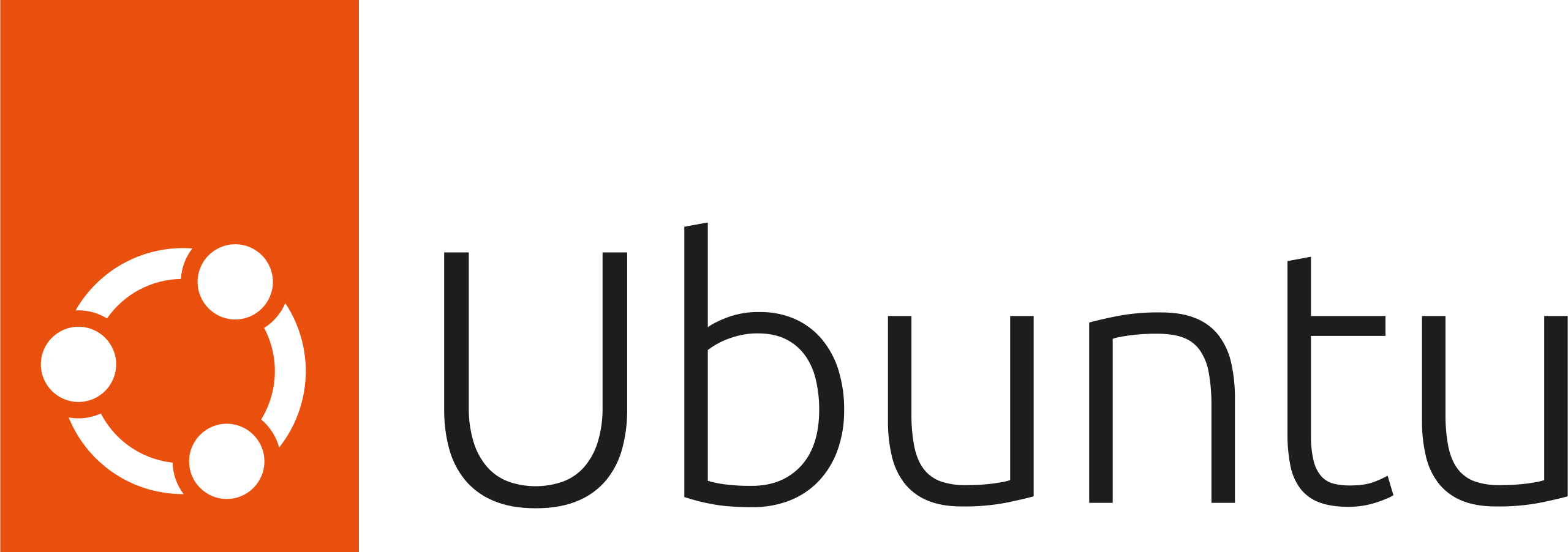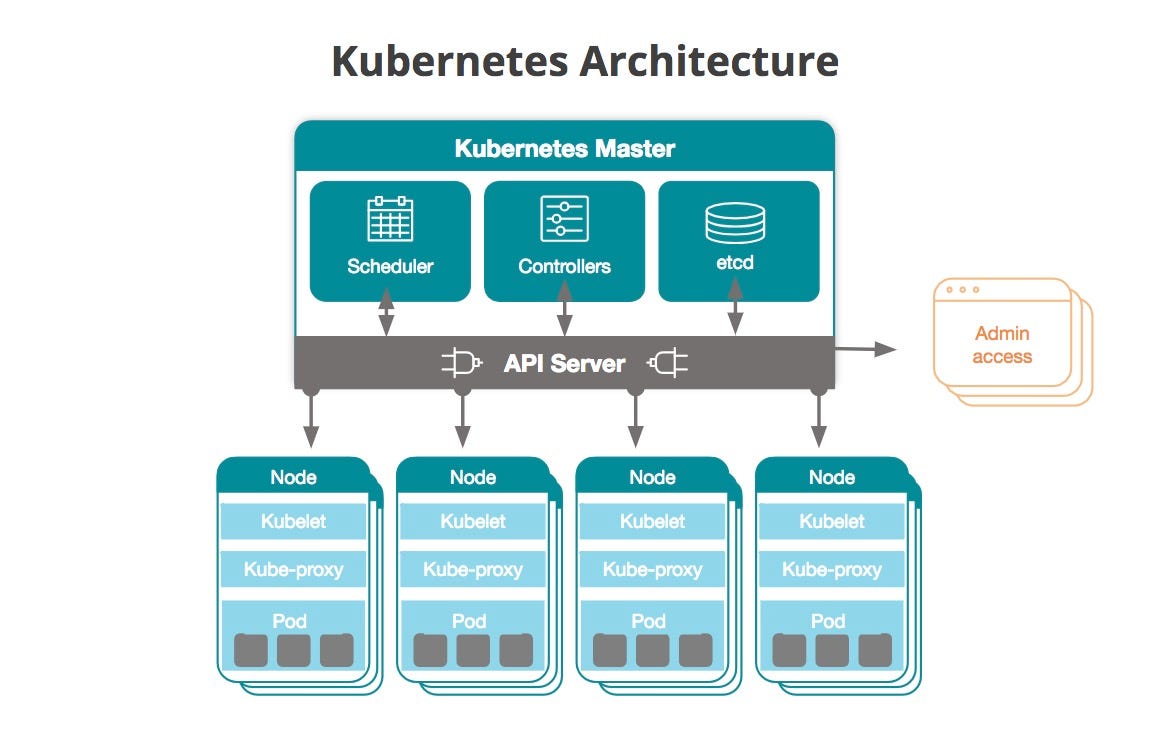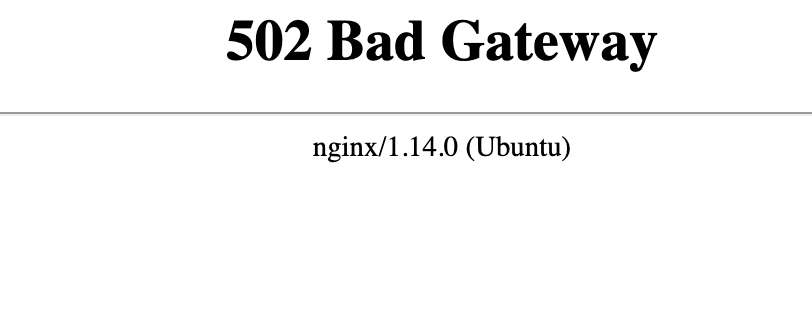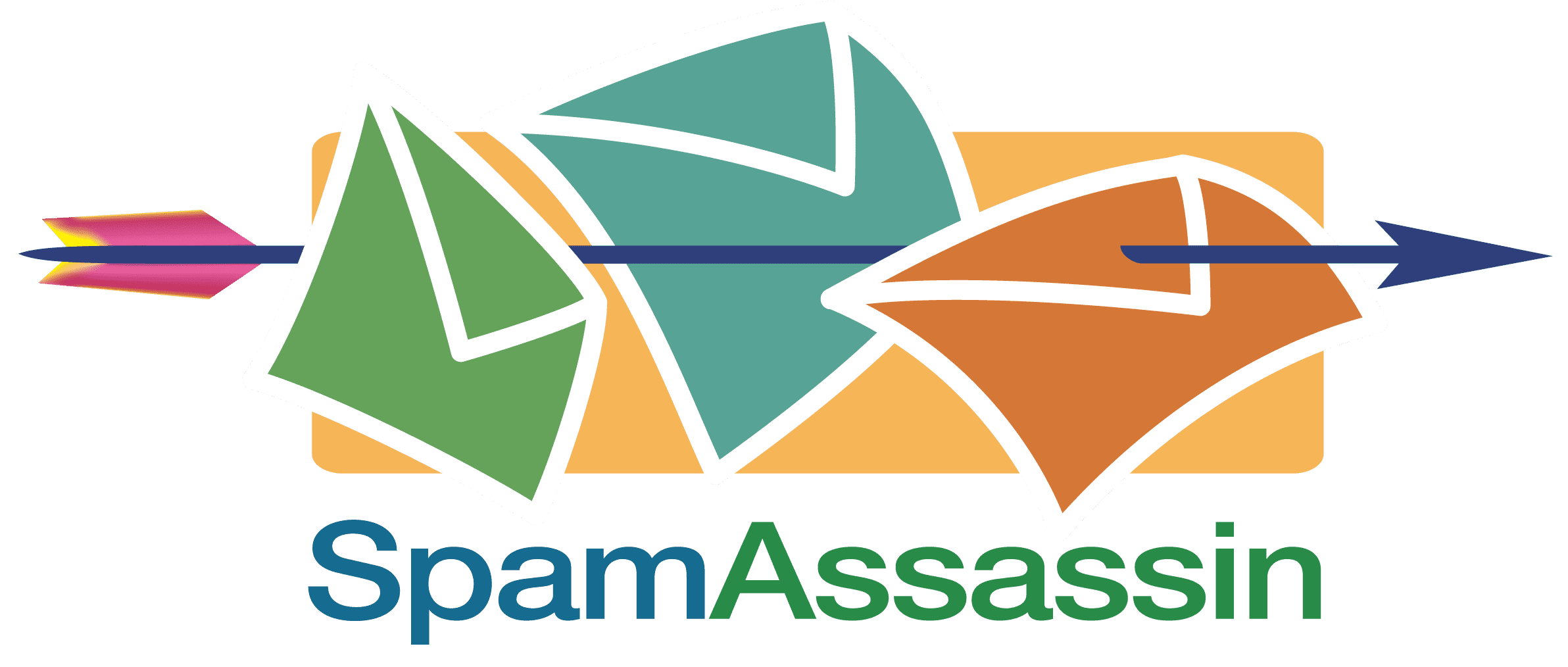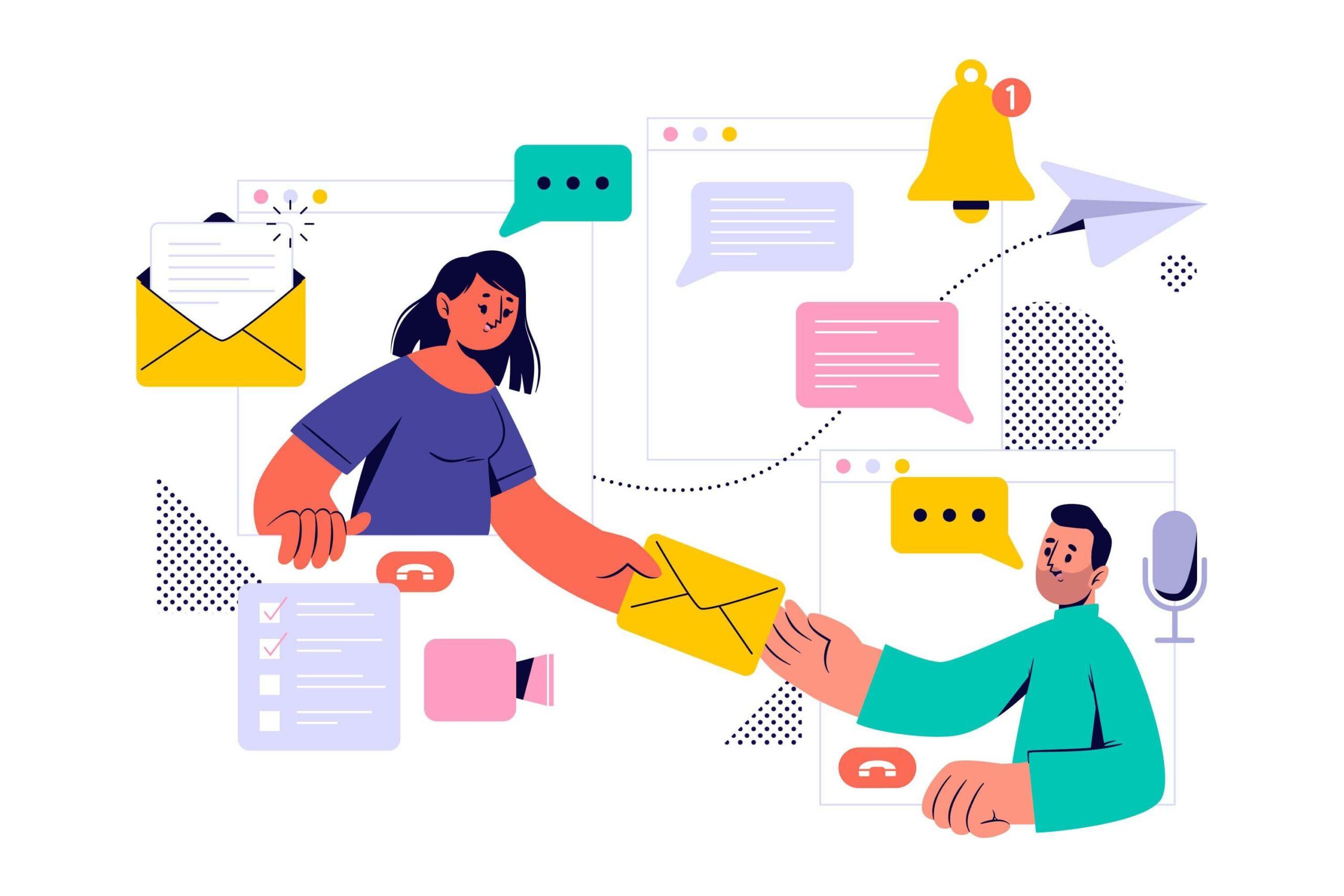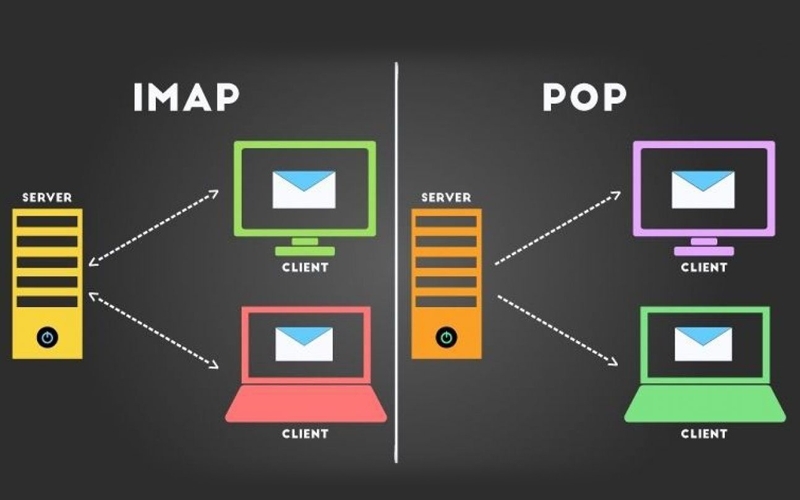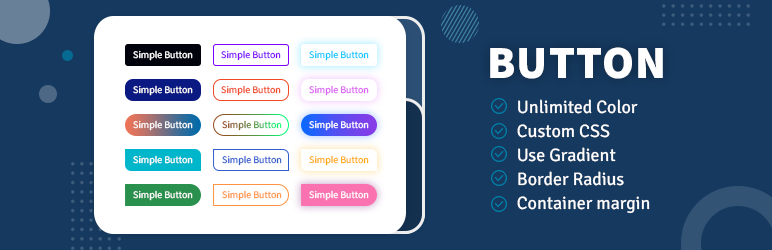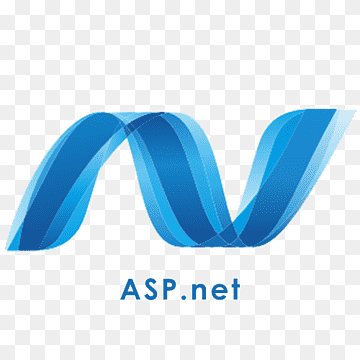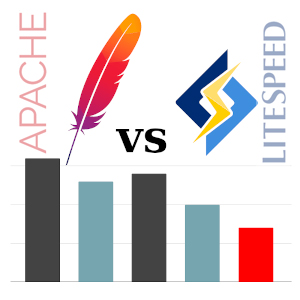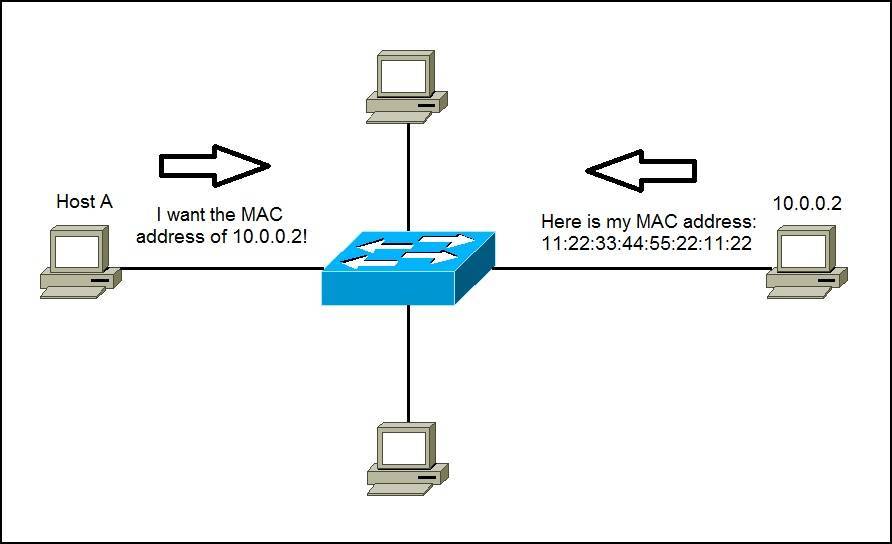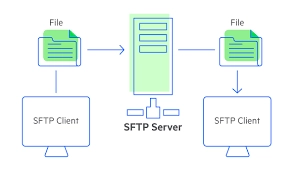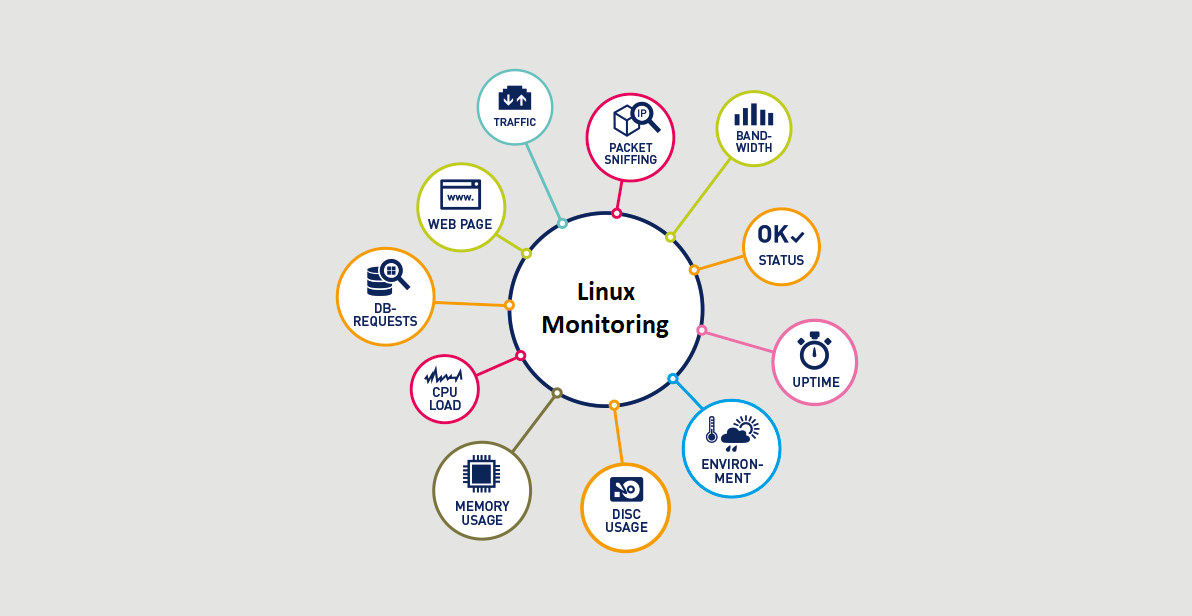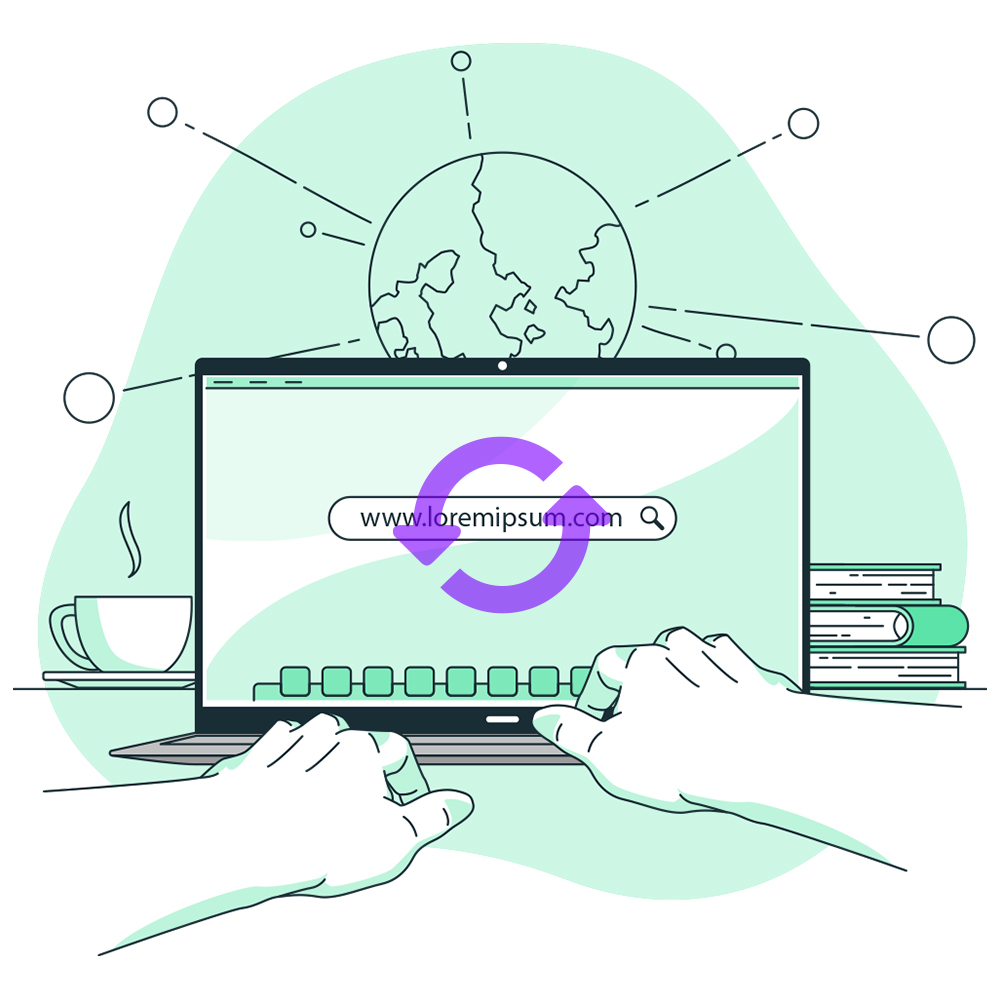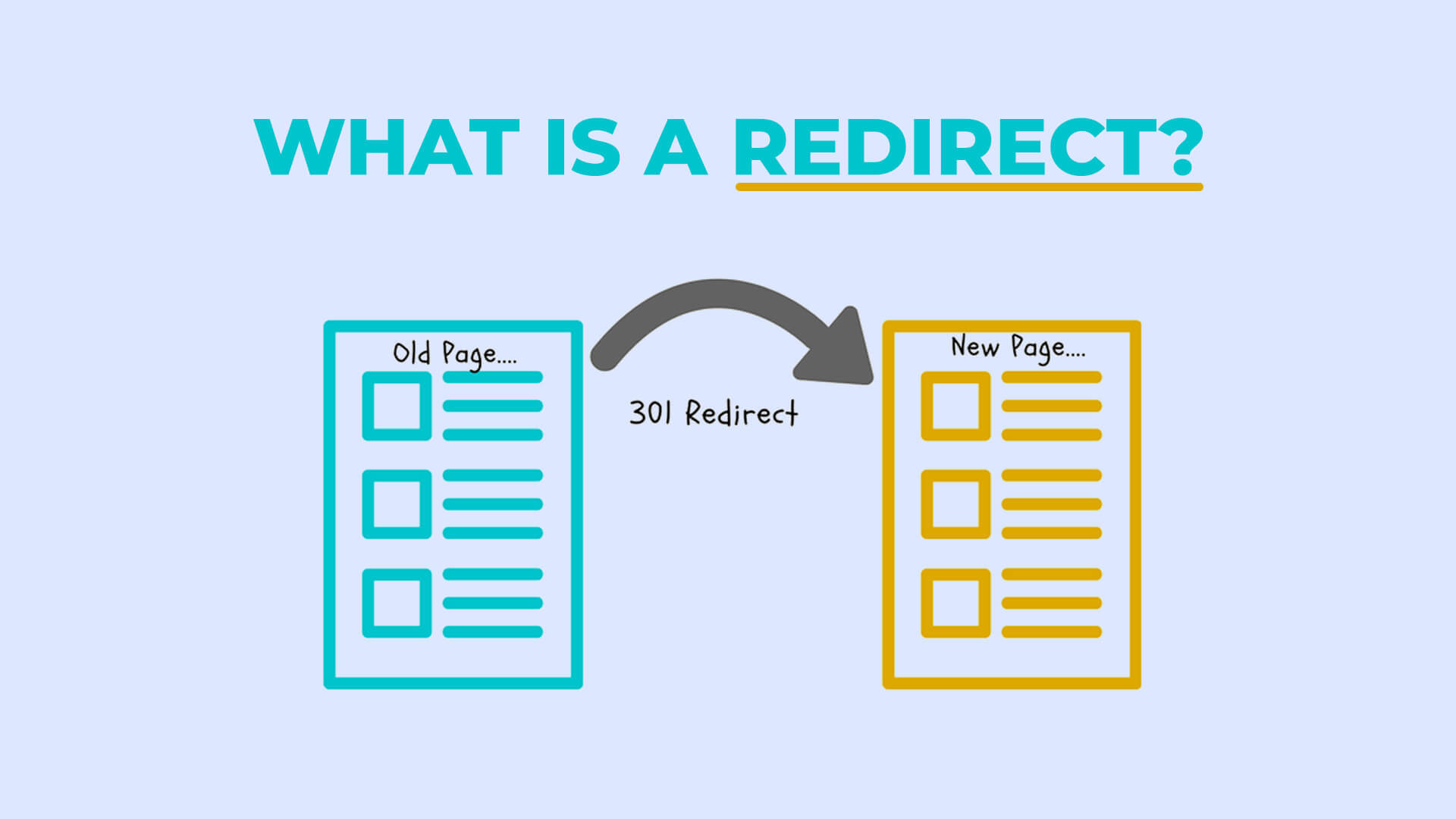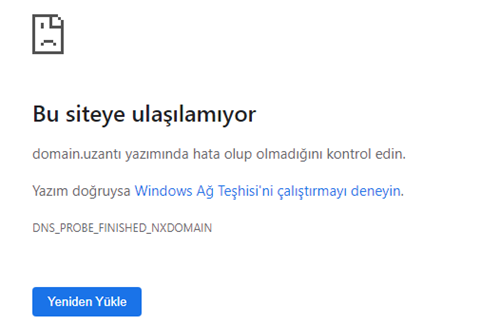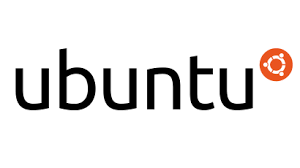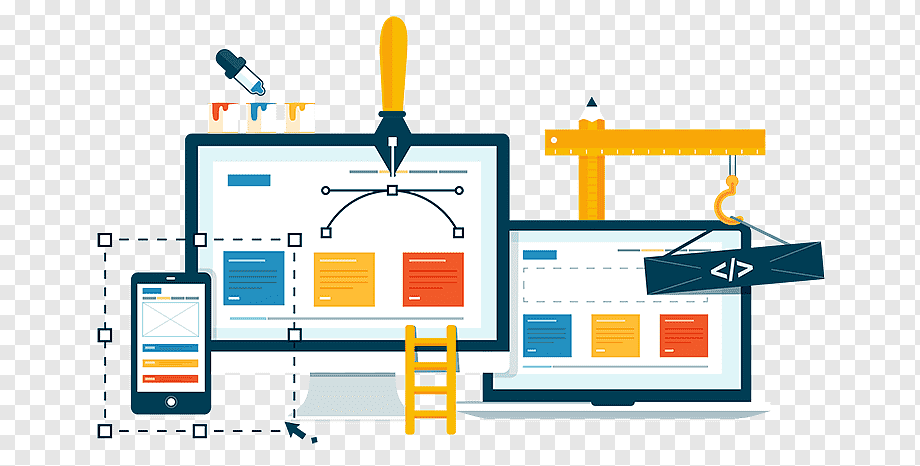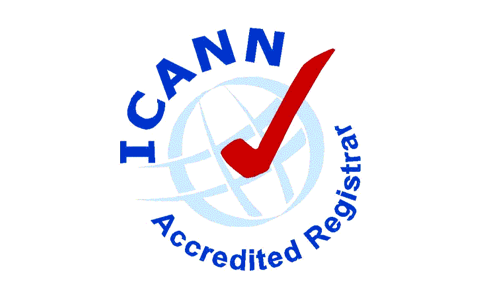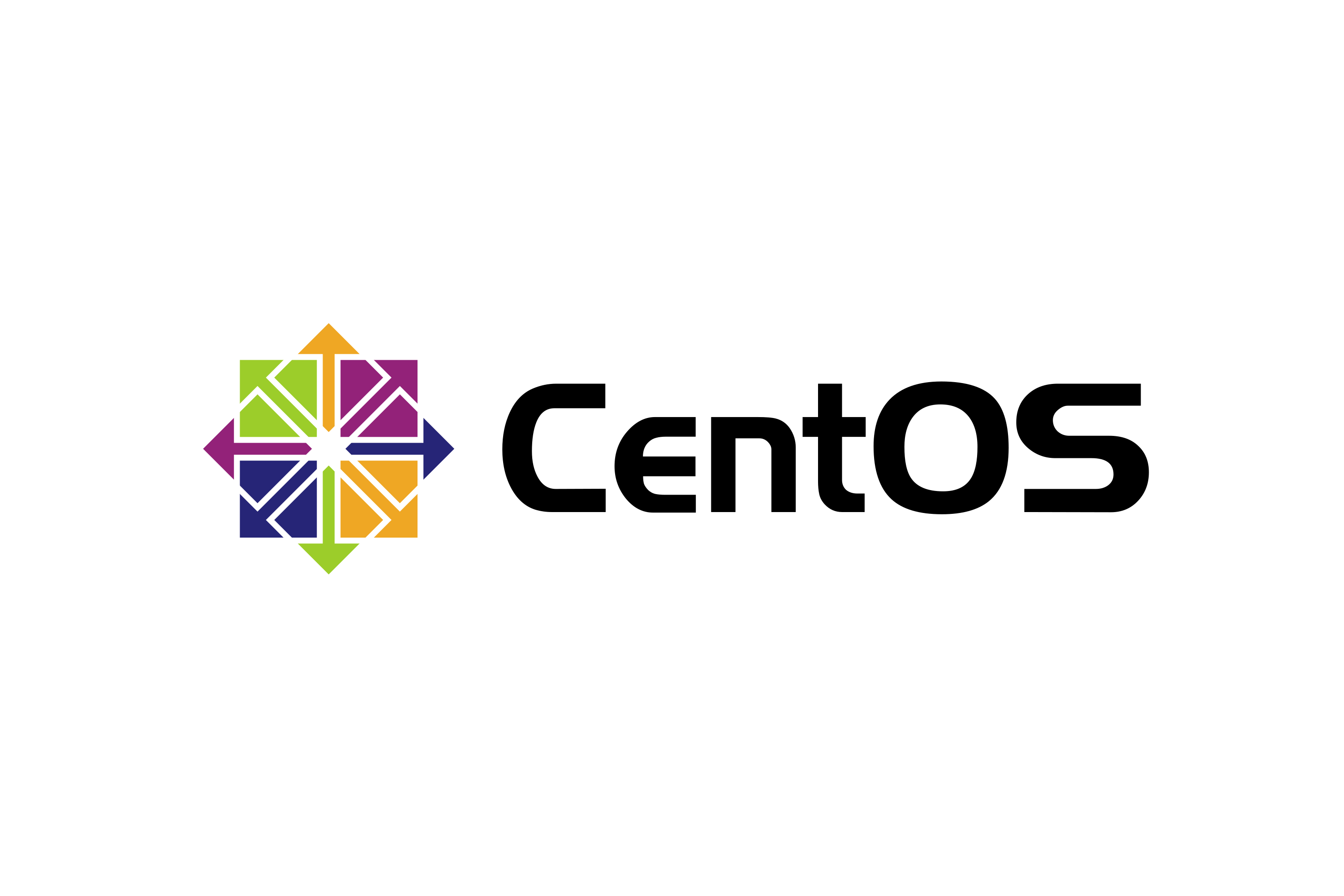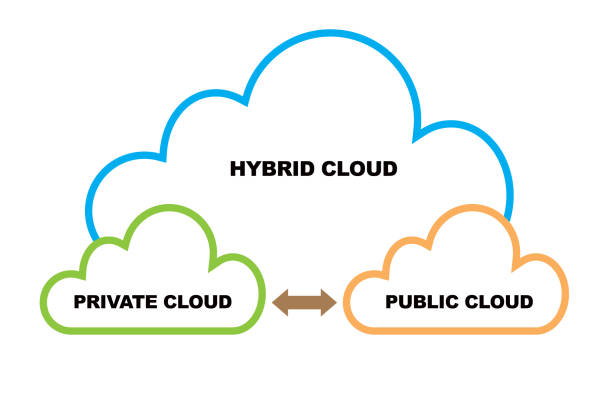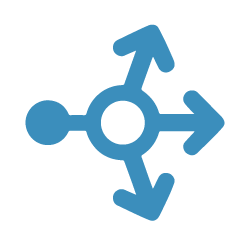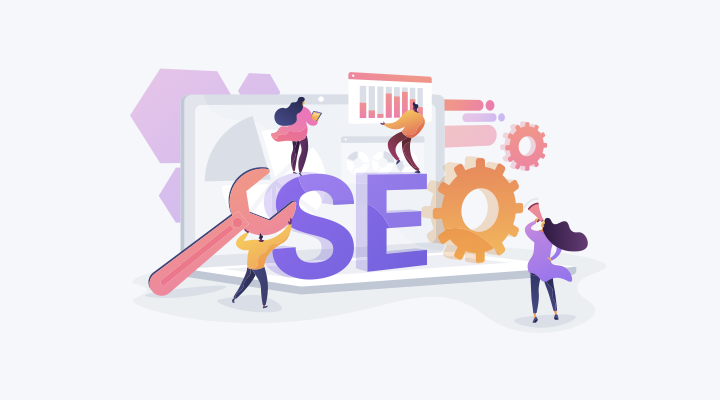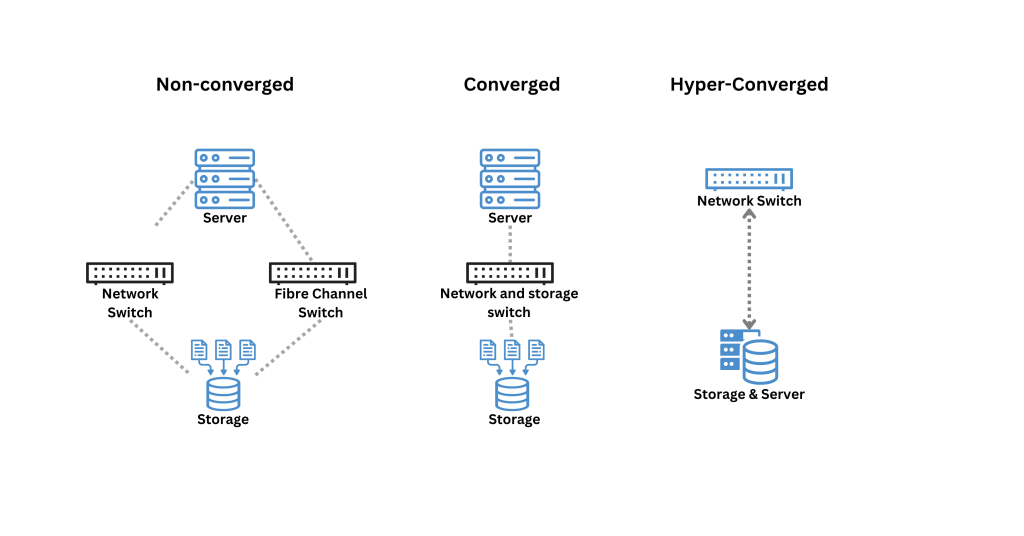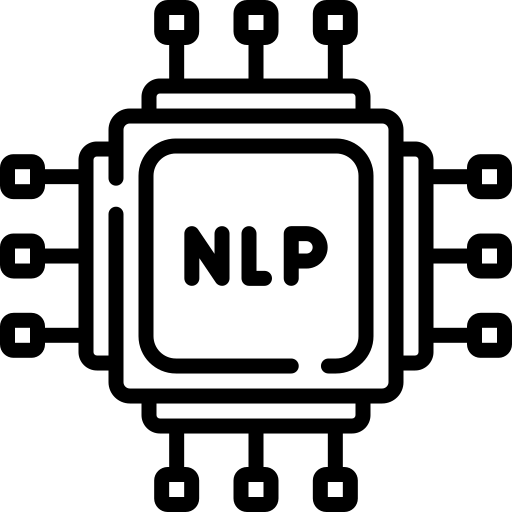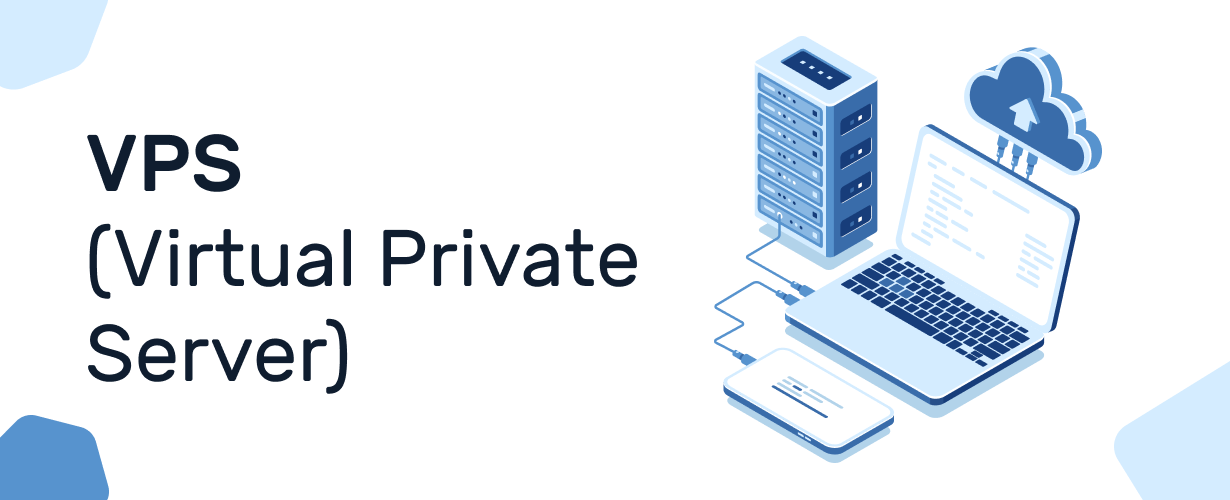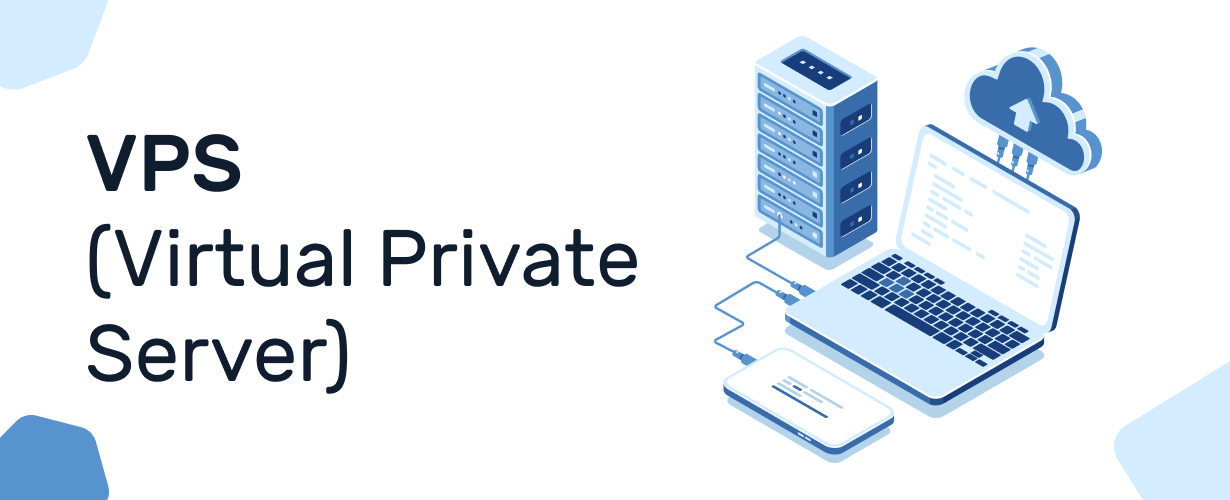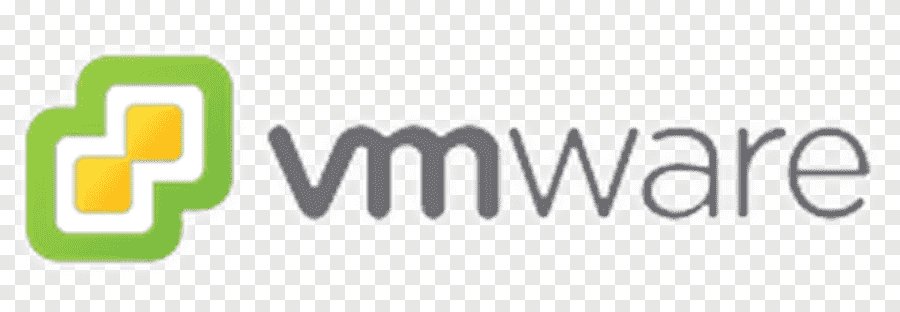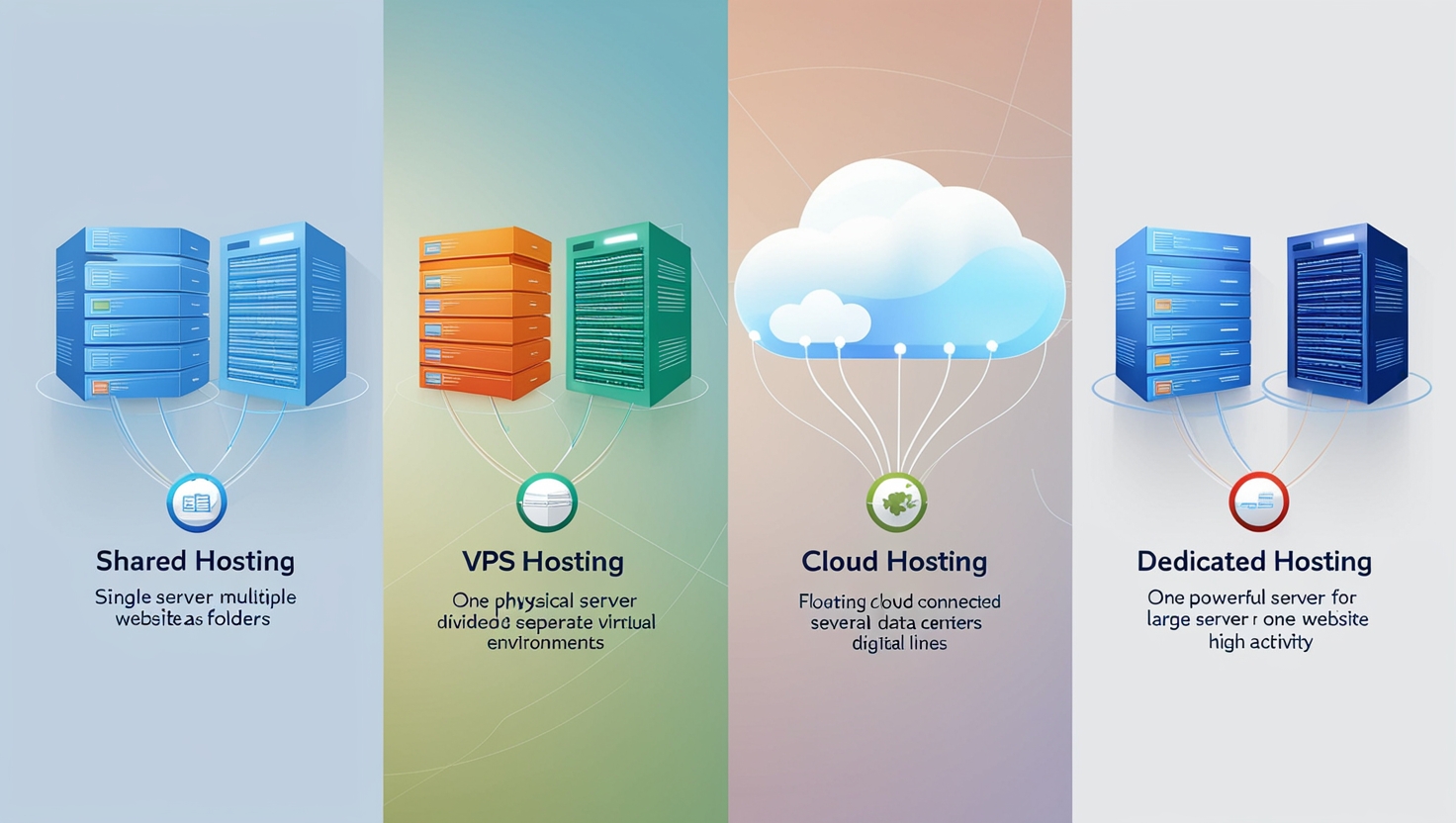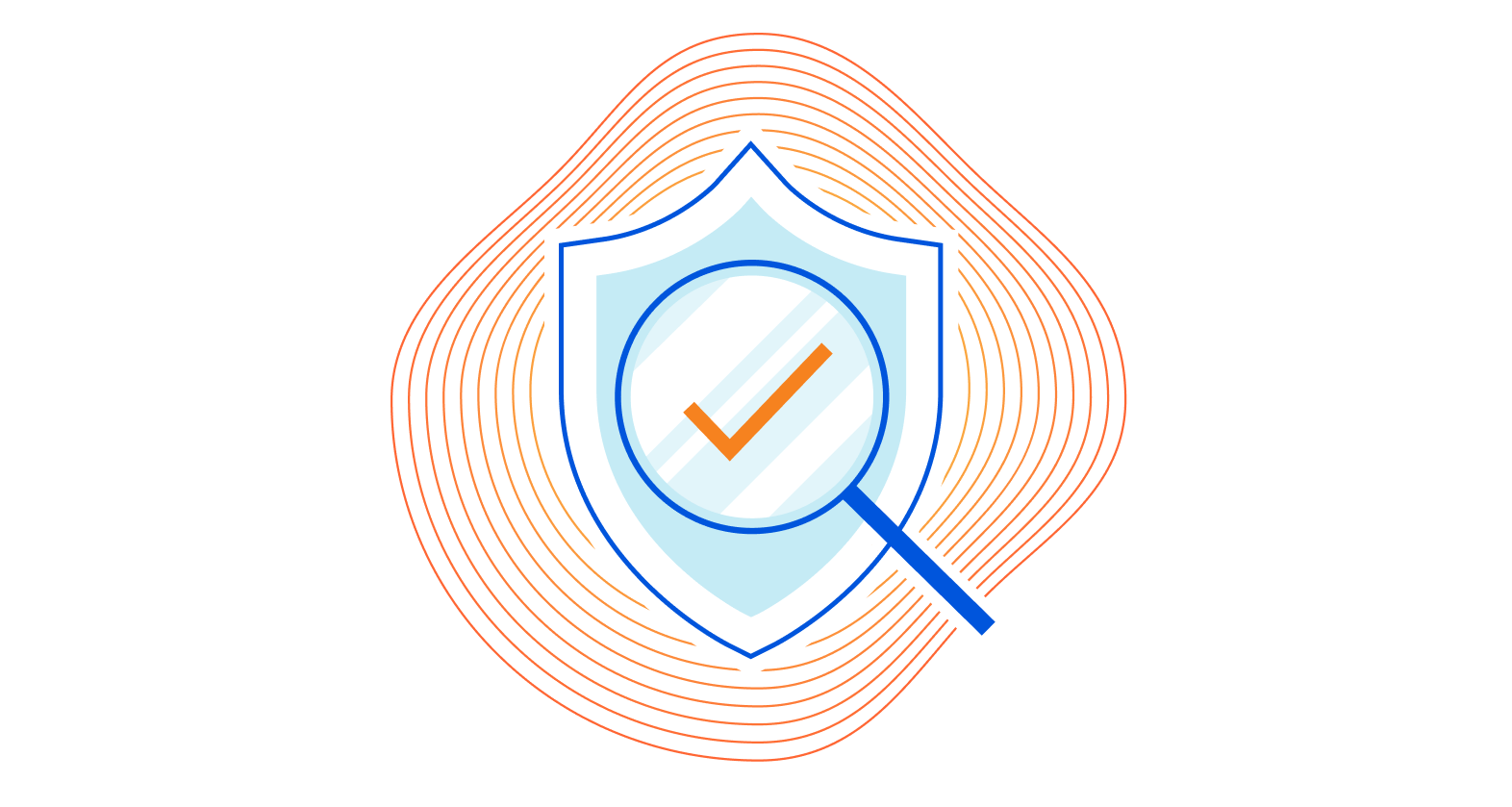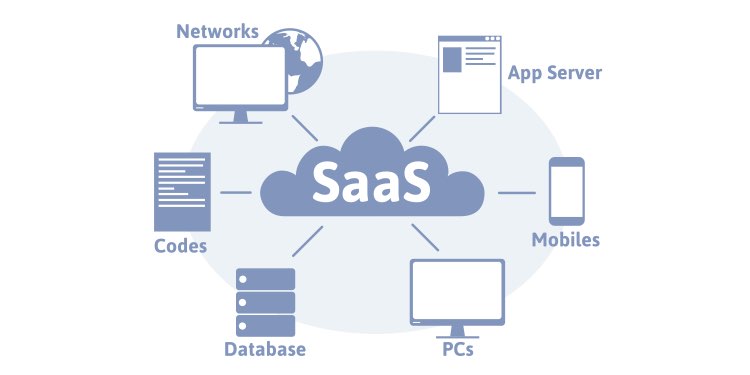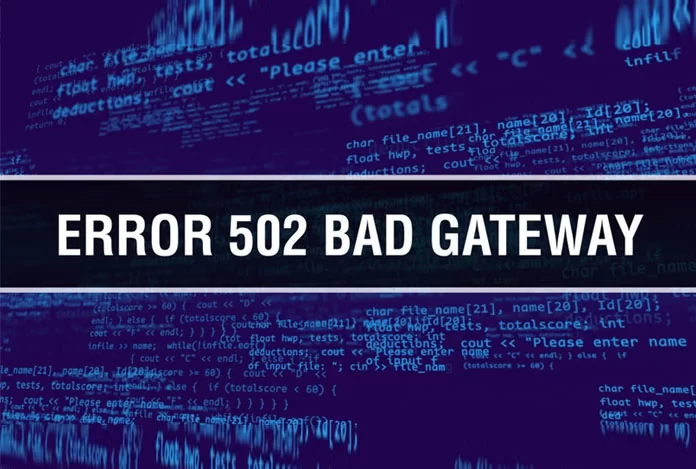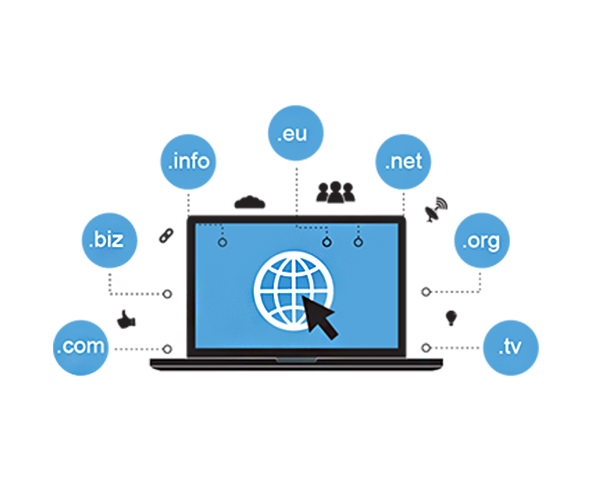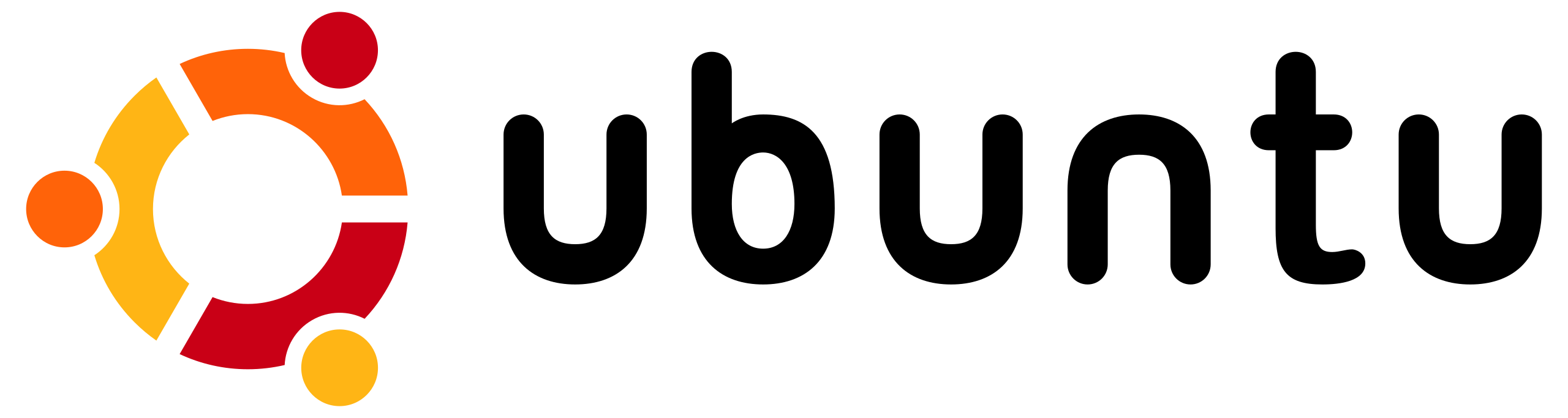VMware Workstation Nasıl Kurulur? Adım Adım Rehber
VMware Workstation Nasıl Kurulur? Adım Adım Rehber
VMware Workstation, sanal makineler oluşturmanıza ve yönetmenize olanak tanıyan güçlü bir yazılımdır. Geliştiriciler, sistem yöneticileri ve yazılım testi yapan profesyoneller için oldukça kullanışlıdır. Bu yazıda, VMware Workstation’ı nasıl indirip kurabileceğinizi adım adım göstereceğim.
1. VMware Workstation’ı İndirme
İlk adım, VMware Workstation’ın doğru sürümünü bilgisayarınıza indirmektir. VMware, genellikle bir "Pro" ve "Player" sürümü sunar. Pro sürümü daha gelişmiş özelliklere sahipken, Player sürümü daha basittir ve yalnızca kişisel kullanım için ücretsizdir.
-
VMware Workstation Pro İndir: VMware Workstation Pro İndirme Sayfası
-
VMware Workstation Player İndir: VMware Workstation Player İndirme Sayfası
Web sitesinden doğru sürümü seçip indirin. Windows ve Linux için farklı kurulum dosyaları bulunmaktadır, ihtiyacınıza uygun olanı seçin.
2. Kurulum Dosyasını Çalıştırma
İndirilen kurulum dosyasına çift tıklayarak kurulumu başlatın.
-
Windows için: İndirilen dosya genellikle
.exeuzantılı olacaktır. Çift tıklayarak kurulum sihirbazını başlatın. -
Linux için: İndirilen dosya
.bundleuzantılı olacaktır. Terminal üzerinden çalıştırılabilir hale getirebilirsiniz.
3. Kurulum Adımlarını Takip Etme
Kurulum sihirbazı adım adım sizi yönlendirecektir. Aşağıdaki adımları takip edin:
3.1. Lisans Sözleşmesini Kabul Etme
Kurulum sihirbazı, VMware Workstation’ın lisans sözleşmesini gösterir. Kullanıcı sözleşmesini dikkatlice okuyun ve kabul edin.
3.2. Kurulum Yeri Seçimi
VMware Workstation’ın nereye yükleneceğini seçmeniz istenecektir. Varsayılan klasör genellikle yeterlidir, ancak başka bir yere kurulum yapmayı tercih ediyorsanız, klasörü seçebilirsiniz.
3.3. Kısa Yollar ve Başlat Menüsü
Kurulum sırasında, program için masaüstü kısayolu ve Başlat menüsüne eklemek isteyip istemediğiniz sorulacaktır. İhtiyacınıza göre bu seçenekleri belirleyin.
3.4. Donanım Sanallaştırma Özelliklerini Etkinleştirme
VMware Workstation’ın sanal makineleri verimli bir şekilde çalıştırabilmesi için, bazı donanım sanallaştırma özelliklerinin etkinleştirilmesi gerekebilir. Bu seçenekler genellikle varsayılan olarak seçilir, ancak BIOS/UEFI ayarlarından sanallaştırmayı etkinleştirdiğinizden emin olun.
3.5. Kurulumu Tamamlama
Tüm ayarları gözden geçirdikten sonra, "Install" butonuna tıklayın. Kurulum işlemi birkaç dakika sürebilir.
4. Kurulumu Tamamlama ve Başlatma
Kurulum tamamlandığında, VMware Workstation’ı hemen başlatma seçeneğiniz olacaktır. Başlatmak için “Finish” butonuna tıklayın.
5. Lisans Anahtarını Girme (Pro Sürümü İçin)
Eğer VMware Workstation Pro kullanıyorsanız, yazılımı ilk kez başlattığınızda bir lisans anahtarı girmeniz istenecektir. Lisans anahtarınızı girin ve "Activate" butonuna tıklayın.
6. Gerekli Güncellemeleri Yapma
Yazılımı başlattığınızda, VMware Workstation bazen güncellemeler yapmanızı isteyebilir. Güncellemeleri kontrol edin ve yükleyin, böylece yazılımınızın en son özelliklere ve güvenlik düzeltmelerine sahip olursunuz.
7. Sanal Makine Oluşturma
Kurulum tamamlandığında, VMware Workstation’ı kullanmaya başlayabilirsiniz. İlk sanal makinenizi oluşturmak için şu adımları izleyin:
-
Yeni Sanal Makine Oluşturun: "Create a New Virtual Machine" seçeneğine tıklayın.
-
İşletim Sistemi Seçimi: Hangi işletim sistemini kurmak istediğinizi seçin (Windows, Linux, vb.).
-
Kurulum Diski veya ISO Seçimi: Kurulum dosyasını bir disk veya ISO dosyası ile yapacağınız için, ilgili medyayı seçmeniz gerekecek.
-
Sanal Makine Ayarları: Sanal makinenizin RAM, işlemci, disk alanı gibi donanım kaynaklarını ayarlayın.
8. VMware Tools Kurulumu
Sanal makineniz üzerinde tam uyumluluk sağlamak için VMware Tools kurulumu yapmanız gerekecek. Bu araçlar, ekran çözünürlüğü, fare ve klavye entegrasyonu gibi özellikleri geliştirecektir.
-
Sanal makineniz çalışırken, "VM" menüsünden "Install VMware Tools" seçeneğini tıklayın.
-
Bu araçları sanal makinenizin işletim sistemine yükleyin ve ardından yeniden başlatın.
9. VMware Workstation Kullanımı
Kurulum tamamlandıktan sonra, VMware Workstation’ı kullanarak sanal makineler oluşturabilir, yönetebilir ve çalıştırabilirsiniz. Sanal makineleri başlatmak, durdurmak, kopyalamak veya ayarlarını değiştirmek oldukça basittir.
Sonuç
VMware Workstation kurulum işlemi genellikle basit ve hızlıdır. Bu rehber sayesinde, adım adım kurulum işlemini başarıyla gerçekleştirebilirsiniz. Artık sanal makineler oluşturup farklı işletim sistemlerini test edebilirsiniz.
Eğer VMware Workstation'ı kullanmaya yeni başladıysanız, sanal makineleri yönetmeye dair bazı ileri düzey özelliklere göz atmak faydalı olabilir.